
Presque tous les systèmes d'exploitation qui nous permettent d'utiliser un appareil mobile ont différentes fonctionnalités qui, bien que non caché, peut être difficile d'accès. Plus que tout, car ils ne se trouvent que lorsque nous passons un moment à parcourir l'intérieur du téléphone.
C'est l'exemple de toutes les options d'accessibilité qui, en Huawei téléphones , nous permettent de contrôler le smartphone sans presque toucher l'écran, ou lorsque nous le faisons, il nous est plus facile de faire les mouvements. Nous nous référons au motion control et aux différents gestes que l'on retrouve dans les terminaux de la société asiatique
De plus, comme nous le verrons, les fonctions d'accessibilité de tous les téléphones portables de cette entreprise cachent un large répertoire d'outils qui nous permettent d'utiliser le téléphone portable d'une manière totalement différente, par exemple, en faisant un simple geste avec notre main en se concentrant à l'écran ou à l'aide petites touches avec les doigts à l'écran afin que nous puissions accéder rapidement à certaines fonctions. Ceci est particulièrement utile lorsque nos mains sont tachées ou que nous voulons changer une option plus rapidement.
Contrôlez votre Huawei par gestes
Comme nous l'avons dit, de plus en plus de logiciels sont disponibles sur les téléphones mobiles de cette marque, ce qui ouvre des voies aux utilitaires qui, il y a quelque temps, semblaient impossibles à imaginer. Parmi eux, le contrôle du téléphone portable à distance est quelque chose de très souhaité par beaucoup, mais la vérité est que, pour l'instant, peu de téléphones portables y ont accès. C'est pourquoi nous verrons chacun des gestes que nous pourrions trouver dans les appareils Huawei, car nous ne pourrons pas tous les utiliser dans tous les modèles, comme c'est le cas avec les gestes en l'air.

Pour cette raison, nous vous montrons tous ses utilitaires et la méthode pour activer chacun dont, plus tard, nous vous montrerons. En outre, il convient de noter que grâce à les capteurs ToF 3D avant, les mobiles sont capables d'améliorer le mode portrait pour qu'il soit aussi parfait qu'avec les caméras arrière, mais ce capteur est également capable de reconnaître nos mains et les gestes que nous faisons avec elles.
Bien sûr, il ne faut pas le confondre avec Les gestes de Huawei à l'écran , qui à leur tour sont également très utiles et nous verrons également ci-dessous.
Avec tes doigts
Nous commençons par les premiers mouvements qui EMUI nous permet de performer. Avec ceux-ci, ce que nous pouvons essentiellement faire, c'est pouvoir utiliser l'écran partagé ou exécuter certaines actions lors du dessin de quelque chose sur l'écran. Le chemin pour l'activer est le suivant : Paramètres > Fonctionnalités d'accessibilité > Raccourcis et gestes. Par conséquent, les options que nous aurons à notre disposition seront les suivantes :
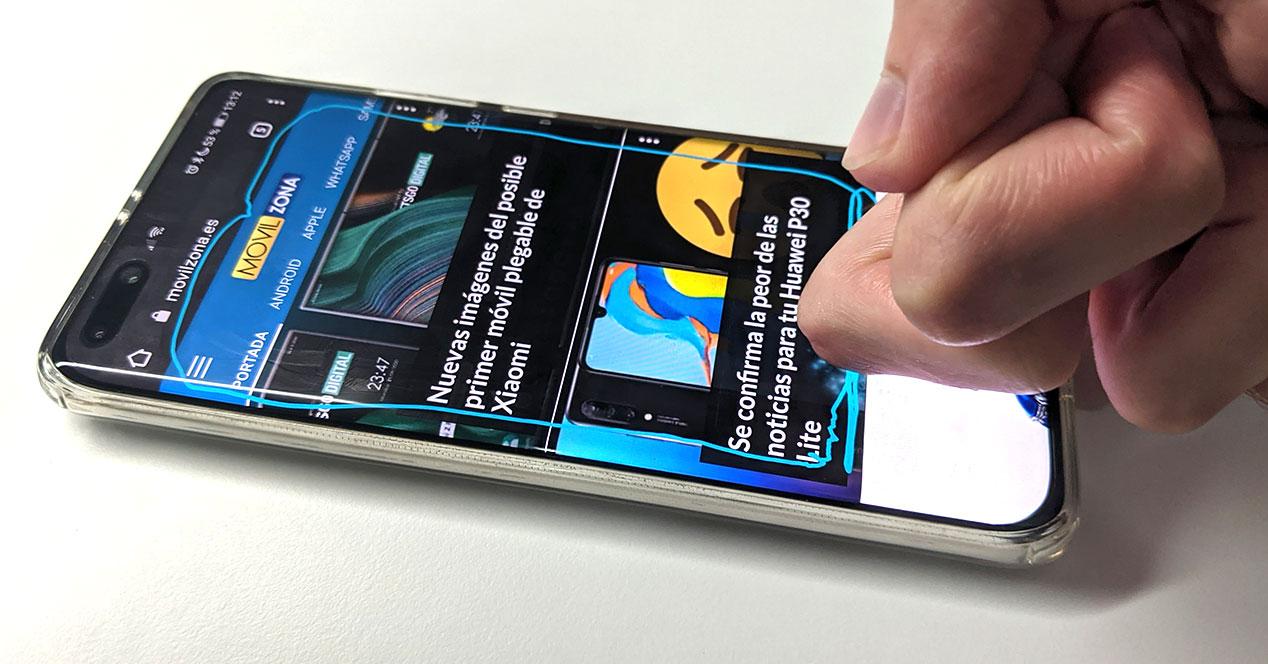
- Coup de poing : en effectuant ce petit geste et en faisant glisser sur le côté, on permet facilement à l'écran partagé d'utiliser deux applications en même temps.
- Prendre une capture d'écran : en appuyant deux fois sur l'écran avec une seule articulation, nous pouvons exécuter l'action qui vous permet de prendre une capture d'écran au lieu d'appuyer sur le bouton de verrouillage et les téléphones Huawei.
- Faites une capture d'écran d'une partie de l'écran : il suffit de frapper l'écran et de dessiner une zone fermée avec notre articulation pour arriver à prendre une capture d'écran d'une certaine zone.
- Capture par défilement : nous devrons appuyer sur l'écran tactile du téléphone et dessiner une lettre « S » pour effectuer une capture par défilement.
- Appuyez deux fois : avec cette simple action, nous pourrons démarrer ou terminer un enregistrement d'écran. Mais, cette fois, nous devons utiliser deux jointures en même temps.
Naviguer
Également connu sous le nom de gestes de navigation système. Dans ce cas, nous sommes confrontés à ces mouvements qui nous aideront à nous déplacer plus agilement dans notre smartphone sans avoir à utiliser les boutons virtuels. Pour ce faire, nous devrons l'activer dans : Paramètres > Système et mises à jour > Système la navigation . Là, il faut s'assurer que la fonction Gestes est sélectionnée. Ensuite, nous pouvons utiliser les mouvements suivants :
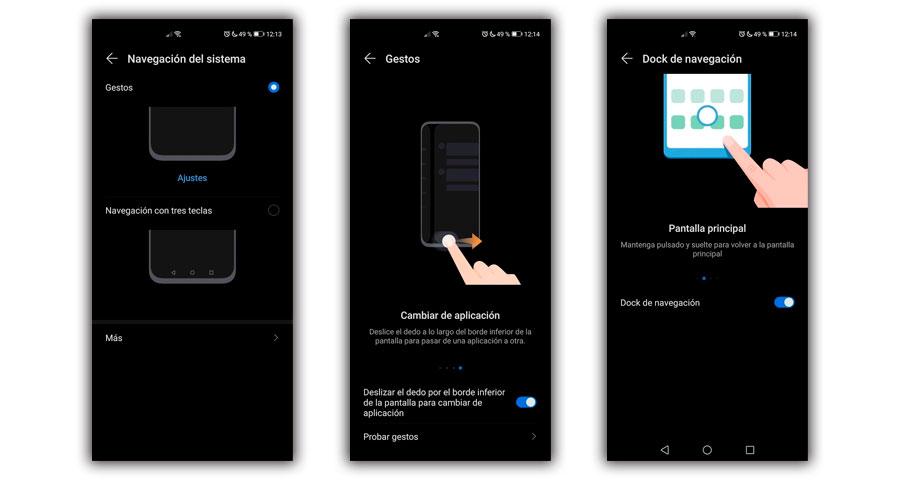
- Retour à l'écran précédent : il suffira de faire glisser n'importe quel doigt du côté (gauche ou droit) du panneau vers le côté opposé pour revenir à l'écran précédent.
- Aller au menu principal : nous devrons faire glisser notre doigt du bas du terminal pour revenir au panneau principal.
- Voir les tâches récentes : nous allons faire glisser notre doigt vers le haut depuis le bas du panneau et le maintenir enfoncé pour voir les tâches récentes.
- Fermer une application : lorsque nous sommes là où se trouvent les tâches récentes, nous n'aurons qu'à glisser notre doigt vers le haut sur la vue prisée d'une application pour la fermer.
- Changer d'application : faites glisser le bord inférieur du panneau. Bien sûr, avant d'utiliser ce geste, vous devrez accéder à Navigation système> Paramètres et vous assurer que l'option Faites glisser votre doigt le long du bord inférieur de l'écran pour changer d'application est activée. Nous aurons également la possibilité de changer d'application en faisant glisser votre doigt sur le bas de l'écran si nous le glissons en arc de cercle.
Utilise tes mains
Pour commencer à profiter de cette possibilité, nous n'aurons qu'à entrer les paramètres EMUI et suivez les sections suivantes : Fonctions d'accessibilité > Détection intelligente . De plus, dans cette section, nous pourrons voir une série d'images qui nous montrent chacune d'entre elles en tant que fonction et les activer individuellement. Et voici comment vous devrez utiliser chacun :
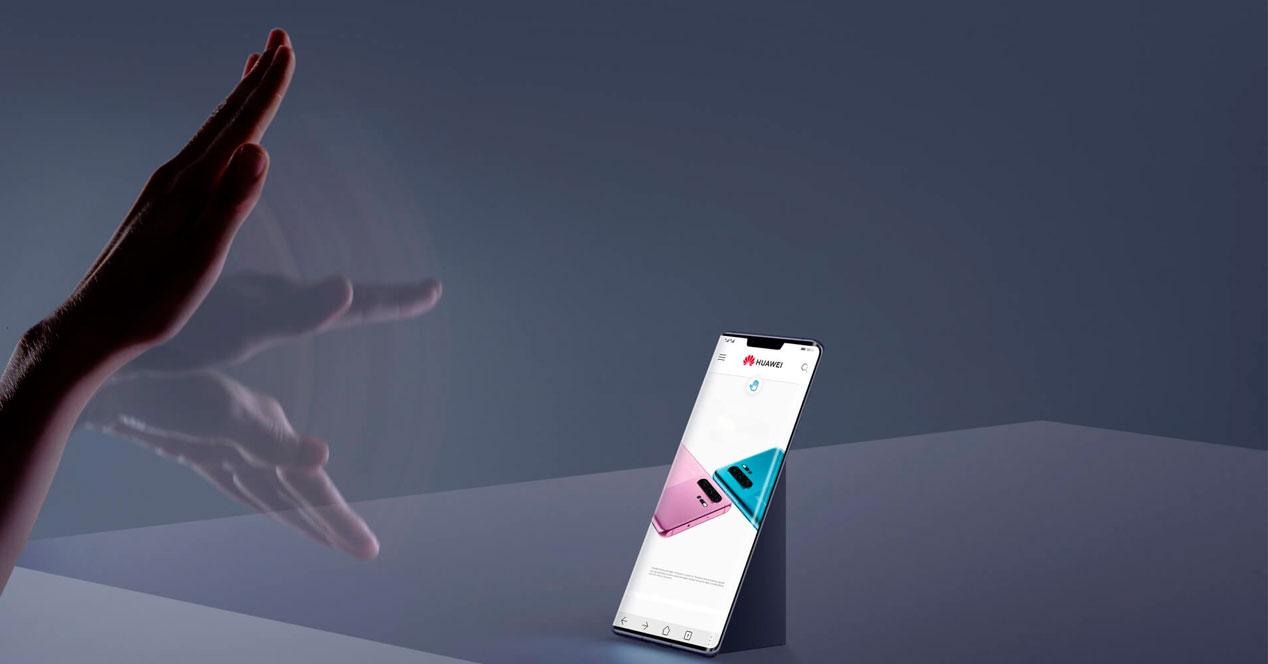
- Capturer avec le poing : cela nous aidera à faire une capture d'écran sans toucher le mobile.
- Appuyez en l'air : on peut répondre à un appel ou arrêter/reprendre la lecture audio/vidéo à l'aide de gestes en l'air.
- Faites défiler vers le haut et vers le bas : nous pouvons faire défiler vers le haut ou vers le bas tout en naviguant avec le mobile.
- Faites défiler vers la droite et vers la gauche : dans ce cas ce sera le même que le précédent, mais d'un côté à l'autre.
De plus, afin d'améliorer le résultat et le fonctionnement, nous devrons toujours garder le capteur ToF 3D propre , en gardant les mains à une distance d'environ 20 à 40 centimètres . Il ne sera donc pas si important que nous ayons un éclairage suffisant, car le capteur est capable de reconnaître les gestes de la main dans des situations de faible luminosité.
Gestes supplémentaires
Nous avons déjà parlé des mouvements de navigation, mais ici, nous allons vous montrer d'autres mouvements qui nous aideront à effectuer d'autres actions. Donc, dans ce cas, nous devons également entrer Paramètres > Fonctions d'accessibilité > Raccourcis et gestes .
- Accéder au mode édition de l'écran principal : il suffit de rapprocher les doigts sur le terminal, oui, il faudra qu'il soit sur l'écran initial.
- Afficher le panneau d'accès direct : cette action sera lorsque le mobile est verrouillé. Pour l'exécuter, nous devons faire glisser notre doigt vers le haut depuis le bas du panneau à bornes.
- Placez la barre de recherche : faites glisser votre doigt d'en haut sur le panneau principal.
- Ouvrez le panneau de notification : dans ce cas, nous devrons déplacer notre doigt du haut du panneau vers le bas depuis la barre d'état.