Lorsque nous avons besoin d'échanger des fichiers entre deux ordinateurs, il est normal que des alternatives nous viennent à l'esprit, comme le télécharger sur le cloud ou l'utilisation du Windows Protocole SMB dans le même LAN. Cependant, il existe d'autres protocoles qui, si nous savons les utiliser, peuvent nous être très utiles de par leur simplicité, rapidité et facilité d'utilisation. Et l'un de ces protocoles est le célèbre et vétéran Ftp .
Qu'est-ce que FTP?
FTP ou Protocole de transfert de fichiers , est un protocole de transfert de fichiers sur le réseau qui existe depuis 50 ans. S'il est vrai que son âge d'or est révolu, il s'agit encore aujourd'hui d'un protocole largement utilisé pour l'échange de fichiers, à la fois au sein d'un même réseau et à partir de réseaux différents. Il est principalement utilisé pour se connecter à des serveurs distants, tels que des serveurs de pages Web.
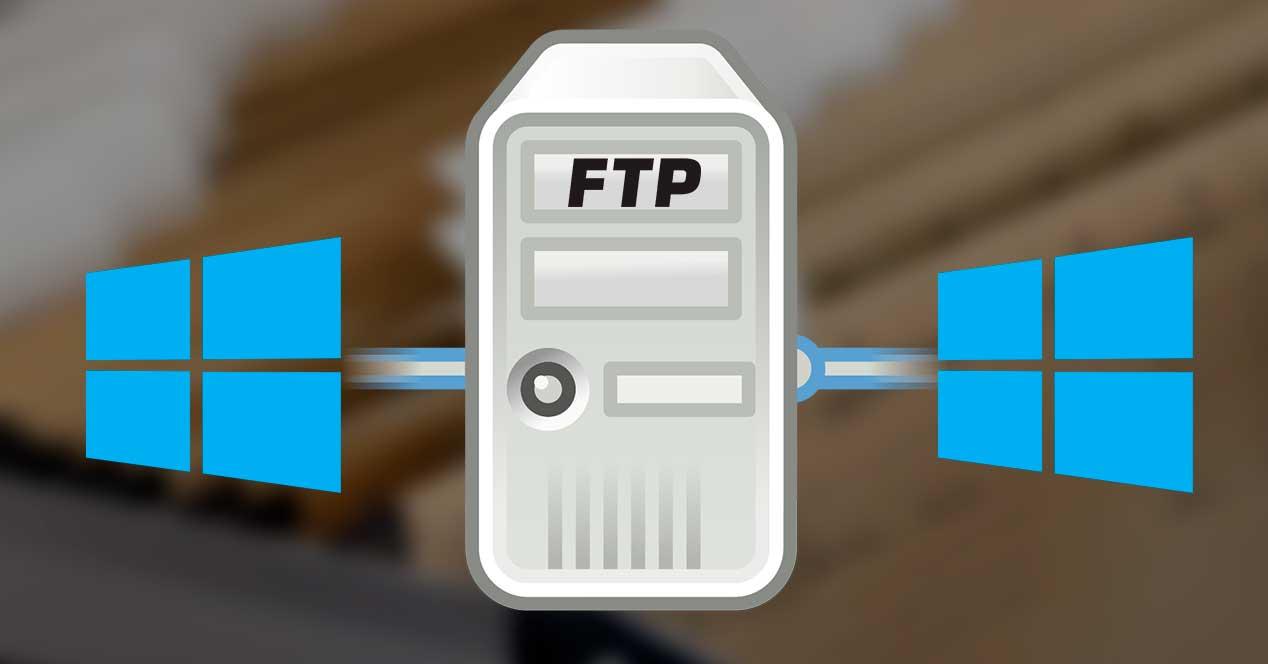
Ce protocole est chargé d'établir une connexion directe entre le serveur (qui héberge un fichier) et le client (qui souhaite accéder au fichier) via port 21 en TCP . Après s'être authentifié sur le serveur, si la connexion a été établie avec succès, nous pourrons voir tous les fichiers qui sont hébergés sur le serveur (ou les fichiers auxquels nous avons accès) et télécharger ceux qui nous intéressent. Le téléchargement se fera directement depuis le serveur, sans passer par d'autres serveurs intermédiaires, ce qui nous garantit une vitesse maximale.
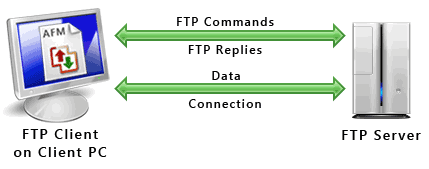
Le principal problème avec le FPT est qu'il n'a pas de cryptage en standard. Les données voyagent à plat sur le réseau, ce qui peut conduire à certaines attaques informatiques. Pour résoudre ce problème, d'autres protocoles similaires ont été mis en œuvre, tels que FTPS et SFTP, qui ont la couche de cryptage de bout en bout.
Activez-le dans Windows 10
Bien que le plus courant soit d'installer un client ou Serveur FTP pour Windows , un Microsoft Le système d'exploitation est livré en standard avec son propre client et serveur, nous allons donc pouvoir nous connecter à d'autres ordinateurs et permettre à d'autres de se connecter à nous, donc très simple. Bien sûr, par défaut ce protocole est désactivé, donc, tout d'abord, nous devrons l'activer.
Pour cela, il faut ouvrir le " Activer ou désactiver les fonctionnalités Windows " section. Nous écrivons ceci dans la barre de recherche de Windows 10 pour ouvrir cette fenêtre.
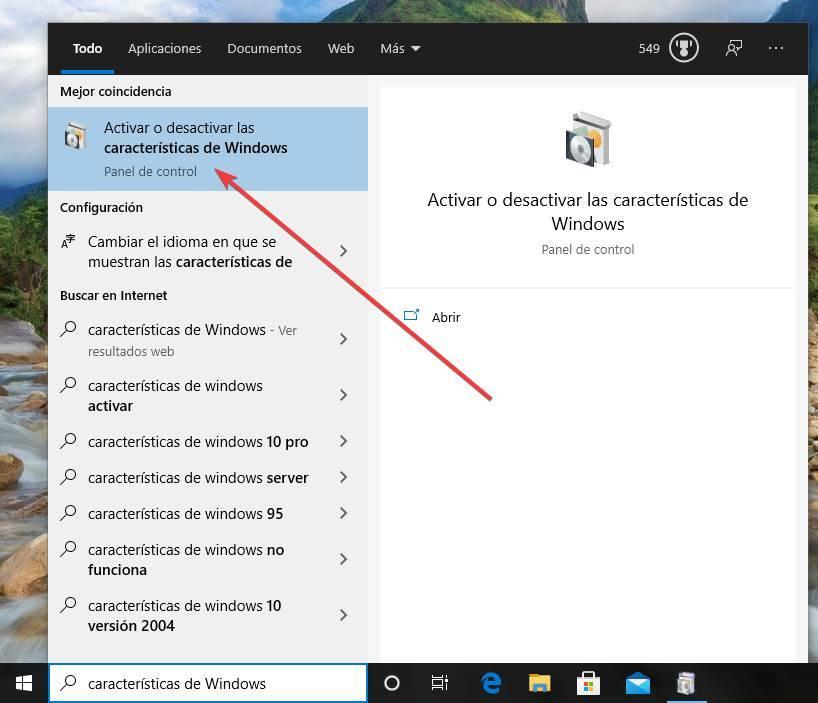
Une nouvelle fenêtre s'ouvrira à partir de laquelle nous pourrons activer ou désactiver ces fonctionnalités optionnelles de Windows 10. Celles qui nous intéressent sont celles qui se trouvent dans le " Internet Information Services ", En particulier dans la" serveur FTP " section:
- Extensibilité FTP
- Service FTP
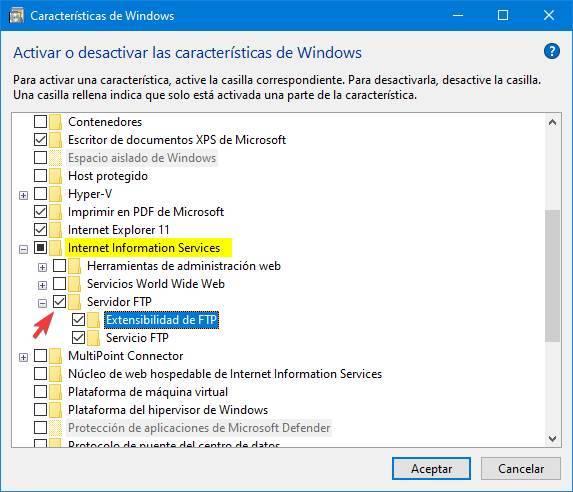
Nous activons ces options, appliquons les modifications et c'est tout. Si Windows nous demande de redémarrer, nous le faisons, bien que ce soit facultatif. Nous avons déjà installé et activé le serveur FTP dans Windows 10. La prochaine étape sera maintenant de commencer à le configurer.
Comment utiliser Windows FTP
Configurer le serveur
La série Serveur FTP Windows 10 est activé dans le cadre de Services d'information Internet, IIS , auquel nous devons accéder depuis le Panneau de configuration , en dessous de Système et sécurité > Outils administratifs . Dans le cas où cette option n'apparaît pas, nous devrons revenir au panneau pour activer ou désactiver les fonctionnalités de Windows, et nous y activerons l'option des outils d'administration Web pour déverrouiller ce panneau.
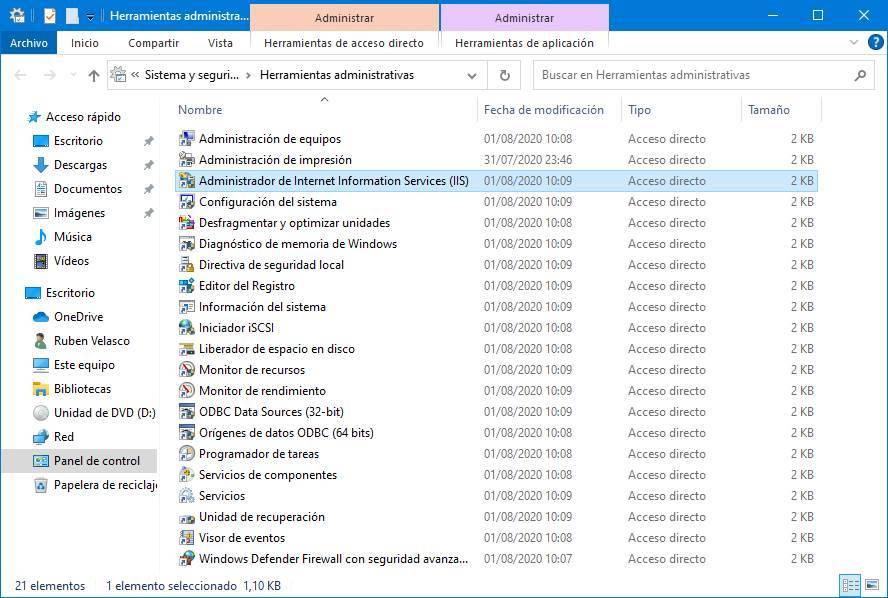
Lorsque nous exécutons cet outil, nous pouvons voir une fenêtre comme celle-ci.
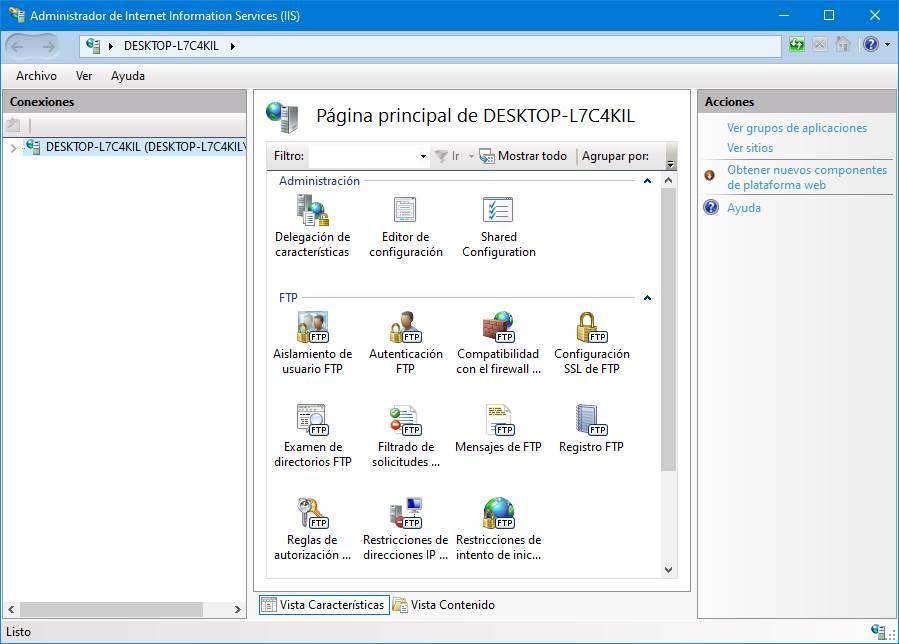
A partir de là, nous allons pouvoir configurer tous les services Internet que nous avons activés dans notre Windows 10. Comme nous configurons un serveur FTP, les options qui nous intéresseront sont celles de ce serveur.
Laissant de côté la configuration (même si nous devrons la revoir plus tard, notamment pour la sécurité), nous allons créer un nouveau serveur FTP. Pour ce faire, cliquez avec le bouton droit de la souris sur la section "Sites", qui apparaît dans la colonne de gauche, et choisissez " Ajouter un site FTP " .
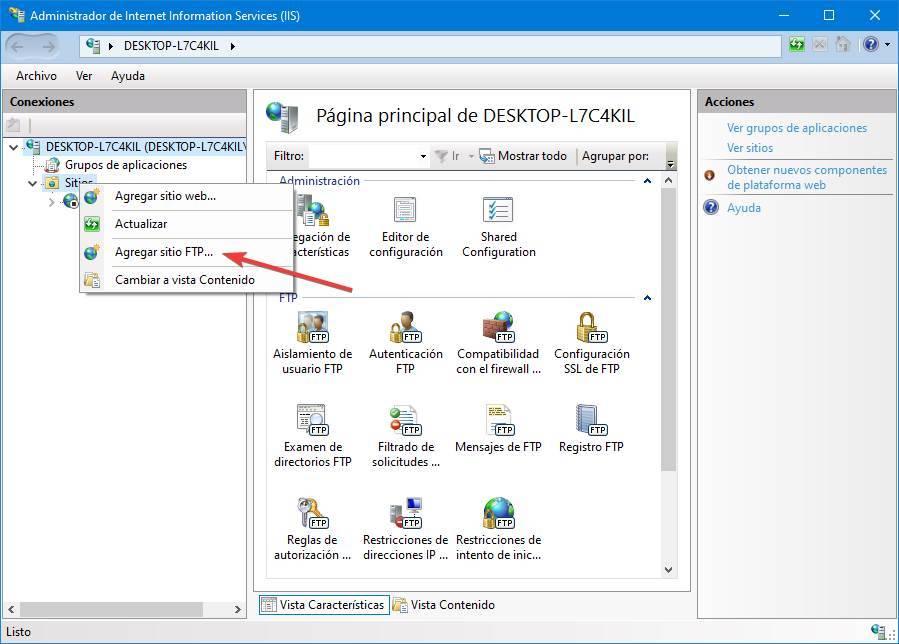
Ensuite, nous pouvons voir un assistant, que nous devons suivre pour démarrer notre serveur FTP sous Windows 10. La première chose que nous allons faire est de donner un nom au serveur, ainsi que de choisir le chemin principal que nous allons partager.
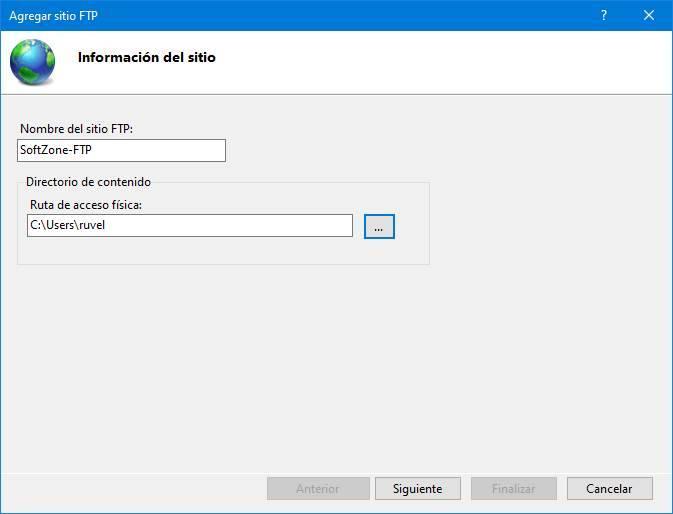
Dans la prochaine étape, nous pouvons configurer les adresses IP que nous voulons autoriser à s'y connecter, ainsi que permettre l'utilisation de SSL.
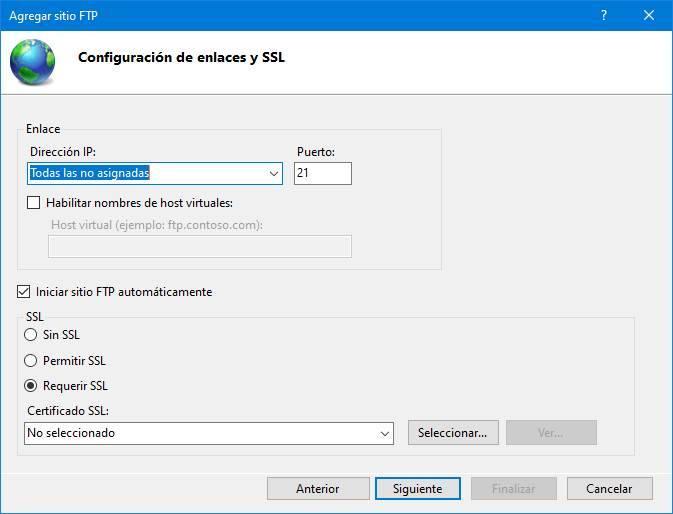
Ensuite, nous allons configurer le les utilisateurs qui peut accéder au serveur. Nous pouvons permettre à n'importe quel utilisateur de se connecter sans authentification, par exemple anonyme, choisir des utilisateurs spécifiques et les autorisations que chaque utilisateur aura, c'est-à-dire s'il peut lire et écrire ou seulement lire.
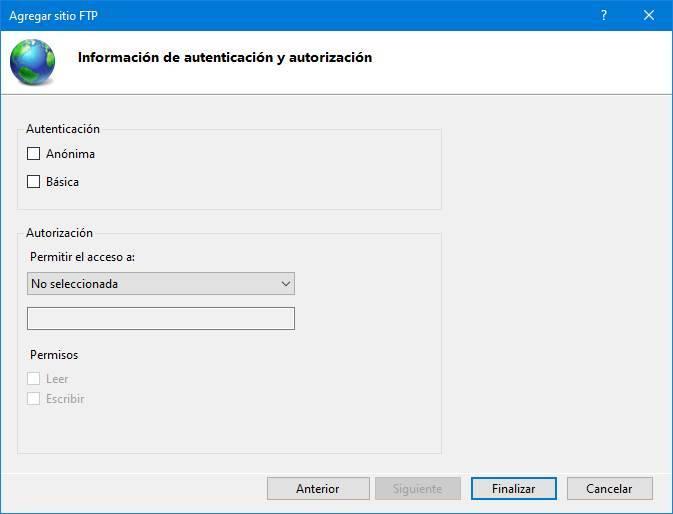
On clique sur "Terminer" et c'est tout. Nous avons déjà créé notre site FTP. Comme nous pouvons le voir, tous les répertoires auxquels les utilisateurs auront accès apparaîtront. A tout moment, si nous le souhaitons, nous pourrons modifier facilement la configuration du serveur. Par exemple, nous pouvons ajouter de nouveaux répertoires ou revoir les autorisations pour l'ajuster en fonction de nos besoins sans tourner le dos à la sécurité.
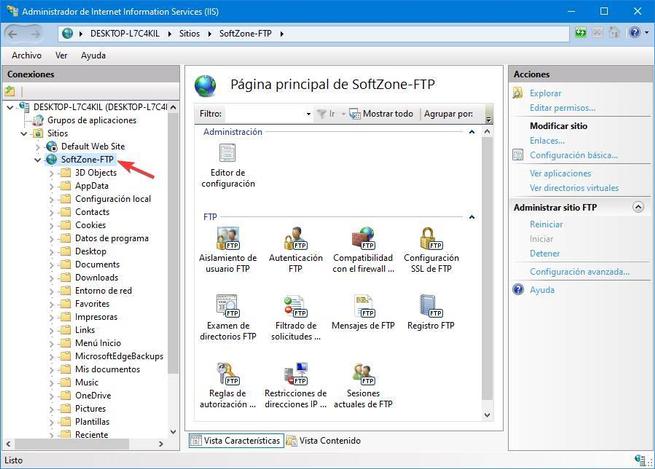
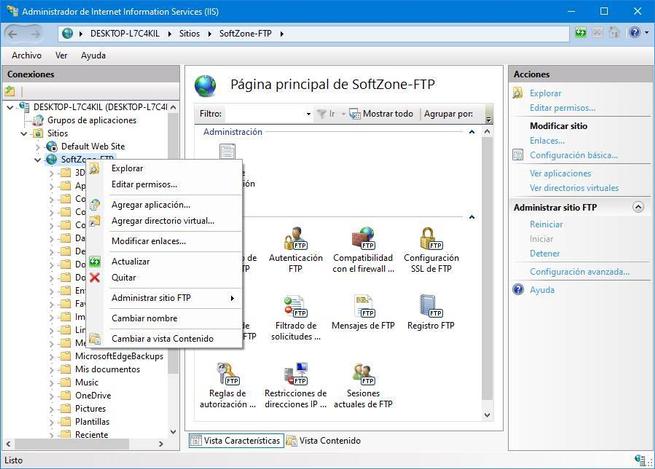
Connectez-vous à un serveur sans programmes
Nous avons déjà vu comment nous pouvons monter notre propre serveur FTP dans Windows 10 sans programmes, en utilisant uniquement les outils avancés du système d'exploitation. Cependant, comment pouvons-nous nous connecter à d'autres serveurs sans utiliser de client FTP?
Windows a son propre client pour ce protocole dans l'explorateur de fichiers lui-même. Par conséquent, nous pouvons nous connecter à ces types de serveurs de la même manière que nous pouvons se connecter à un disque partagé sur le réseau via le protocole SMB de Microsoft. Nous devons simplement spécifier qu'il s'agit d'un serveur FTP et renseigner l'adresse IP et les données utilisateur afin que cet appareil soit monté dans le navigateur comme un dossier partagé supplémentaire.
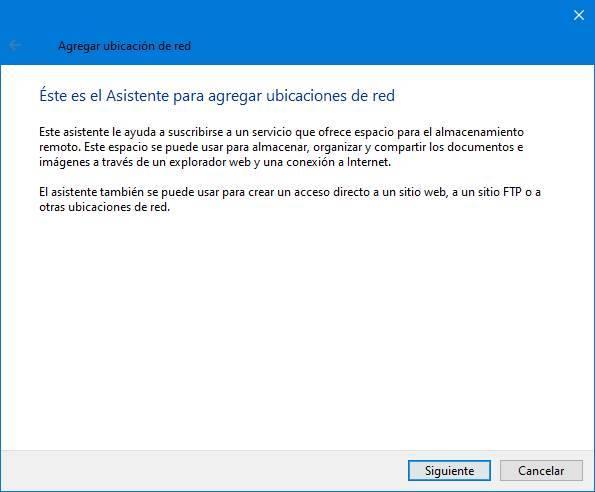
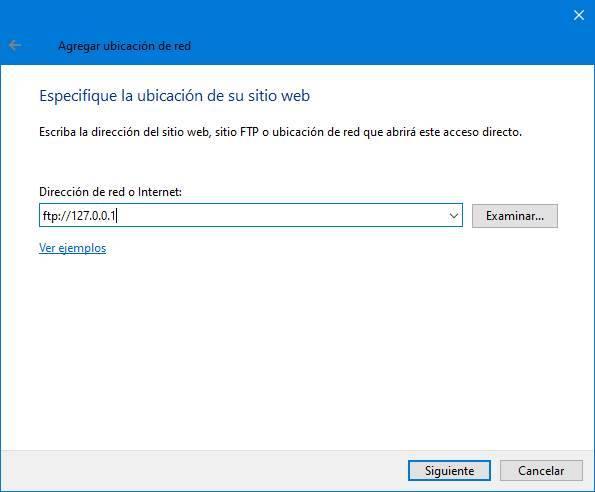
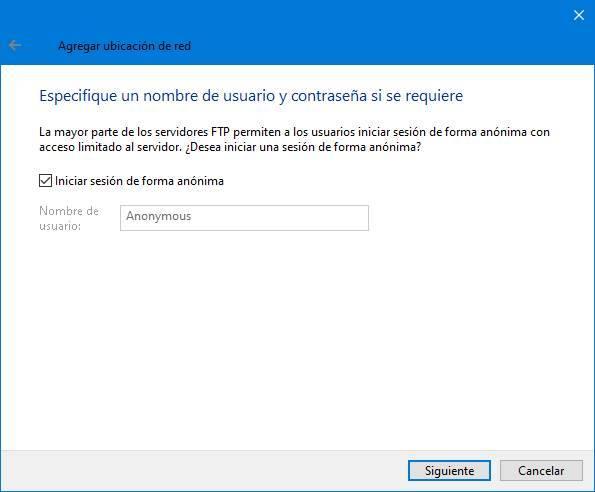
Mais si l'on ne veut pas se compliquer, il existe un autre moyen beaucoup plus simple d'accéder à ce type de serveur: depuis le Edge navigateur . Nous pouvons écrire l'adresse du serveur dans la barre d'adresse, ce qui nous permettra d'accéder à toutes les données qui y sont stockées.

Un moyen beaucoup plus rapide et plus intéressant, en particulier pour ceux qui se connectent généralement aux serveurs de manière sporadique.
Alternatives
Comme on peut le voir, Windows 10 a tout le nécessaire pour pouvoir devenir un serveur FTP et nous permettre de nous connecter à d'autres serveurs sans utiliser de logiciel supplémentaire. Cependant, pour être honnête, ce n'est pas la meilleure façon de procéder. Pour cette raison, de nombreux utilisateurs ont tendance à recourir à des alternatives tierces qui nous permettent également de faire de même, mais de manière plus simple et avec un plus grand contrôle.
Clients FTP
Ensuite, nous allons voir une série de programmes qui nous permettront de nous connecter facilement à toutes sortes de serveurs via ce protocole.
Filezilla

FileZilla est l'un des clients FTP les plus populaires que nous pouvons trouver dans le monde. C'est l'un des programmes les plus connus et les plus utilisés chaque fois que nous devons nous connecter à un serveur via ce protocole. Il dispose d'une interface intuitive, très simple d'utilisation, à partir de laquelle nous pourrons naviguer à la fois les fichiers locaux sur notre PC, pour les télécharger sur le serveur, et les fichiers distants.
Nous pouvons télécharger ce client gratuitement à partir de là .
WinSCP

Il s'agit d'un autre client OpenSource conçu pour nous permettre de nous connecter à distance à tous les types de serveurs via ce protocole. Il a une interface similaire à celle de FileZilla, mais plus simple, laissant moins de place pour les journaux et la liste de transfert et plus pour les répertoires.
Nous pouvons télécharger ce programme à partir de ce lien .
Monter le serveur FTP
Et si nous voulons monter notre propre serveur, avec ces programmes nous pourrons le faire plus rapidement et plus facilement.
FileZilla Server

Le serveur officiel de FileZilla. L'un des plus simples que l'on puisse trouver pour Windows qui nous permettra de faire fonctionner ce service en quelques minutes. Sa configuration est très rapide et beaucoup plus simple et intuitive que l'option de Microsoft. Tout ce dont tout utilisateur peut avoir besoin dans ce programme gratuit pour Windows 10.
Nous pouvons télécharger FileZilla Server à partir de ce lien .
Proftpd
ProFTPD est un autre serveur FTP totalement gratuit et open source pour Windows, Linux et macOS. Cela offre des performances exceptionnelles, ainsi qu'un grand nombre d'options de configuration qui permettront à tous les utilisateurs d'ajuster leur fonctionnement en fonction des besoins de chacun.
Nous pouvons télécharger ce serveur à partir de là .