Il peut arriver que nous devions transférer ou cloner un système d'exploitation avec tous les composants qu'il intègre. Soit parce que nous avons changé d'ordinateur ou remplacé le SSD disque, ce que nous recherchons, c'est de pouvoir réinstaller Windows avec tous les programmes, configurations, documents, jeux, etc., que nous avons installés sur le nouveau disque ou PC. Pour effectuer ce travail, nous pouvons utiliser un programme comme FlashBoot , dont nous allons vous parler aujourd'hui.
Et c'est que faire un clonage de notre système d'exploitation avec tous ses composants n'est pas une tâche facile. Il ne suffit pas de copier et coller les fichiers sur un disque externe, puis de le copier. Pour ce faire, il faudra créer un lecteur de démarrage Windows qui nous permettra de l'installer avec tout le contenu que nous avions précédemment installé. Fondamentalement, il s'agit de cloner tout notre équipement dans une clé USB pour son installation ultérieure.

FlashBoot est un programme qui nous permet de créer des clés USB amorçables avec les paramètres Windows (7, 8 et 10), et peut inclure ou non toutes nos applications et données sur un périphérique de stockage externe tel qu'un disque dur ou une clé USB. Avec cela, nous pouvons transférer tout le contenu vers un autre ordinateur, même s'il a un matériel différent.
Ce logiciel prend en charge l'intégration du pilote en incorporant un grand nombre de pilotes préinstallés. C'est pourquoi ce programme peut également servir de sauvegarde de notre système d'exploitation en cas d'accident avec un virus, perte de l'ordinateur, panne du disque dur ou Windows Update. Nous pouvons avoir sauf une sauvegarde de toute notre équipe.
Configurer un système de démarrage Windows avec ou sans pilotes
Une fois l'application lancée, un assistant apparaît immédiatement qui nous accueille, chargé de nous guider tout au long du processus. Tout le contenu est en anglais, bien que cela ne devrait pas être un obstacle à l'interprétation correcte de l'ensemble du processus. Cliquez sur «Suivant» pour accéder à l'écran suivant.
Sur l'écran suivant, nous trouvons son menu principal où nous aurons quatre options disponibles:
- Programme d'installation du système d'exploitation -> USB : cette fonction nous permet d'installer le système d'exploitation sur le disque dur / SSD interne de l'ordinateur à partir d'un périphérique USB au lieu du DVD.
- Système d'exploitation complet -> USB : nous permet de démarrer le périphérique USB avec toutes les fonctions du système d'exploitation sur un autre disque dur / SSD.
- Imagerie et duplication USB : avec cette fonction, elle nous permet d'enregistrer un fichier image sur la clé USB et de restaurer le système d'exploitation à partir d'une image.
- Formater comme non amorçable : formater et nettoyer comme non amorçable.
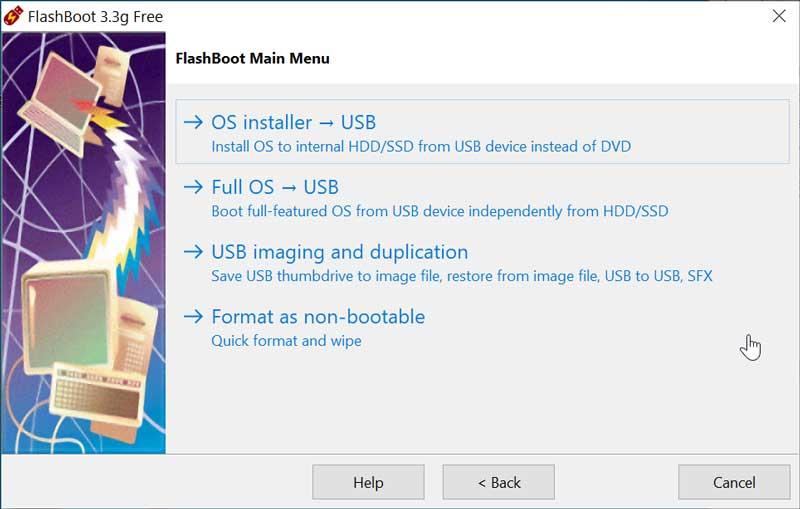
Créer un système de démarrage USB Windows
Pour créer un système de démarrage USB pour Windows, nous choisirons la première option. Nous passons à l'écran suivant où nous devons configurer ses différentes options. En sélectionnant «Installateur OS -> USB», nous voyons les fonctionnalités dont nous disposons selon que nous avons la version gratuite ou la version Pro. Dans la version gratuite, cela nous donne la possibilité de installer Windows Vista / 7/8 / 8.1 / 10 à la fois pour les ordinateurs basés sur BIOS ainsi que pour les ordinateurs basés sur UEFI. En bas, il nous informera si notre ordinateur est basé sur BIOS ou UEFI au cas où cela nous aide à faire le choix.
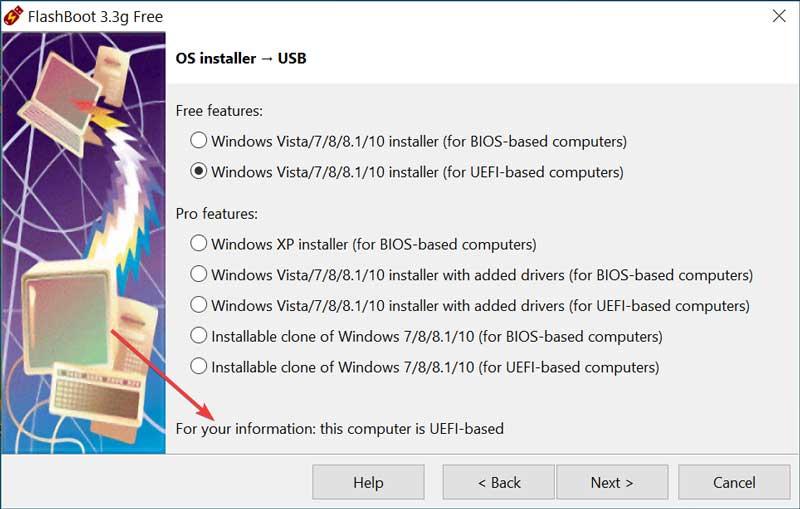
Nous passons à l'écran suivant où nous devons spécifier le fichier ISO ou ESD du système d'exploitation ou à partir du CD ou du DVD où il se trouve. Il suffit de cliquer sur le bouton avec les trois points de suspension et de sélectionner le chemin où se trouve le fichier. Enfin, cliquez sur Suivant pour passer à l'écran.
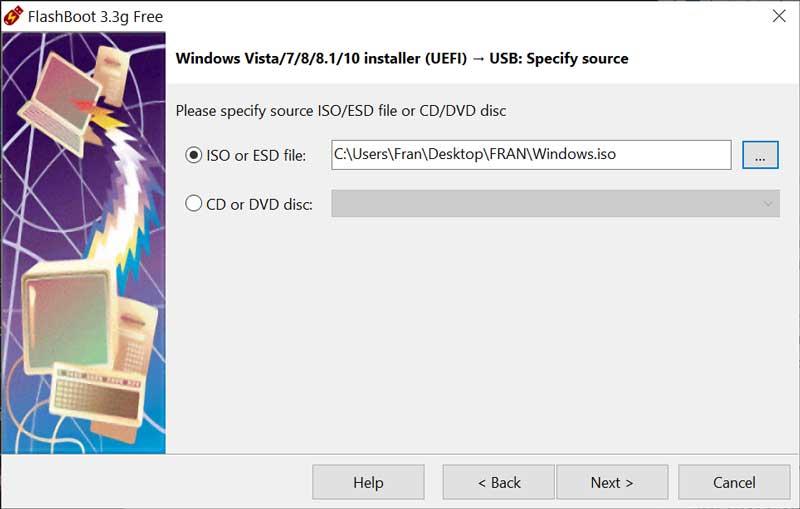
Sur l'écran suivant, nous n'aurons plus qu'à afficher la liste pour sélectionnez le périphérique USB où nous allons faire la copie du système d'exploitation et cliquez sur Suivant pour aller à l'écran.
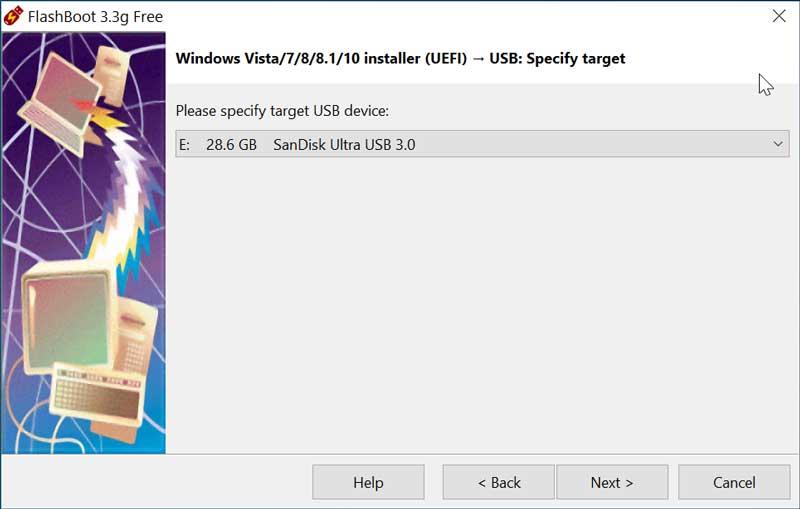
Ensuite, nous voyons les options du format où nous devons attribuer et un étiquette de volume . Nous pouvons également activer le options avancées boîte où nous pouvons entrer l'espace non alloué à la fin du disque. Cliquez à nouveau sur Suivant pour continuer.
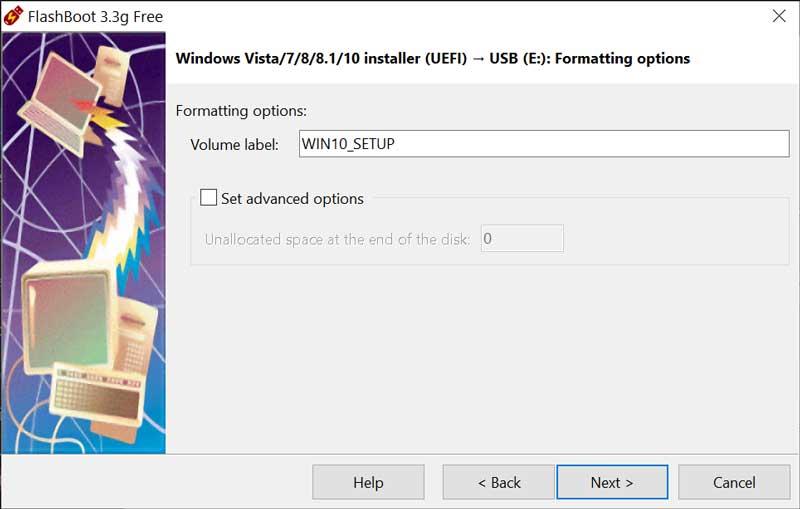
Sur le dernier écran, nous voyons un résumé avec toutes les informations que nous avons ajouté tout au long des écrans précédents afin que nous puissions vérifier que tout est correct et cliquez sur «Formater maintenant» pour formater l'unité et démarrer le processus.
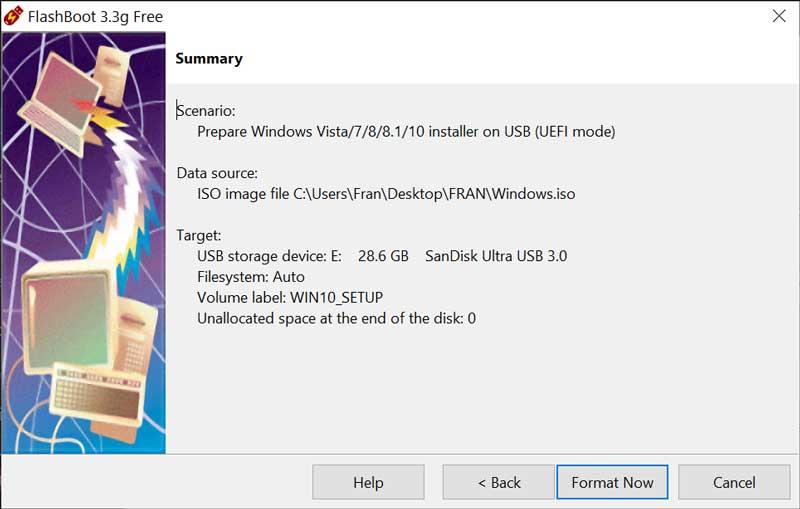
Téléchargez FlashBoot gratuitement
Pour créer nos propres clés USB de démarrage Windows, nous pouvons télécharger FlashBoot gratuitement à partir de son site de NDN Collective . Il est compatible avec Windows 7, 8x et 10 dans leurs versions 32 bits et 64 bits. Le processus d'installation est très simple et se fait à partir de votre assistant, sans qu'il essaie de se faufiler dans un logiciel indésirable supplémentaire. En plus de la version gratuite, il dispose d'une version Pro, payante, avec des fonctions supplémentaires.
Différences entre les versions gratuite et pro
Lors de l'utilisation de FlashBoot, on peut choisir sa version gratuite, ou opter pour une version payante destinée aux utilisateurs plus avancés qui ont besoin de plus que de cloner leur système d'exploitation.
- FlashBoot gratuit : avec la version gratuite, nous pouvons préparer une clé USB pour l'installation de Windows 7, 8, 8.1 et 10 sur un disque dur interne ou SSD avec toutes ses fonctions. Vous permet d'enregistrer un fichier image sur la clé USB pour une restauration ultérieure. Nous pouvons copier le lecteur de mémoire USB sur un autre lecteur USB, en préservant la capacité de démarrage. De plus, cela nous permet d'installer DOS et UEFI Shell sur une clé USB.
- Flash Boot Pro : cette version possède toutes les fonctionnalités de la version gratuite auxquelles s'ajoutent d'autres fonctionnalités supplémentaires. Il nous permet de créer un clone installable de Windows 7, 8, 8.1 et 10 avec intégration de pilote en option. Il vous permet également de créer un clone amorçable de Windows 10 ou Windows 81 sur une clé USB qui démarre indépendamment du système d'exploitation principal sur le disque dur ou le SSD. Vous permet de préparer une clé USB pour l'installation de Windows XP. De plus, il vous permet d'installer une mini version de Windows XP (BartPE) sur la mémoire USB qui démarrera indépendamment du système d'exploitation principal. Son prix est 29.95 $ avec un seul paiement.
Pour un utilisateur domestique, la version gratuite devrait être largement suffisante pour remplir sa fonction principale une clé USB amorçable de notre système d'exploitation. Ce n'est que dans le cas où nous allons utiliser les options supplémentaires de la version Pro qu'il vaut la peine de payer pour cela.
Alternatives à FlashBoot
Si nous recherchons un programme qui nous permette de cloner notre système d'exploitation sur une clé USB, nous suggérons quelques alternatives à FlashBoot:
venteux
C'est un logiciel léger et portable qui nous permet de convertir n'importe quelle clé USB en un système à démarrage multiple, car il est compatible avec 475 systèmes d'exploitation, y compris Windows 7, 8, 8.1 et 10, ainsi que les plus populaires. Linux/Unix distributions. Ventoy est un programme gratuit et open source que nous pouvons télécharger à partir de ce lien .
Yumi
Ce programme nous permet de créer des disques de démarrage pour différents systèmes d'exploitation. Il vous permet d'inclure des fichiers ISO amorçables à partir de Windows et de Linux. De plus, nous pouvons inclure le démarrage de diagnostic ou le clonage de disque. C'est un outil simple à utiliser, il convient donc à tous les types d'utilisateurs. Nous pouvons le télécharger gratuitement à partir de ici.