In Android téléphones, nous trouvons différentes fonctionnalités qui nous aideront à avoir toujours notre application préférée en première ligne afin que nous n'ayons pas à le chercher parmi tout le catalogue d'applications que nous avons installées sur notre appareil mobile. Pour cette raison, il est temps de voir comment ils peuvent être corrigés.
Non seulement pouvons-nous nous assurer qu'ils sont toujours présents sur le panneau de bureau de notre smartphone, mais nous pouvons également nous assurer qu'il est toujours activé sur l'écran du smartphone, ce qui nous sera utile au cas où nous laisserions le téléphone à quelqu'un. d'autre et nous ne voulons pas qu'il bavarde sur son téléphone portable. Cependant, nous expliquerons également comment configurer vos applications préférées dans le célèbre menu de partage, un outil largement utilisé aujourd'hui pour envoyer toutes sortes de fichiers et de documents depuis notre téléphone. Et, de cette façon, vous aurez toujours vos applications préférées à portée de main.
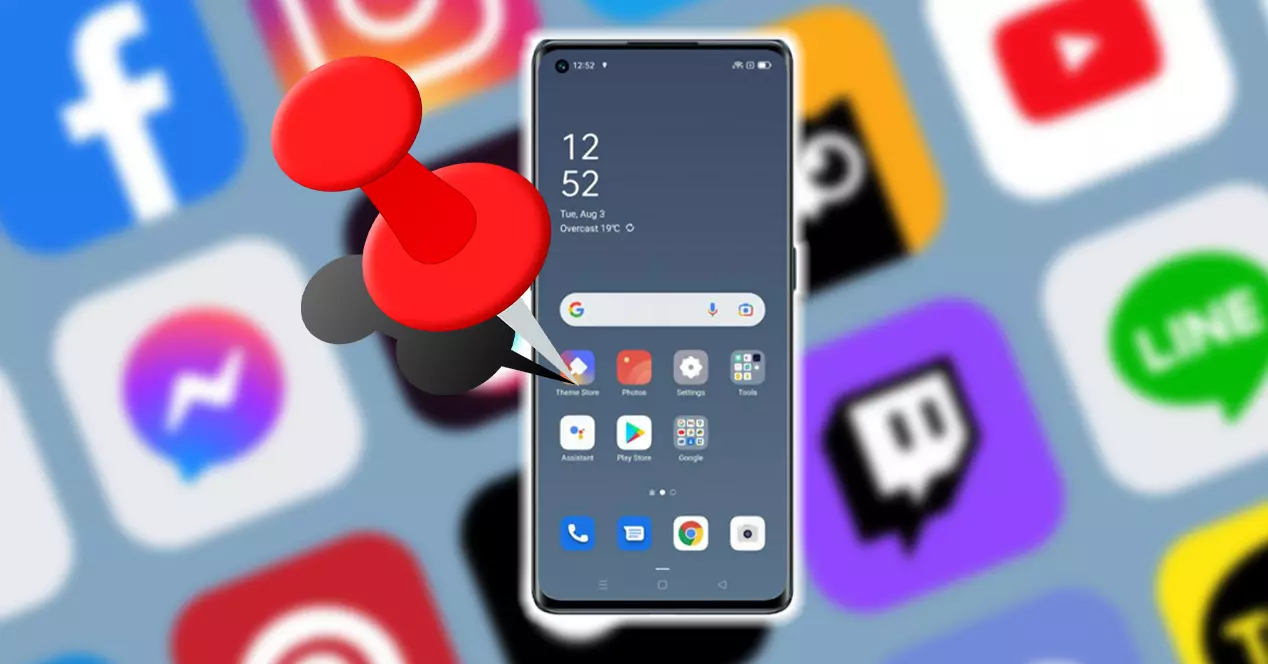
Dans le menu de partage
Au fil du temps, nous avons profité de différents changements dans le système d'exploitation de Google. Auparavant, le soi-disant menu de partage avait une interface que tout le monde ne comprenait pas et c'était même un peu fastidieux à utiliser. Bien que, dans les versions les plus récentes d'Android, nous puissions déjà profiter du simple fait de pouvoir le personnaliser un peu plus selon nos besoins, afin que nous puissions ainsi établir l'ordre que chacun souhaite dans cet outil.
Depuis l'arrivée d'Android 11 , il est possible de modifier sans problème l'ordre dans lequel les applications sont affichées dans cette fenêtre. Plus que tout, car il nous offre la possibilité de configuration des applications dans cet outil très utile. Ainsi, nous pouvons toujours avoir parmi les premières options les applications que nous souhaitons utiliser lors du partage de tout type de contenu.
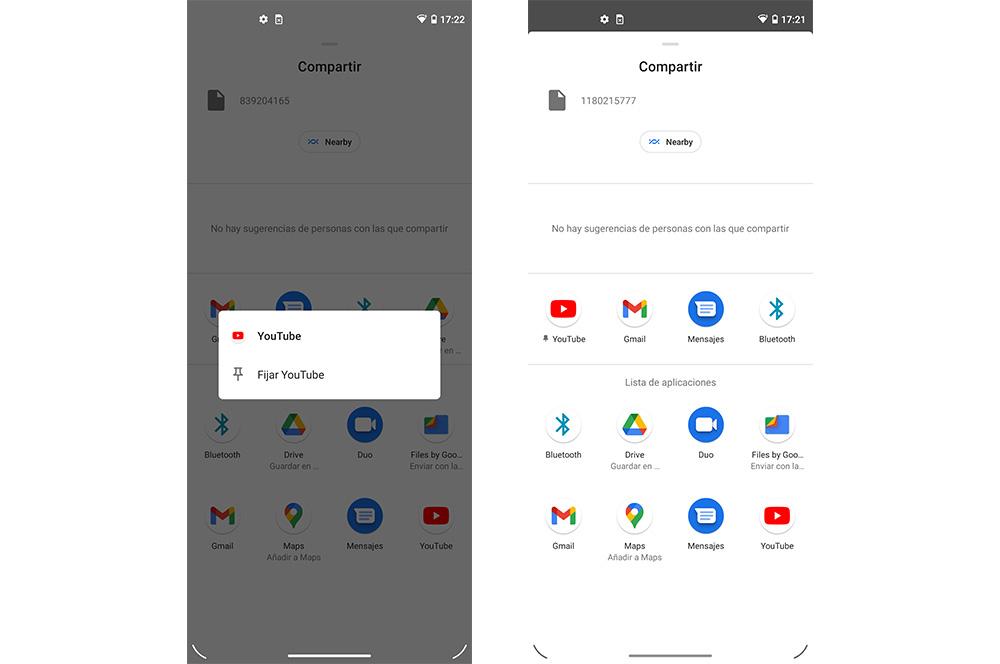
De plus, les étapes pour configurer une application sur un mobile avec Android 11 sont très simples. La première chose que vous devez faire est d'entrer dans une application où vous devez utiliser cette fenêtre. Ou encore, ouvrez une photo dans la galerie de votre smartphone et cliquez sur partager. Lorsque le menu de partage s'ouvre, recherchez l'application préférée que vous utilisez constamment pour envoyer ce contenu. Ensuite, appuyez et maintenez sur son icône et cliquez sur Définir. Enfin, il vous suffit de répéter ce même processus avec d'autres applications que vous souhaitez avoir en premier lieu.
En effectuant ces étapes, ces applications seront affichées dans l'ordre qui, selon nous, nous sera le plus avantageux lors de l'envoi de contenu à nos contacts. Par conséquent, nous ne perdrons pas beaucoup de temps lorsque nous chercherons l'application à laquelle envoyer nos fichiers.
Sur le bureau
Dans d'autres sections où nous pouvons définir des applications sur les mobiles Android, il sera dans son panneau principal, c'est-à-dire le bureau initial de notre smartphone. De cette façon, non seulement nous éviterons qu'ils ne se dérèglent d'eux-mêmes, ou que nous ne trouvions jamais cette application, mais nous la mettrons en lieu sûr afin que nous ne prenions pas plus de temps que le compte pour entrer dans notre application préférée. .
Cependant, et contrairement à ce qui se passe en d'autres occasions, la possibilité de bloquer le design de notre mobile ne vient pas d'Android Stock. En eux, nous n'aurons pas plus de possibilités que de réparer les applications sur le écran inférieur de suggestions.
Pour bénéficier au moins de cette option, il suffit de maintenir notre doigt appuyé au moment où une application que nous utilisons fréquemment apparaît dans la zone inférieure, cela nous montrera une petite épingle sur laquelle nous devons appuyer.
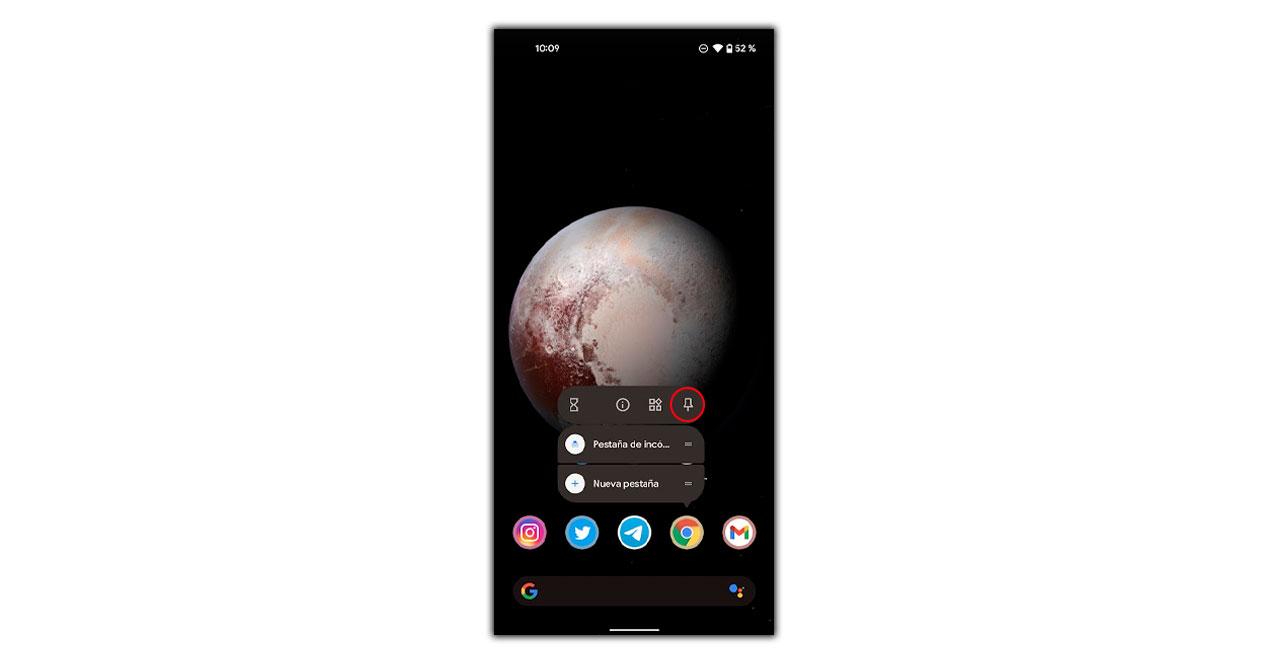
Avec ce changement, la position de cette application ne changera plus jamais et nous devrons la supprimer manuellement pour pouvoir modifier sa position. Dans le cas d'Android d'origine, il n'y a pas d'options pour intégrer de nouvelles icônes sur l'écran d'accueil, car elles ne sont pas ajoutées nativement.
Au contraire, dans les autres couches de personnalisation, nous devrons nous renseigner entre leurs paramètres. Nous n'aurons qu'à utiliser le moteur de recherche rapide dans la configuration en tapant Verrouiller la conception de l'écran d'accueil ou similaire pour trouver cette fonction.
Application toujours active
Avec cette méthode, en revanche, vous vous assurerez qu'une application reste toujours au premier plan sur l'écran de votre téléphone, c'est-à-dire qu'une application restera active et ne pourra pas être fermée pour en utiliser une autre. Cela peut être utile dans des cas comme lorsque vous allez prêter votre mobile à quelqu'un pour un moment, par exemple, afin d'être sûr qu'il ne quittera pas l'application et ne commencera pas à bavarder sur votre mobile. Cependant, cela sera également utile si nous n'utilisons qu'une application spécifique pendant une longue période.
Activer l'accrochage
Avant d'utiliser cet outil, nous devrons l'activer à partir de ses paramètres. Pour ce faire, rendez-vous sur le Sécurité et la section de localisation de votre appareil. Si vous n'avez pas de téléphone Android pur, vous devrez rechercher l'option qui inclut ces deux termes avec le moteur de recherche dans les paramètres.
Une fois à l'intérieur de cette section, nous n'aurons qu'à appuyer sur le bouton Correction de l'écran commutateur ou avec un nom similaire. Et, par défaut, cette fonction sera toujours désactivée, c'est-à-dire que nous devrons l'activer manuellement.
De plus, lorsque vous entrez dans son menu, vous verrez les instructions qui vous expliqueront comment nous pouvons utiliser cette fonction. À partir de ce moment, lorsque vous entrez dans l'écran des applications récentes, vous aurez la possibilité de définir l'une d'entre elles.
Définir une application
Une fois cette fonctionnalité activée, il ne vous reste plus qu'à entrer dans l'écran des applications récentes en appuyant sur le bouton Android Square, ou l'équivalent de la couche de personnalisation de votre fabricant, ou simplement utiliser le geste pour ouvrir les applications récentes. Lorsque vous y êtes, cliquez sur l'icône de l'application elle-même qui se trouve dans la partie centrale supérieure.
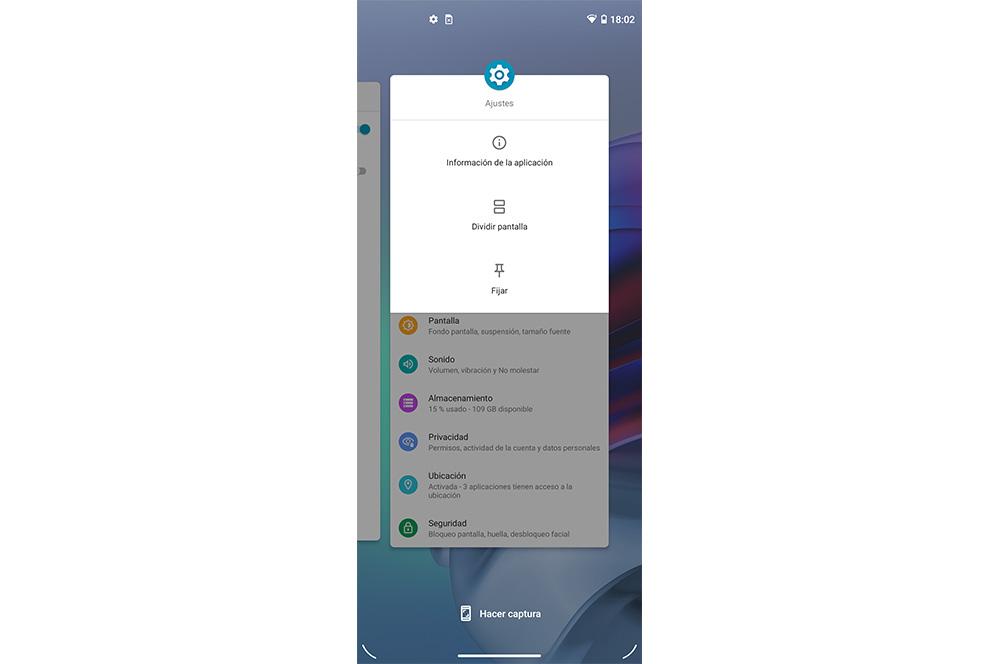
Lorsque vous cliquez dessus, il vous montrera sur l'icône de l'application plusieurs options apparaîtront. En eux, vous devrez choisir le Ensemble option, qui n'apparaîtra que si vous l'avez préalablement activée comme nous venons de l'expliquer.
Comment sortir
À arrêter de définir un écran , nous devons prendre en compte les éléments suivants. La première chose, si nous utilisons la navigation gestuelle, nous devrons faire glisser notre doigt vers le haut et le maintenir enfoncé. Cependant, si nous utilisons une navigation avec 2 boutons, nous devrons appuyer et maintenir à la fois le bouton de retour et le bouton d'accueil en même temps.
Enfin, si nous utilisons une navigation avec 3 boutons, nous devrons appuyer et maintenir à la fois le Bouton Retour et bouton Applications récentes . De plus, il est probable que pour quitter l'épinglage d'écran, vous devrez entrer votre code PIN ou utiliser la méthode principale avec laquelle vous déverrouillez habituellement votre téléphone.