
As Samsung Galaxy note les modèles deviennent plus avancés, plus de problèmes surviennent avec le S Pen, le stylet spécial intégré aux appareils Galaxy Note et maintenant également compatible avec le Samsung Galaxy S21 Ultra. Cet accessoire a également évolué au fil du temps et, avec tout, plus vous pouvez en faire, plus vous pouvez vous tromper.
La S Pen est encore un produit électronique fragile qui peut être sujet à l'échec. Des boîtiers défectueux ou des protecteurs d'écran tiers non officiels peuvent affecter les performances du stylet, mais les paramètres peuvent également en être la cause. Le passage du temps et l'usure de la pointe du stylet peuvent également être à l'origine du dysfonctionnement du stylet, tout comme des erreurs du système Samsung.

Comment corriger les bugs avec le S-Pen?
Retirez tout protecteur d'écran mobile et étui
Toute force magnétique pouvant provenir de boîtiers tiers peut entraîner d'ouvrabilité avec la connexion de votre Galaxy Note et du stylet. D'autre part, les protecteurs d'écran peuvent avoir une surface ou une épaisseur inégale qui peuvent affecter la sensibilité de l'écran. De plus, un protecteur d'écran sale / ancien est également l'une des raisons qui peuvent empêcher le bon fonctionnement du stylet Samsung .
Configurer le mobile
Le stylet peut être déconnecté du téléphone pour n'importe quelle raison. Paramètres d'accès -> cliquez sur Fonctions avancées -> sélectionnez S-Pen -> Télécommande S-Pen et vérifiez qu'il est activé.
- Appuyez lentement sur le bas de l'écran lorsque vous utilisez le stylet.
- Permet d'utiliser plusieurs S-Pens sur votre appareil. Pour ce faire, accédez à Paramètres -> Fonctionnalités avancées, puis sélectionnez S Pen. Basculez le commutateur à côté de Autoriser plusieurs stylos S pour activer ou désactiver cette fonction.
- Désactivez «Verrouiller les gestes avec S-Pen dans Paramètres -> Affichage -> Barre de navigation. Sous Gestes plein écran, appuyez sur le commutateur à côté de "Verrouiller les gestes avec le stylet S" pour le désactiver.
- Modifiez le type de navigation dans Paramètres -> Affichage -> Barre de navigation. Sélectionnez Boutons de navigation, puis essayez d'utiliser le S Pen.
Vérifiez les mises à jour
Une mise à jour est conçue pour résoudre les problèmes avec le téléphone et dans le cas du S-Pen, le cas de la mise à jour vers Une interface 2.0 est célèbre, qui, tout à coup, a empêché l'utilisation du stylet sur l'écran de manière normale, cessant de fonctionner dans certaines régions d'affichage.
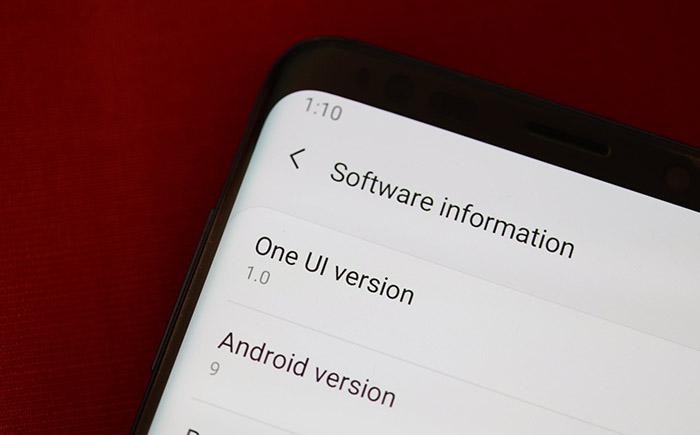
Samsung a bientôt publié la nouvelle mise à jour One UI 2.1 en avril 2020 qui a éliminé ce bogue.Avant d'essayer d'essayer de corriger les problèmes avec le S-Pen, vérifiez s'il y a une mise à jour en attente.
Mode sans échec
Oui, parfois, tout ce que vous devez faire pour trouver le coupable du dysfonctionnement de votre téléphone est d'accéder au mode sans échec. Éteignez d'abord l'appareil, puis maintenez enfoncés les boutons d'alimentation et de réduction du volume en même temps pour rallumer l'appareil. Si vous le faites correctement, vous devriez voir un texte «Mode sans échec» dans le coin inférieur gauche de votre écran.
Essayez d'utiliser le stylet en mode sans échec. Si cela fonctionne correctement, l'une de vos applications est à l'origine du problème. Désinstallez toutes les applications que vous avez récemment téléchargées pour résoudre le problème.
Essayez le S-Pen sur un autre téléphone
Il est vrai que le S-Pen n'est pas compatible avec tous les mobiles Samsung et il est rare que vous ayez une paire de Samsung Galaxy Note à la maison pour tester le stylet sur l'un ou l'autre. Heureusement, rien ne vous empêche de prendre le S-Pen et de vous rendre dans un centre commercial où vous exposez certains modèles de la famille Galaxy Note et de tester si cela fonctionne ou non.
Si le stylet ne fonctionne pas avec les contours des terminaux, il ne vous reste plus qu’une chose à faire…
Changer la pointe du S-Pen
Si vous découvrez des incohérences dans la façon dont vous utilisez le crayon, ou pire encore, les touches ne sont pas reconnues, il est peut-être temps de changer la pointe. Habituellement, chaque achat de téléphone Galaxy Note est également livré avec un certain nombre de conseils de remplacement, y compris l'outil nécessaire pour le faire, et heureusement, la procédure est assez simple.
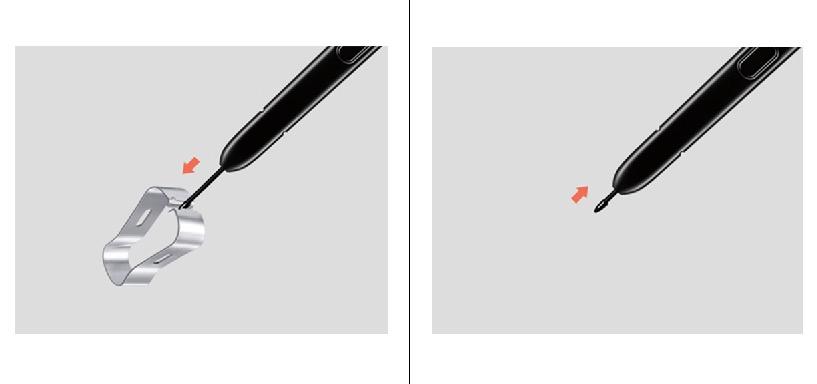
Utilisez l'outil de changement pour saisir et retirez la pointe du S Pen comme une pince à épiler, puis prenez l'embout de remplacement et insérez-le à la main. Vous entendrez un léger clic lorsque la pointe est complètement insérée dans le S-Pen.
