Achat, téléchargement et jeux d'ouverture de Steam est très pratique et simple. Grâce à ce magasin, nous pouvons non seulement élargir notre bibliothèque de jeux en profitant d'excellentes offres et promotions, mais nous pourrons également avoir nos jeux prêts à jouer à tout moment. Et c'est en partie la raison pour laquelle cette plate-forme est devenue l'une des plus appréciées des joueurs sur PC. Bien sûr, comme pour toutes sortes de logiciels, il est facile de se retrouver de temps en temps toutes sortes de bugs, d'erreurs et de problèmes qui peuvent s'avérer les plus ennuyeux.

Solutions générales
Il y a des bugs et des problèmes qui peuvent avoir des solutions concrètes et spécifiques. Cependant, avant d'essayer ces solutions, il ne fait jamais de mal d'effectuer une série de tests ou de configurations avec lesquels essayer de résoudre, de manière générale, les problèmes les plus courants que l'on puisse trouver.
Ces solutions que nous devons essayer chaque fois que nous avons le moindre problème sont les suivantes :
- Ouvrez Steam avec les autorisations d'administrateur . Nous pouvons le faire en ouvrant le menu contextuel avec le bouton droit sur l'icône Steam et en choisissant cette option.
- Réinstaller le client . L'installation de Steam peut avoir été corrompue pour une raison quelconque. Dans ce cas, ce que nous devons faire est de télécharger à nouveau le client et de le réinstaller sur notre ordinateur afin qu'il puisse à nouveau fonctionner normalement.
- Réparer ou réinstaller le jeu . Les jeux peuvent également être endommagés pour diverses raisons. Par conséquent, nous devons également essayer de réparer l'installation du jeu (tant que Steam s'ouvre et que le problème vient du jeu). Et, si la réparation n'est pas possible, réinstallez directement le jeu complet.
- Télécharger les mises à jour . Nous devons nous assurer que nous utilisons la dernière version du programme et du jeu. Au début, Steam et les jeux devraient se mettre à jour automatiquement, nous ne devrions donc pas avoir de problèmes à cet égard. Cela ne fait pas de mal non plus de rechercher des correctifs dans Windows Update et de télécharger les dernières versions des pilotes.
Si, après ces conseils, le jeu ne fonctionne toujours pas, alors nous allons voir des solutions spécifiques en fonction du type de problème, ou d'erreur, que nous trouvons.
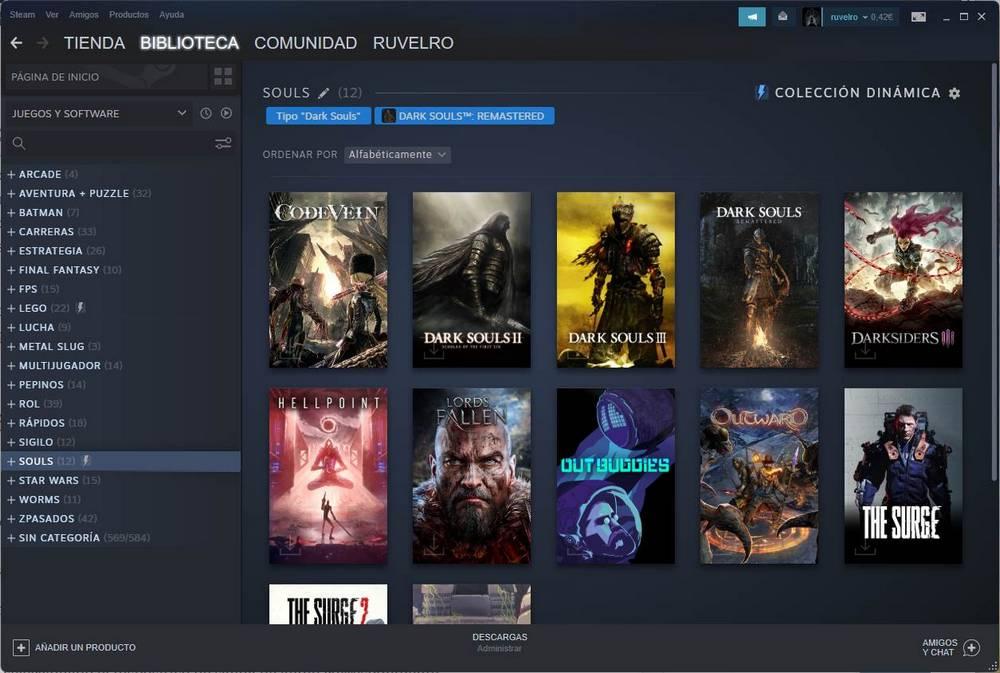
Le son, ou l'audio, ne fonctionne pas
Bien qu'il y ait des joueurs qui n'apprécient pas les bandes sonores des jeux et ont tendance à jouer en écoutant d'autres choses, si nous sommes de ceux qui aiment avoir nos écouteurs et écouter chaque mélodie à fond, le son d'un jeu ne fonctionne pas correctement peut être un cauchemar. Ces problèmes peuvent être dus à une multitude de facteurs, tels que l'utilisation de logiciels tiers conflictuels, des problèmes spécifiques avec le cache d'un jeu et même la sélection d'une mauvaise sortie audio.
Si nous rencontrons ce problème, en plus d'essayer tout ce qui précède, nous pouvons essayer de le résoudre comme suit :
- Assurez-vous que le périphérique de sortie audio correspondant est sélectionné.
- Mettez à jour les pilotes audio du PC.
- Désinstallez les programmes audio en conflit, tels que Sonic Studio ou MSI Audio.
- Désinstallez le pilote du fabricant et utilisez le pilote générique de Windows.
Si nous continuons à avoir des problèmes, le plus radical serait de désinstaller complètement le jeu et de le réinstaller. De plus, nous devrions également essayer d'autres haut-parleurs / écouteurs pour éliminer les problèmes avec le périphérique audio actuel.
Problèmes de téléchargement depuis Steam Workshop
Steam Workshop est, en gros, la communauté de cette plateforme. Dans celui-ci, les utilisateurs peuvent publier et partager toutes sortes de contenus avec lesquels améliorer l'expérience de jeu des joueurs. Les plus courants que nous pouvons trouver dans cette section sont les mods pour les jeux. Ces téléchargements peuvent échouer pour une multitude de raisons, mais les solutions les plus fréquentes que nous pouvons trouver sont les suivantes :
- Supprimez tous les mods précédemment téléchargés.
- Videz le cache de téléchargement pour supprimer les éventuelles données corrompues.
- Quittez la bêta de Steam et utilisez la version stable.
- Essayez de télécharger les mods à partir du mode Big Picture.
- Modifiez la région de téléchargement pour éliminer les problèmes spécifiques avec les serveurs.
Bien entendu, les solutions générales que nous avons vues au début de l'article peuvent également aider à éliminer ces problèmes et à pouvoir télécharger le contenu sans problème.
Le chat vocal ne fonctionne pas
En plus de pouvoir acheter et télécharger des jeux facilement, Steam dispose d'autres outils très intéressants avec lesquels essayer que les joueurs puissent être à l'aise avec l'utilisation de la plate-forme. Et l'un d'eux est le chat vocal. Pour ouvrir un salon de discussion avec un ami, il suffit d'ouvrir le chat depuis la liste d'amis et, en cliquant sur le bouton qui apparaît à droite, de démarrer un chat vocal.
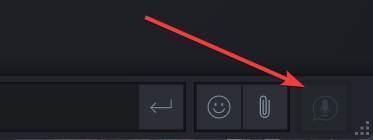
Si cela ne fonctionne pas, nous devons vérifier les éléments suivants :
- Assurez-vous que nous avons un micro connecté au PC et que Windows le reconnaît sans problème.
- Vérifiez que nous avons sélectionné le microphone comme périphérique d'entrée audio.
- Déconnectez-vous de Steam sur tous les autres ordinateurs et ne laissez que le principal.
- Autorisez Steam à utiliser le microphone sous Windows.
- Désactivez les améliorations audio que nous avons peut-être activées sur le PC.
- Passez en revue les options de confidentialité dans Windows.
Si ce chat vocal ne fonctionne toujours pas, nous pouvons recourir à d'autres alternatives pour pouvoir communiquer avec les joueurs. Nous devons également nous assurer que notre ami est connecté, sinon nous ne pourrons pas démarrer le chat.
La liste d'amis ne se charge pas
Un autre problème assez courant que l'on peut trouver est que la liste d'amis ne se charge pas. Par défaut, lorsque nous ouvrirons Steam, nous serons « connectés », et nous pourrons voir la liste des amis, à quoi chacun joue et parler (si nous le voulons) avec eux. Cependant, si cette liste d'amis ne se charge pas, alors nous devons essayer de détecter et de résoudre le problème que nous avons :
- Redémarrez les appareils Internet.
- Activer la connexion automatique de la liste d'amis.
- Désactiver le "mode hors ligne" de Steam
- Vérifier l'état des serveurs .
- Désactivez les modes d'économie d'énergie de notre ordinateur.
Cela ne fait pas de mal non plus de revoir les options de confidentialité de Steam, car des paramètres trop restrictifs peuvent être la raison pour laquelle nous ne pouvons pas parler à d'autres contacts.
Codes d'erreur sur Steam
En plus des problèmes ci-dessus, nous pouvons également constater que le programme se ferme ou ne fonctionne pas correctement et affiche un code d'erreur. Ces codes nous permettent de mieux identifier les causes possibles d'erreurs, nous aidant bien entendu à trouver la meilleure solution possible.
Erreur 102
Ce message d'erreur nous indique qu'il y a un problème en essayant de se connecter au serveur de Valve. Il apparaît généralement, au sein du client lui-même, lorsque nous essayons d'ouvrir certains onglets qui dépendent d'un site Web, tels que le profil ou la page de la communauté. Il peut également apparaître si nous sommes déconnectés d'Internet.
Les seules solutions à cette erreur sont de vérifier que nous sommes connectés à Internet et qu'il n'y a pas de problèmes avec notre connexion, que le pare-feu ne bloque pas les connexions et que le serveur Steam n'est pas en panne.
Erreur 137
Ce message d'erreur est similaire à celui ci-dessus, se décrivant comme « Échec du chargement de la page Web (erreur inconnue) ». Cela peut être dû à une multitude de facteurs, comme un blocage de notre connexion (par le pare-feu, par exemple), et un problème Steam à distance, un cache corrompu et même des pannes dans le client lui-même (en utilisant la bêta, par exemple ).
Nous pouvons essayer les astuces suivantes pour les corriger :
- Videz le cache du navigateur Steam.
- Redémarrez la connexion sous Windows.
- Videz le cache DNS ou modifiez le DNS.
- Vérifiez que le processus « SteamService.exe » n'est pas bloqué.
- Ajoutez Steam à la liste blanche du pare-feu.
Erreur 16
Cette erreur peut apparaître lorsque vous essayez d'ouvrir Steam ou un jeu. Quelque chose se passe pendant le processus d'exécution qui nous empêche d'ouvrir le client ou le jeu que nous voulons. Cela peut être dû à une multitude de facteurs, tels que des programmes conflictuels et incompatibles en arrière-plan, une défaillance des pilotes graphiques, RAM des problèmes de mémoire et même des problèmes de connexion.
Pour essayer de le réparer, nous devons essayer ce qui suit :
- Redémarrez votre ordinateur.
- Fermez les programmes qui s'exécutent en arrière-plan.
- Mettez à jour Steam, les jeux, Windows et les pilotes.
- Réinstallez les bibliothèques d'exécution.
- Libérez de l'espace sur votre disque dur (si nous sommes justes).
Erreur 80
Ce code d'erreur est très similaire au précédent, et il apparaît généralement, notamment lors de l'ouverture d'anciens jeux. Pour essayer de le résoudre, ce que nous devons essayer est le suivant:
- Vérifiez l'intégrité des jeux installés.
- Vérifiez les autorisations du dossier Steam.
- Passez en revue les processus en cours d'exécution pour éliminer les conflits possibles.
- Mettez à jour les pilotes GPU.
- Utilisez l'utilitaire de résolution des problèmes Windows.
Erreur 53
Cette erreur n'est généralement pas de notre faute. Lorsqu'il apparaît, nous pouvons voir un message nous indiquant que les propres serveurs de Valve sont trop occupés et que nous ne pouvons pas nous y connecter. Comme ce n'est pas de notre faute, nous ne pouvons pas faire grand-chose. Mais, si nous voulons nous en assurer, nous pouvons essayer ce qui suit :
- Vérifiez l'état des serveurs Steam.
- Désactivez l'antivirus / Vérifiez le pare-feu.
- Changez la région de téléchargement.
Erreur 101
Cette erreur est similaire à la précédente, mais elle peut apparaître pour de nombreuses autres causes. Cela peut apparaître, par exemple, parce qu'il y a vraiment des problèmes avec les serveurs, soit parce qu'ils sont saturés, soit en panne. Mais ils peuvent également apparaître pour avoir banni notre IP, pour avoir une installation corrompue ou parce que quelque chose interfère avec la connexion (un pare-feu, un proxy, etc.).
Pour y remédier, ce que nous devons tester est le suivant :
- Vérifiez l'état des serveurs Steam.
- Redémarrez le PC et le routeur. Et changer le DNS.
- Videz le cache Steam.
- Réinstallez le client ou essayez la version bêta.
- Vérifiez si nous pouvons nous connecter aux serveurs via un VPN.