Il y a plusieurs, ou plutôt, beaucoup d'erreurs qui à un moment donné peuvent nous faire peur dans Windows. Heureusement, le système d'exploitation lui-même a diverses fonctions qui nous aident à les résoudre. Ici, nous allons nous concentrer sur les solutions de l'erreur Vous n'êtes pas autorisé à éteindre le PC dans Windows que nous pouvons trouver à tout moment.
Sans aucun doute, à certains moments, le système Redmond nous montre certains messages d'erreur qui peuvent nous embrouiller un peu. Ceux-ci peuvent survenir soudainement à cause de nous ou en raison d'une défaillance du système ou de ses applications. C'est précisément le cas dont nous parlerons dans ces mêmes lignes, un échec qui ne nous permet pas de éteignez le PC correctement.
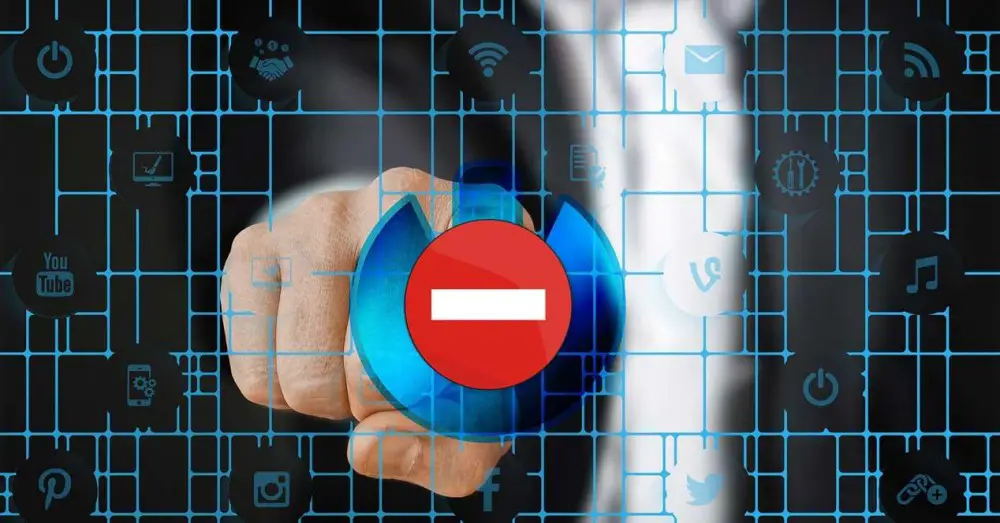
Quelles sont les causes de l'erreur qui ne nous permet pas d'arrêter Windows
Comme pour le processus de démarrage de Windows, le processus d'arrêt est également très important. C'est aussi quelque chose que nous réalisons quotidiennement, car un arrêt correct de Windows évite des problèmes potentiels avec le système à l'avenir. Par conséquent, il est toujours conseillé de désactiver le ordinateur Windows, par exemple à partir du bouton correspondant dans le menu Démarrer, pas directement avec le bouton d'arrêt physique.
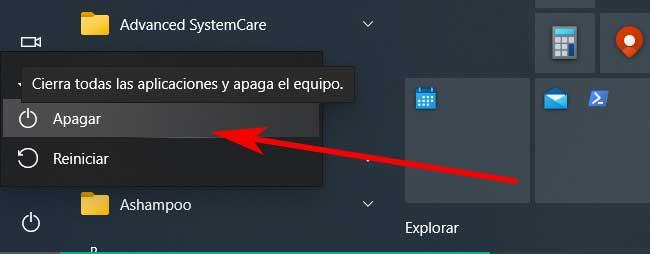
Mais à certaines occasions, heureusement rarement, nous pouvons tomber sur un message qui nous empêchera de le faire. Par conséquent, si nous recevons un message d'erreur qui ne nous permet pas d'arrêter ou de redémarrer le PC ou l'ordinateur portable Windows, voyons comment le résoudre. Plus tard, nous verrons que nous devons apporter des modifications à un Stratégie de groupe , ou modifiez le registre pour résoudre ce problème.
Tout d'abord, ce que nous devons savoir, c'est que l'erreur se produit quel que soit le mode de démarrage de l'ordinateur. C'est-à-dire que cela peut se produire que nous l'ayons fait via le bouton d'alimentation, le menu Démarrer ou même l'invite de commande. Et c'est que nous trouvons que le système d'exploitation lui-même annule la commande d'arrêt avec un message d'erreur. Il lit quelque chose comme si vous n'avez pas la permission d'arrêter ou de redémarrer cet ordinateur. Vous devez également savoir que cela peut arriver à partir de Windows 7 en avant.
Corrige l'erreur qui empêche le PC de s'éteindre
Eh bien, pour appliquer les solutions possibles que nous devrons utiliser, d'une part, nous pouvons essayer de changer une politique de groupe. Mais ce n'est pas la seule chose que nous pouvons essayer, car une autre méthode consiste à apporter quelques modifications au systèmes d'exploitation propre registre, ou de modifier le contrôle de compte d'utilisateur. Voyons ci-dessous plus en détail ce que nous pouvons faire si Windows ne nous permet pas soudainement d'arrêter ou de redémarrer le PC de manière traditionnelle.
Ouvrir les stratégies de groupe pour éteindre le PC
Commençons par une méthode que toutes les éditions de Windows 10 avoir accès à. Et vous devez savoir que, par exemple, les utilisateurs qui ont Windows Home n'ont pas accès aux stratégies de groupe. Ainsi, ils peuvent jeter un œil à la méthode de registre Windows suivante.
Pour ouvrir l'éditeur de stratégie de groupe local dans Windows 10 Pro, la première chose que nous faisons est de cliquer sur le Win + R combinaison. Cela nous mènera à la boîte de dialogue Exécuter du système d'exploitation. Eh bien, ici, il suffit d'écrire la commande gpedit.msc et de cliquer sur OK pour l'ouvrir.
Une fois que nous avons cet éditeur à l'écran, nous passons à la route suivante :
Configuración del equipo / Configuración de Windows / Configuración de seguridad / Directivas locales / Opciones de seguridad
Une fois ici, nous devrons localiser l'entrée appelée Contrôle de compte d'utilisateur : Exécutez tous les administrateurs en mode d'approbation Administrateur. Nous cliquons deux fois dessus et le définissons comme Activé.
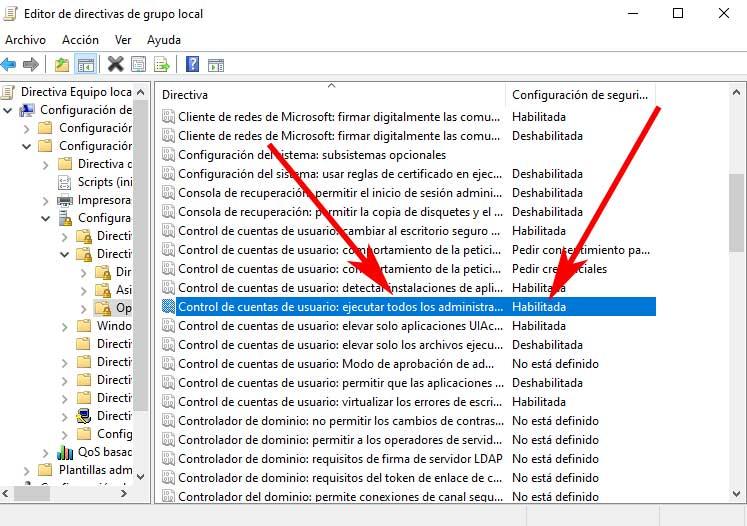
Ensuite, nous ouvrons une fenêtre d'invite de commande via le Commande CMD . Nous pouvons l'écrire dans le champ de recherche. Ensuite, dans la fenêtre qui apparaît, nous exécutons la commande suivante :
gpupdate /force
Dites que cela forcera la mise à jour de toutes les stratégies de groupe pour refléter le changement que vous venez d'apporter. Après cela, nous redémarrons le système en appuyant sur Win + R, et dans la case que nous voyons, nous tapons ce qui suit :
shutdown –r
Modifier le registre pour arrêter sur PC sous Windows
D'autre part, nous allons essayer de changer le politique de contrôle des comptes d'utilisateurs , le tout à partir de l'éditeur de registre Windows lui-même. La première chose ici est de taper Regedit dans la zone de recherche du système pour accéder au registre. Dans la fenêtre qui apparaît, nous allons à l'emplacement suivant :
Equipo/HKEY_LOCAL_MACHINE/SOFTWARE/Microsoft/Windows/CurrentVersion/Policies/System
Une fois ici, nous devrons localiser l'entrée appelée EnableLUA dans le panneau de droite. Nous double-cliquons pour éditer la valeur et la définissons sur la valeur 1 pour l'activer. Si à l'avenir nous voulons le désactiver à nouveau, nous n'avons qu'à le remettre à 0.
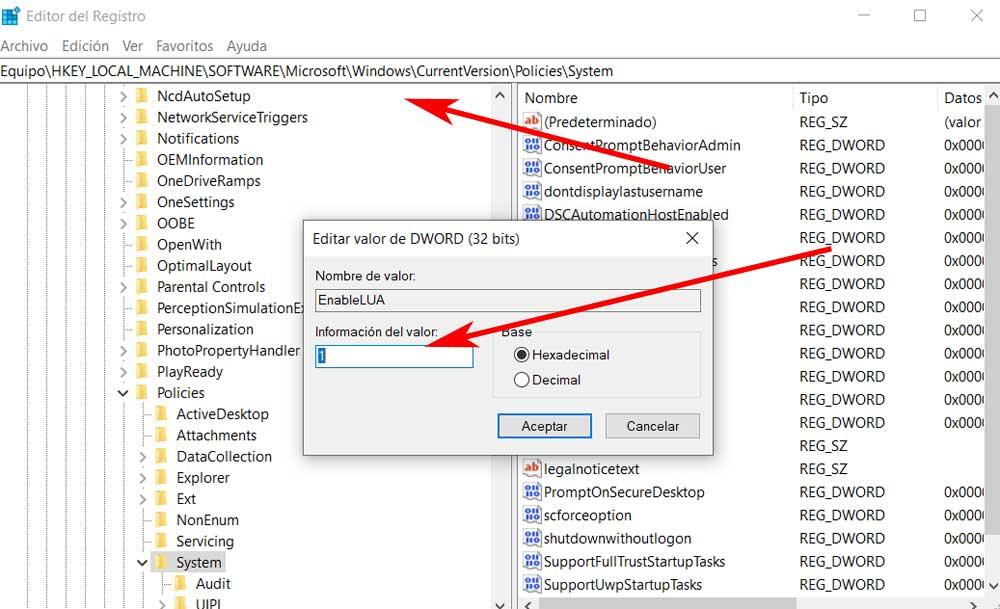
Il devrait être clair que ce changement que nous apportons dans le contrôle de compte contrôle le comportement de tous les paramètres de politique en tant que tels ( UAC ). Par conséquent, son activation permet au compte administrateur et à tous les autres utilisateurs membres du groupe administrateurs de s'exécuter en mode d'approbation administrateur. En d'autres termes, nous permettons aux utilisateurs de faire tout ce qu'un compte administrateur peut faire sur le PC.
En même temps, il convient de mentionner que lorsque cette politique est désactivé ou mal configuré, le Windows Sécurité Le centre vous en informera. Cela se traduit par une réduction générale des fonctionnalités, telle que la restriction de l'arrêt de l'ordinateur ou de son redémarrage, qui est le problème auquel nous avons été confrontés dans ce cas spécifique. Il est également intéressant de savoir que l'échec dont nous avons parlé dans ces mêmes lignes peut conduire à d'autres problèmes. Et ce n'est pas seulement que nous ne pourrons pas arrêter ou redémarrer Windows de manière traditionnelle. Nous pourrions également avoir des problèmes lors de l'enregistrement de certains fichiers à partir d'applications tierces, donc le résoudre ne fera jamais de mal.