Sécurité et la vie privée sont deux éléments que nous devons considérer comme des clés lors de l'utilisation de notre Windows l'ordinateur. C'est pourquoi avoir un contrôle total sur les applications que nous avons installées est extrêmement important. Pour cela, le Microsoft le système d'exploitation a son propre pare-feu cela peut être considéré comme trop basique par de nombreux utilisateurs. Par conséquent, nous pouvons utiliser des logiciels tels que Pare-feu App bloqueur, qui agit comme un pare-feu complémentaire, permettant d'empêcher tout programme d'accéder à Internet rapidement et efficacement.

Firewall App Blocker est une application gratuite grâce à laquelle nous pourrons configurer facilement le pare-feu intégré à Windows , afin que nous puissions obtenir un meilleur contrôle sur celui-ci, de manière plus simple que si nous utilisions la configuration du pare-feu elle-même. Pour cela, il est capable de lister les processus en cours d'exécution et sur lesquels décider lequel nous voulons bloquer. C'est quelque chose que nous pouvons faire en ajoutant des règles sur ces processus que nous pouvons modifier et éliminer par la suite.
Il a été spécialement conçu pour pouvoir être utilisé par tous les types d'utilisateurs, des débutants en raison de sa simplicité, aux plus avancés, nous permettant de créer nos propres règles. Grâce à cela, le programme se chargera de détecter la présence de tout processus suspect, d'établir un blocage et de minimiser les dommages que la menace peut causer en rapport avec le vol d'informations.
Comment ça fonctionne
Une fois le programme exécuté, son interface simple, entièrement en espagnol, apparaît instantanément. Nous pouvons y vérifier toutes les règles que nous pouvons créer ou avoir créées pour ce programme, pouvoir vérifier comment les règles entrantes et sortantes du pare-feu sont séparées, pouvoir basculer entre l'une et l'autre en cliquant sur leurs onglets correspondants situé en bas.
Ajouter une nouvelle règle
Pour ajouter une nouvelle règle il suffira de cliquer sur l'onglet « Fichier » et de sélectionner si l'on souhaite créer une nouvelle règle pour une application, un dossier complet ou un processus du système d'exploitation. On peut aussi choisir de cliquer directement sur le bouton plus (+). Plus tard, une fenêtre de l'Explorateur Windows s'ouvrira où nous devons rechercher le chemin où se trouve le programme pour lequel nous voulons créer une règle. Une fois sélectionnés, les programmes apparaîtront dans la liste, bloquant tout leur trafic par défaut.
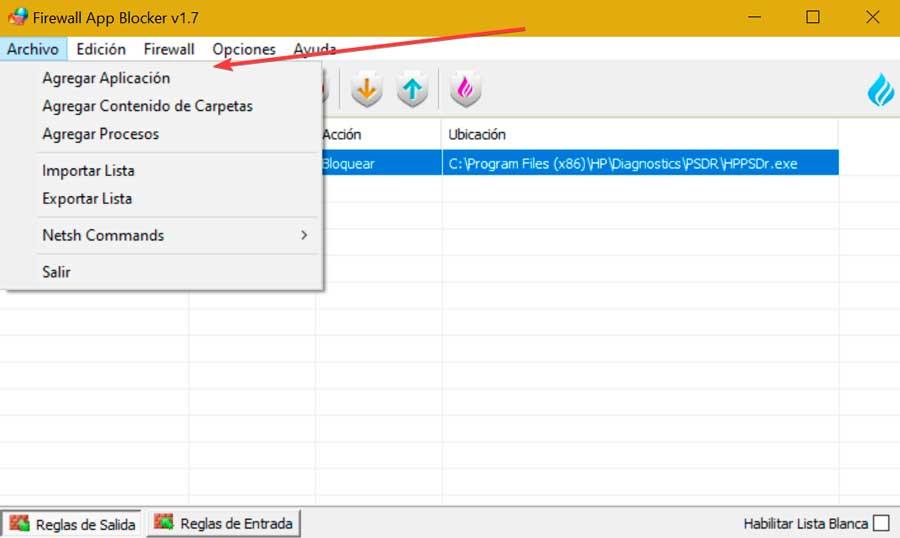
Si nous voulons autoriser le trafic dans cette application, il suffit de cliquer dessus avec le bouton droit de la souris. Cela ouvrira un menu contextuel où nous pourrons choisir l'option "Autoriser", ou sinon "Bloquer". Nous aurons également les deux options disponibles à partir de leurs icônes correspondantes dans la barre des tâches.
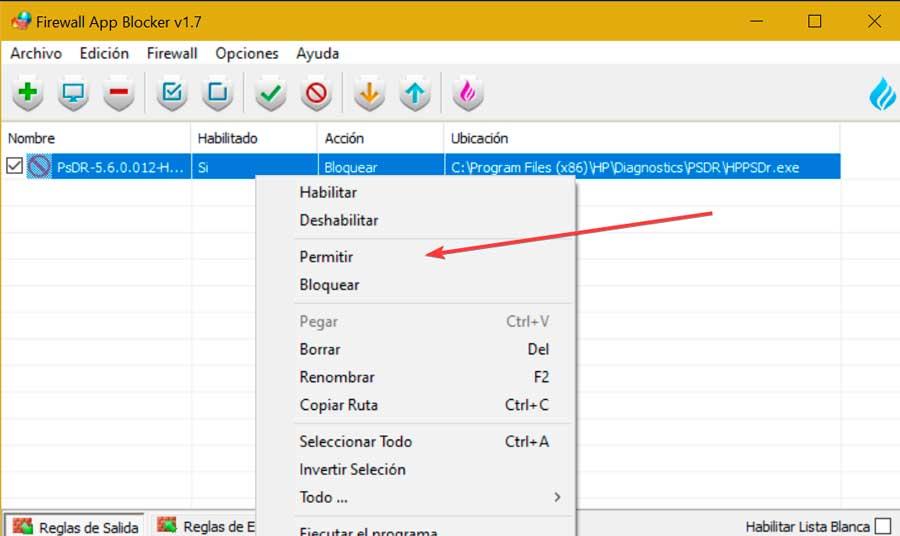
Mode liste d'autorisation
En haut, en cliquant sur l'onglet Pare-feu, nous avons quelques options intéressantes telles que le « Mode liste autorisée » qui se chargera de bloquer tous les éléments sauf ceux que nous avons inclus dans ladite liste. En bas à droite, nous pouvons activer la case « Activer la liste blanche ». En cliquant dessus, ce mode refuse l'accès à tous les programmes du réseau. Par conséquent, une fois activé, il sera nécessaire de glisser-déposer des applications sur l'interface pour les activer.
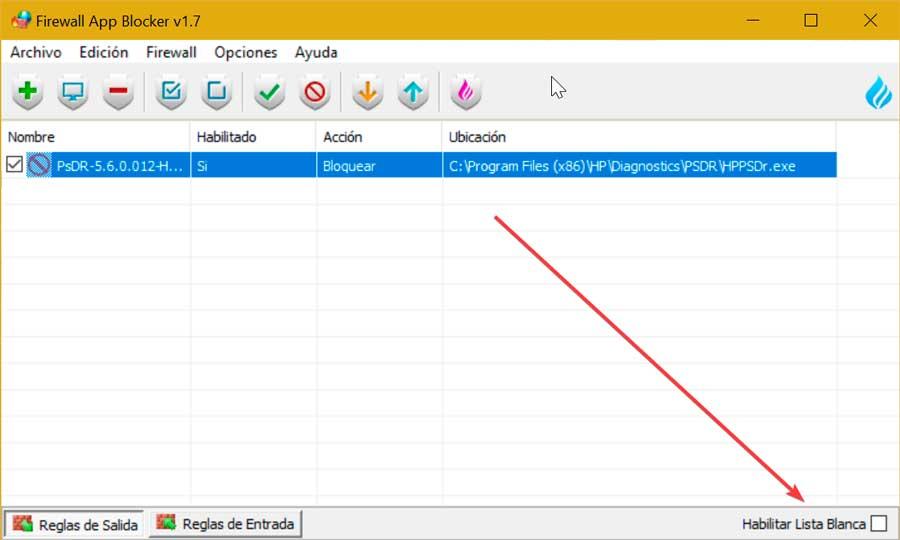
paramètres avancés
Au cas où nous aurions besoin d'une configuration plus exhaustive et avancée, nous pouvons toujours recourir à son panneau de paramètres. Pour ce faire, cliquez sur l'onglet Pare-feu et sélectionnez Paramètres du pare-feu. De là, nous accédons à la section « Pare-feu Windows Defender » avec une sécurité avancée, où nous pouvons voir toutes les règles dont nous disposons pour l'entrée et la sortie, ainsi que les règles de sécurité de connexion et le mode « Supervision ».
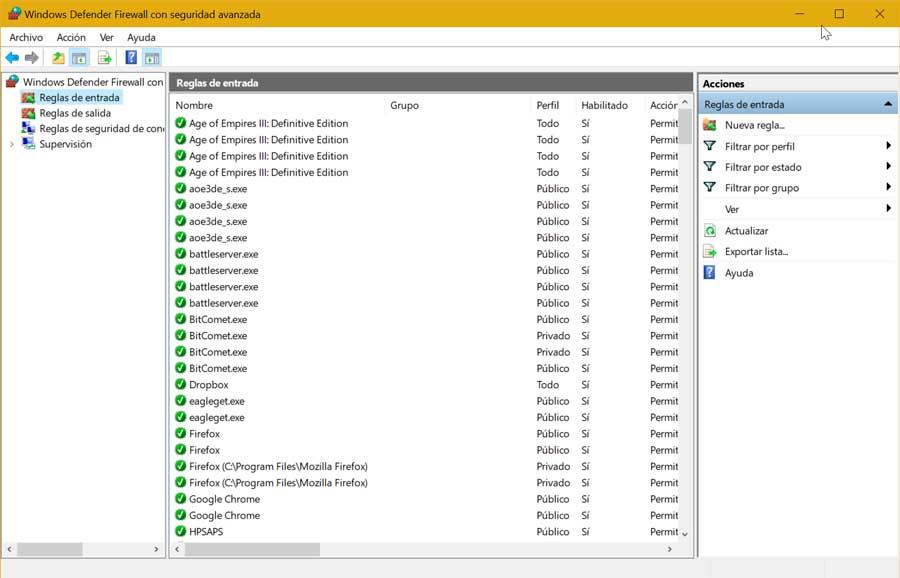
À partir de là, nous pouvons créer une nouvelle règle et filtrer par profil, statut ou groupe, afin que nous puissions avoir une expérience plus avancée de tous les processus et applications qui nécessitent d'être connectés à Internet, particulièrement adaptés aux plus experts.
Conclusion : est-ce que ça vaut le coup ?
Comme on peut le voir, nous sommes face à une application adaptée à tous les types d'utilisateurs. Les plus inexpérimentés pourront ajouter des règles avec lesquelles ils pourront autoriser ou refuser l'accès Internet à n'importe quelle application, processus système ou dossier. Tandis que les plus expérimentés pourront utiliser ses options avancées pour pouvoir profiter pleinement de la personnalisation du pare-feu.
Bien qu'il soit assez complet, nous pouvons peut-être manquer certaines fonctions supplémentaires telles que la possibilité d'autoriser ou de bloquer certains ports. Malgré cela, comme il s'agit d'une application gratuite et portable, cela vaut certainement la peine de l'essayer et de constater par vous-même sa simplicité et son utilité.
Téléchargez gratuitement Firewall App Blocker
Le bloqueur d'applications de pare-feu est un application gratuite compatible avec toutes les versions de Windows à partir de Windows 7, jusqu'à Windows 11. De même, il prend en charge les systèmes 32 bits et 64 bits. De plus, il est portable , il ne nécessite donc aucun type d'installation ou laisse des traces dans le registre, pouvant être exécuté à partir d'un périphérique de stockage externe tel qu'un disque dur ou une clé USB sur n'importe quel PC. Nous pouvons le télécharger directement en cliquant sur ce lien vers le site du développeur .
La dernière version que nous pouvons trouver disponible dans 1.7 correspondant au 16 avril 2020 dans tous les types d'ordinateurs, même les plus anciens ou peu puissants.
Autres alternatives au pare-feu Windows
Si nous sommes préoccupés par la sécurité et que nous voulons avoir un contrôle total sur le pare-feu Windows, nous proposons quelques alternatives à Firewall App Blocker que nous devons prendre en compte.
TinyWall
Nous parlons d'un programme très simple à travers lequel nous pouvons facilement contrôler le pare-feu Windows, nous permettant d'effectuer des opérations de manière pratique, qui seraient autrement plus compliquées à réaliser. Il se distingue par des systèmes d'apprentissage automatique, la possibilité de bloquer tout le trafic, de créer des règles temporaires ou de désactiver complètement le pare-feu. De plus, il est léger et consomme peu de ressources de nos équipements. Nous pouvons télécharger gratuitement de son site web.
Contrôle du pare-feu Windows
C'est un outil puissant permettant d'étendre toutes les fonctionnalités du pare-feu Windows, ainsi que de fournir de nouvelles fonctionnalités supplémentaires. Avec elle, il sera possible de configurer rapidement quatre types de filtrage de trafic différents, du plus restrictif au moins. Il nous avertira également lorsqu'un programme inconnu essaiera d'accéder au réseau afin que nous puissions accorder ou non l'autorisation de connexion. Il s'exécute dans la barre d'état système avec pratiquement aucune ressource système requise. Si nous voulons l'utiliser, il suffit de le télécharger à partir de ce lien vers son site principal .