Quel que soit le type de travail que nous effectuons dans un programme comme Excel, dans la plupart des cas, il est plus que possible que cela ait une certaine importance. Que ce soit au niveau domestique ou plus professionnel, ces tableurs basés sur des données numériques sont traités avec soin. Pour cela, par exemple, nous pouvons utiliser le fonction de validation des données que le programme nous présente.
La première chose à garder à l'esprit à cet égard est que nous parlons ici d'une application puissante qui est utilisée dans toutes sortes d'environnements. De cette façon, il peut nous être d'une grande utilité tant pour comptabilité nationale et pour les comptes globaux d'une grande entreprise. Tout dépendra de combien nous voulons approfondir le programme en tant que tel.

Vous savez déjà qu'Excel fait partie de Microsoftla suite bureautique populaire de , Bureaux , ce n'est donc pas un logiciel libre. Mais avec tout et avec lui, sa puissance et sa fonctionnalité ne font aucun doute. En fait, ce qu'Excel peut nous offrir dépend en grande partie de combien nous voulons approfondir toutes ses fonctions, qui sont nombreuses. Mais bien sûr, pour tout cela, la première chose que nous devons faire est de saisir les données en tant que telles et avec lesquelles nous allons travailler ici. Pour cette tâche, qui n'est pas toujours agréable, le programme nous présente une interface à base de cellules qui facilite la tâche.
Qu'est-ce que la fonction de validation des données Excel
Au fur et à mesure que nous saisissons des données sous forme de nombres dans le programme, nous les plaçons de manière à pouvoir ensuite opérer avec elles. Pour cela, comme nous l'avons commenté à maintes reprises, les milliers de cellules que le programme lui-même nous offre dans sa interface aidez-nous . Ensuite, nous utilisons également les éléments proposés ici.
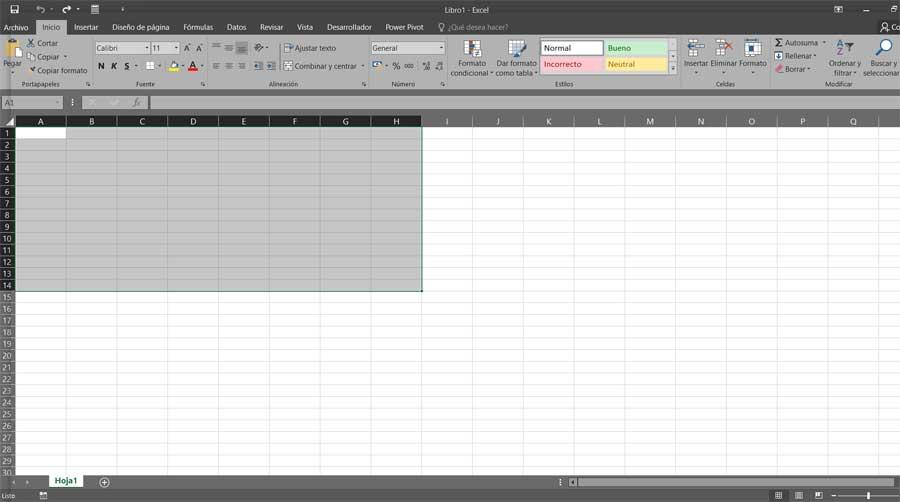
Parmi ceux-ci, nous pouvons ajouter des éléments supplémentaires tels que formules , images, les variables , graphiques, textes, etc. Mais surtout, le plus conseillé est que nous ayons un certain contrôle. Il est également recommandé d'effectuer ce contrôle des données au fur et à mesure que la feuille de calcul grandit. Si nous gardons tout pour la fin, le projet peut tourner au chaos.
Par conséquent, lorsque plusieurs variables de données sont hébergées dans un projet, les grilles temporelles et spatiales de ces variables doivent être identiques, par exemple. C'est pour tout cela que l'utilisateur doit contrôler les données que d'autres personnes saisissent dans leur projet personnel. Et c'est que dans une feuille de calcul, en particulier au niveau de l'entreprise, à plusieurs reprises, il y a plusieurs parts qui participent. C'est à ce moment-là que vous devez puiser dans la fonction de validation des données.
Cela nous permet de contrôler d'une manière ou d'une autre les modifications que d'autres apportent à notre feuille ou à notre projet. Comment pourrait-il en être autrement, Microsoft Excel lui-même rend ce travail plus facile, car il nous facilite grandement les choses.
Comment utiliser la validation des données pour les cellules
Pour nous donner une idée plus concrète de ce dont nous parlons, disons que la fonction de validation des données dans Excel permet en fait à l'utilisateur de contrôler ce qui peut être saisi dans une cellule. Dans le même temps, cette fonctionnalité est chargée de fournir une liste prédéfinie d'entrées acceptables pour éliminer les erreurs possibles ou les erreurs commises par d'autres personnes qui saisissent également des données. Tout cela est appliqué par des règles que nous devons nous-mêmes définir avant que d'autres participent à la Projet . On peut dire en même temps que lors de la personnalisation de cette fonction de validation des données, il faut réaliser plusieurs phases. C'est précisément ce dont nous allons parler ensuite.
Entrez les détails de la validation des données
À ce stade, il convient de mentionner que l'une des utilisations les plus courantes de l'utilisation de la fonction de validation des données ici est la création d'un la liste déroulante . Par conséquent, la première chose que nous devons faire à cet égard est d'entrer les détails de la validation des données. Pour tout ce que nous vous disons, la première chose que nous allons faire sera d'ouvrir le programme en tant que tel, et de lancer le tableur sur lequel nous allons travailler.
Ensuite, avec la souris, nous devrons sélectionner les cellules que vous souhaitez limiter, c'est-à-dire celles dans lesquelles d'autres vont entrer leurs propres données. C'est alors que nous devons cliquer sur la section Données située dans le menu en haut de l'interface.
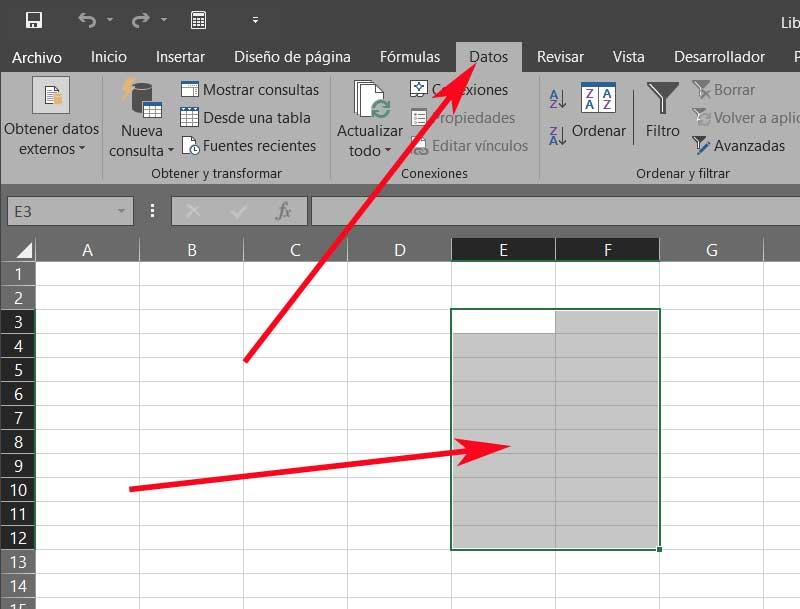
Une fois localisé ici, nous devons localiser la section appelée Outils de données , où se trouve l'accès direct qui nous intéresse dans ce cas. C'est le bouton appelé Validation des données, sur lequel nous cliquons.
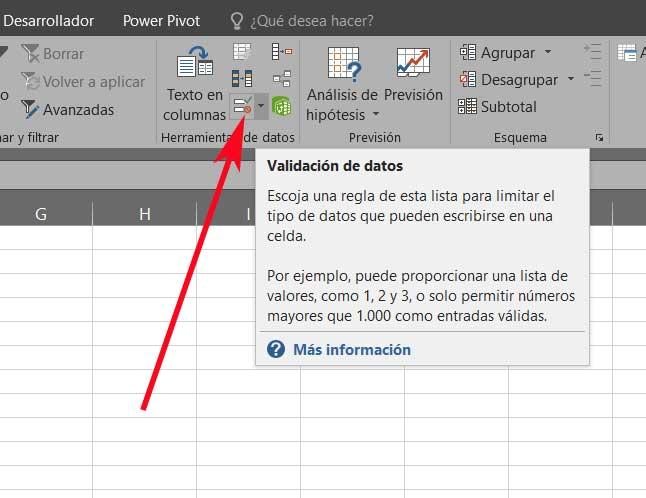
À ce moment, le la validation des données s'ouvrira une fenêtre dans laquelle nous retrouvons plusieurs contrôles. Par exemple, à partir de la section Autoriser, nous pouvons nous assurer que seuls des nombres sont ajoutés, ou une certaine longueur de texte. Dans ce cas, nous allons opter pour l'option Heure afin que les autres utilisateurs saisissent les heures qu'ils ont définies pour travailler et quand ils ont terminé. Il suffit donc ici de préciser l'heure de début et l'heure de fin.
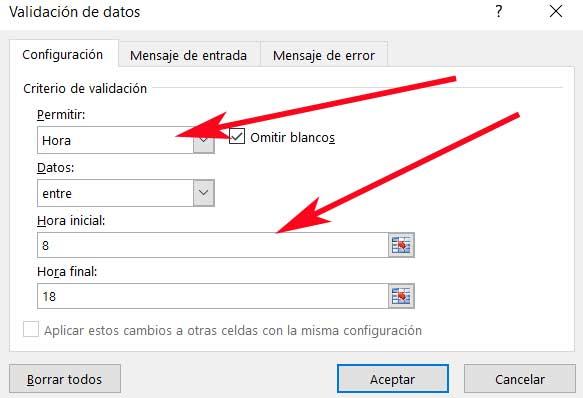
Personnaliser le message d'entrée et l'alerte
Une fois que nous avons indiqué le type de données qui pourront être saisies dans les cellules sélectionnées, nous passons maintenant à l'onglet Message d'entrée. Ici, comme vous pouvez l'imaginer, nous avons la possibilité de personnaliser le message d'entrée que nous souhaitons voir apparaître lorsque quelque chose d'autre que ce qui est spécifié est entré.
Nous pouvons indiquer à la fois le titre du message d'avertissement et son corps. Une fois que nous avons personnalisé cette section, nous allons à la Message d'erreur onglet où nous effectuons les mêmes étapes que précédemment. Nous avons également la possibilité de conserver les valeurs par défaut ici.
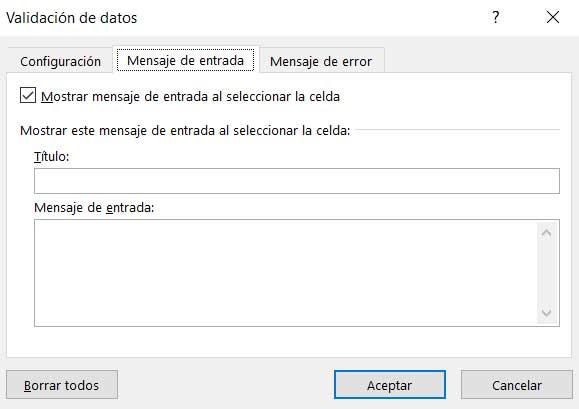
Pour terminer tout cela, cliquez sur le bouton Accepter. Désormais, lorsqu'une des cellules marquées avant est sélectionnée, les utilisateurs verront le message de rappel d'entrée où ils pourront saisir les heures d'arrivée et de départ dans notre cas. Mais si l'heure saisie est hors plage, le message d'erreur spécifié s'affichera.