Windows 11 est MicrosoftLe nouveau système d'exploitation de qui est censé être une évolution vers Windows 10. Alors que des millions d'utilisateurs attendaient son arrivée avec impatience depuis son annonce, de nombreux autres ont été déçus. Tout cela s'explique par les exigences que Microsoft exige pour exécuter le nouveau système, à commencer par avoir le TPM 2.0 puce.

Voici la polémique générée par le fait que certains ordinateurs dotés de processeurs relativement modernes n'ont pas la puce susmentionnée sur leur carte. Ce sera parce que certains utilisateurs avec des équipements de dernière génération ne pourront pas exécuter Windows 11 de manière conventionnelle. Ils pourront peut-être installer le nouveau système d'exploitation manuellement. Cependant, si cela est fait, ces versions du système ne recevront pas de mises à jour ultérieures, même pas de sécurité.
Comme vous pouvez l'imaginer parmi de nombreux utilisateurs, cela a soulevé une importante controverse. Dans ces lignes, nous voulons nous concentrer sur la possibilité de virtualiser Windows 11 dans un programme spécial pour cela.
Virtualisez Windows 11 dans Hiper-V en activant le TPM
Le cas dont nous parlerons ci-dessous sert de premier exemple. En supposant que nous essayons d'installer Windows 11 dans le Hyper-V programme de virtualisation sur un ordinateur Windows 10, nous pouvons être confrontés à différents problèmes. C'est pour toutes ces raisons que nous allons vous montrer ci-dessous une solution simple pour en corriger certains.
Et il se peut que nous devions activer TPM dans Hyper-V pour pouvoir installer Windows 11 sans aucun problème. Ainsi, même si notre processeur ne figure pas sur la liste officielle, nous pouvons virtuellement activer VMTPM dans Hyper-V comme nous le verrons ci-dessous.
Problèmes d'installation du nouveau système
Comme nous l'avons mentionné précédemment, Microsoft a étendu ses exigences pour la dernière version de Windows, nous avons donc besoin Module de plateforme fiable 2.0 pour installer Windows 11. Si nous avons un ordinateur assez ancien, il est fort probable que le carte mère n'a pas le module. Maintenant, si nous voulons essayer la dernière version de Windows sans acheter un nouvel ordinateur, Hyper-V est une bonne solution. Cela nous permettra d'installer Windows 11 sur Hyper-V et de l'exécuter avec Windows 10.
Cependant, lors de l'installation de Windows 11 sur Hyper-V, il peut y avoir des interruptions dues à la non-activation du TPM. C'est la raison pour laquelle vous devez activer la fonctionnalité. Il faut savoir que la deuxième génération doit être sélectionnée lors du déploiement d'une machine virtuelle via Hyper-V. Sinon, nous ne pouvons pas obtenir les options nécessaires pour installer Windows 11.
Eh bien, à ce stade, la première chose que nous allons faire est de rechercher le gestionnaire Hyper-V dans le boîte de recherche de la barre des tâches pour exécuter la fonctionnalité. Ensuite, nous faisons un clic droit sur la machine virtuelle et sélectionnons l'option Configuration.
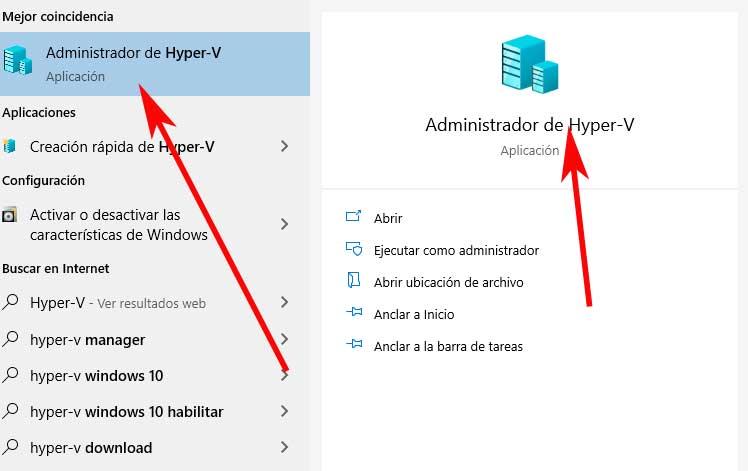
Activer le TPM sur Hyper-V
Une fois que nous aurons le gestionnaire Hyper-V à l'écran, nous verrons que toutes les machines virtuelles que nous avons créées à l'époque apparaissent également. Par conséquent, nous n'avons qu'à localiser celui correspondant à Windows 11 et faire un clic droit dessus. Parmi les options qui apparaissent, nous sélectionnons le soi-disant configuration .
Ainsi, dans le Sécurité section de la nouvelle fenêtre qui apparaît, dans le panneau de droite, nous trouvons déjà l'option que nous souhaitons activer maintenant. Ensuite, il suffit de cocher la case Activer le module de plate-forme de confiance afin d'installer Windows 11 sans problème. Pour terminer, nous cliquons sur le bouton OK pour enregistrer la modification.
Activer le TPM dans VMware
De la même manière, nous avons de nombreuses autres propositions externes en matière de virtualisation de tous types de systèmes d'exploitation. Parmi les plus connus ici, nous pouvons souligner VirtualBox ou VMware, qui est précisément l'alternative sur laquelle nous allons nous concentrer maintenant. L'une des raisons en est que la première proposition que nous avons évoquée n'offre pas la possibilité de activer le module de plateforme sécurisée , alors nous verrons pourquoi.
La première chose que nous devons savoir à cet égard est que le programme de virtualisation VMware Workstation Pro prend en charge le TPM dans sa version 2.0. Nous avons la possibilité d'activer le Trusted Platform Module dans la machine virtuelle Windows 11 que nous avons l'intention d'utiliser ici. C'est pourquoi nous allons vous montrer ci-dessous comment activer le TPM dans cette machine virtuelle.
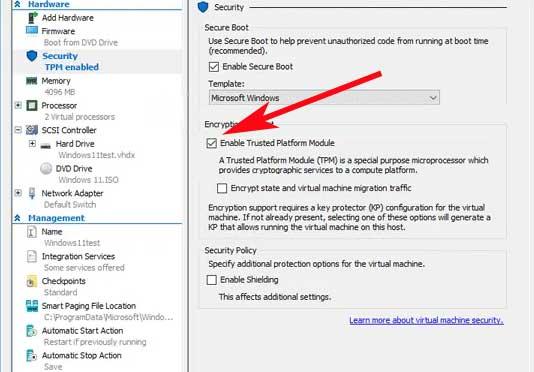
En utilisant VMware en tant que virtualiseur, nous avons la possibilité d'ajouter un processeur virtuel à l'aide de la technologie Trusted Platform Module ou TPM à une machine virtuelle cryptée. Il convient de mentionner que la technologie TPM fournit des fonctions matérielles et liées à la sécurité. En même temps nous dirons que dans une machine virtuelle, lorsque nous essayons d'ajouter un module de plateforme de confiance, cela ne lui permettra pas de le faire s'il n'est pas chiffré auparavant.
Chiffrer une machine virtuelle
La première chose que nous faisons ici est d'arrêter la machine virtuelle, car elle ne peut pas être chiffrée lorsqu'elle est sous tension. Ensuite, nous modifions ses paramètres et cliquons sur l'onglet Options VMware. Nous allons au contrôle d'accès et nous pouvons maintenant activer le cryptage de la machine virtuelle en tant que telle.
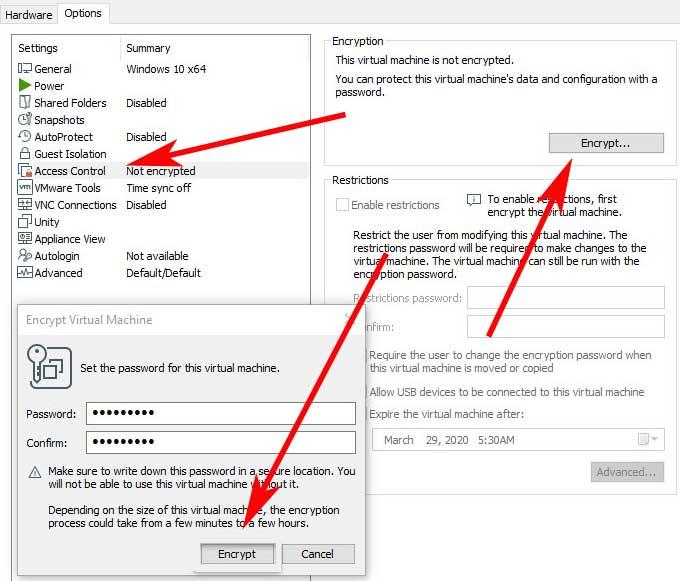
De plus, pour que le processus que nous décrivons se déroule de manière pratique, nous devons établir un mot de passe pour cet élément virtualisé. Gardez à l'esprit que, selon la taille de la machine virtuelle, le processus de cryptage peut prendre un certain temps, nous devons donc faire preuve de patience. Ainsi, une fois le cryptage terminé, nous éditons la configuration du machine virtuelle et cliquez sur Contrôle d'accès, pour vérifier que tout s'est bien passé.
Activer le TPM dans VMware
Après avoir crypté la machine virtuelle, nous allons activer le module de plate-forme de confiance TPM dans ce programme. La première chose, comme précédemment, est d'éteindre la machine virtuelle si elle est allumée et on passe à sa configuration. Ensuite, nous allons au onglet Matériel et cliquez sur Ajouter. Dans la zone qui apparaît à l'écran, sélectionnez Trusted Platform Module et cliquez sur Terminer.
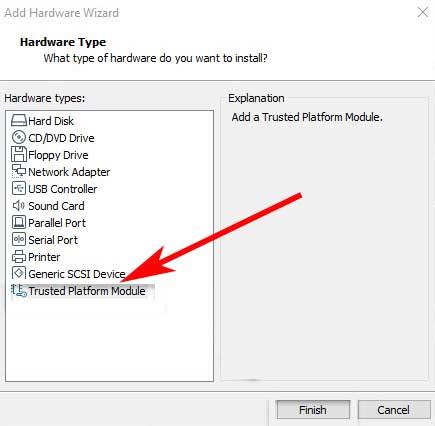
Ce active le TPM sur le machine virtuelle sélectionnée, qui devrait être Windows 11. Une fois activé, vous pouvez le vérifier dans les paramètres de la machine virtuelle, car il apparaîtra maintenant comme actif.
Windows 11 ne peut pas être virtualisé sans TPM
À ce stade, nous allons vous dire que les méthodes que nous vous avons montrées jusqu'à présent vous aideront à résoudre les éventuels problèmes pouvant survenir dans ces deux programmes. Ceux-ci peuvent apparaître soudainement lorsque nous essayons d'installer Windows 11 dans ces machines virtuelles. De cette façon et en suivant les étapes décrites, nous éviterons plus d'un mal de tête.
Cependant, nous devons garder à l'esprit que, comme nous l'avons mentionné précédemment, Microsoft demande TPM comme une exigence lorsque nous installons le système de manière conventionnelle. Il est également intéressant de savoir qu'en matière de virtualisation, il est également essentiel de disposer de cette technologie. C'est pourquoi dans certaines applications de virtualisation qui n'ont pas cette option, nous ne pourrons pas utiliser Windows 11. C'est le cas de la populaire VirtualBox, du moins pour le moment. Cependant, nous avons déjà vu que nous pouvons utiliser à la fois VMware et Hyper-V pour cela.