Lorsqu'il s'agit de formater les lecteurs de disque qui font partie de notre Windowsordinateur, il existe plusieurs options à utiliser. L'un des systèmes de fichiers NTFS est l'un des plus courants actuellement et depuis des années. Ainsi, en raison de sa popularité, nous vous montrerons ci-dessous les moyens les plus simples de activer ou désactiver la compression NTFS .
Tout d'abord, la première chose que nous devons comprendre est de quoi nous parlons lorsque nous nous référons à ce système de fichiers spécifique. De cette façon, plus tard, nous pourrons en tirer le meilleur parti.

Quel est le système de fichiers NTFS sous Windows
Comme nous l'avons mentionné, nous avons plusieurs possibilités lors de l'attribution d'un format à nos lecteurs de disque. Mais dans ces lignes, nous nous concentrerons sur celui connu sous le nom de Nouveau Système de fichiers technologiques ou NTFS. En particulier, nous faisons référence à un système de fichiers développé par Microsoft et fourni avec Windows NT 3.1. À partir de là, il a été implémenté dans les versions ultérieures du système d'exploitation, grâce au fait qu'il dépassait les restrictions de l'ancien FAT32.
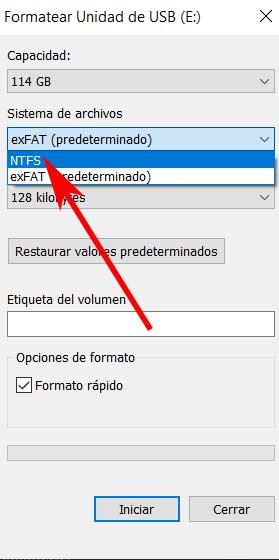
Par conséquent, en plus de ces restrictions, il est également important de savoir que Windows 10 prend en charge la compression de fichiers et de dossiers sur Lecteurs NTFS . C'est quelque chose qui est réalisé grâce à la compression NTFS, donc plus tard, nous vous montrerons comment activer ou désactiver cette compression de fichiers NTFS dans Windows 10.
Comment activer ou désactiver la compression de fichiers NTFS
Dire que c'est quelque chose que nous pouvons réaliser de différentes manières afin de pouvoir choisir celle qui nous intéresse le plus dans chaque cas. Plus précisément, comme nous allons le voir, nous avons la possibilité d'activer ou de désactiver la compression de fichiers NTFS dans Windows à partir de trois. Bien sûr, tous rapides et simples valables pour tout utilisateur, sans complications. Il est également important de savoir que la compression du système de fichiers NTFS peut économiser de l'espace disque, mais elle peut affecter performances du PC .
De plus, lorsque nous copions ou déplaçons un fichier compressé dans un dossier différent, NTFS le copie ou le déplace vers le nouvel emplacement et le compresse à nouveau. Cela nécessite un processus interne assez coûteux et complexe, qui peut avoir un impact sur les équipements plus anciens. Par conséquent, en fonction des besoins de chacun, vous pouvez choisir d'activer ou de désactiver cette fonction, pour laquelle nous vous aiderons.
Activer la compression NTFS à partir de CMD sous Windows
L'une des méthodes que nous pouvons utiliser à cet égard est la fenêtre d'invite de commande, ou CMD . Pour commencer, il suffit d'accéder à la fonctionnalité de la ligne de commande via la commande CMD. Nous pouvons le taper directement dans la zone de recherche Windows, nous l'exécutons donc avec des autorisations d'administrateur.
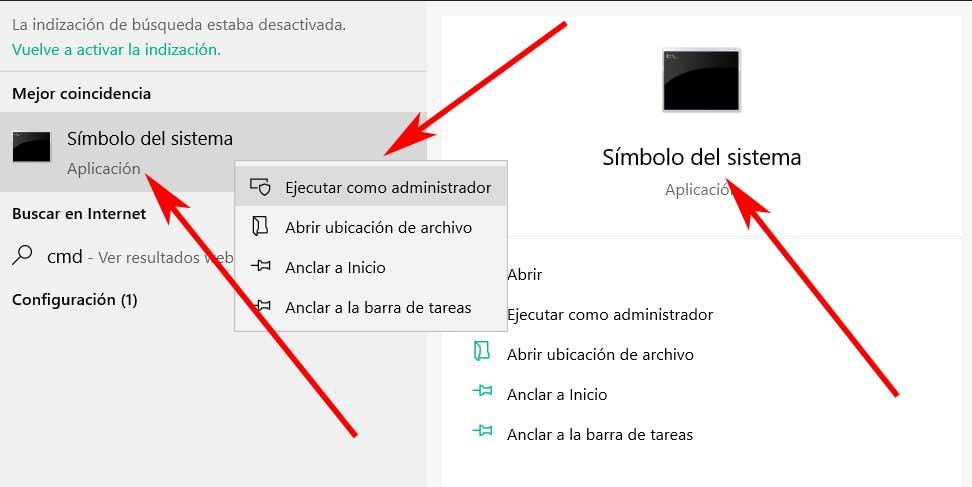
Par conséquent, une fois que nous avons la nouvelle fenêtre que nous commentons à l'écran, pour activer ou désactiver la compression de NTFS fichiers, nous ferons ce qui suit. Il faut tenir compte du fait que lorsque l'on travaille à partir de cette section, les opérations sont effectuées via des commandes qu'il faut taper. Par conséquent, dans le cas qui nous concerne pour le moment, dans la fenêtre d'invite de commande, nous écrivons la commande suivante pour activer la compression NTFS sous Windows:
fsutil behavior set disablecompression 0
De la même manière, sinon, c'est-à-dire si ce dont nous avons besoin pour désactiver cette compression dont nous parlons, nous utilisons la commande:
fsutil behavior set disablecompression 1
Pour que tout prenne effet, il suffit de quitter la fenêtre d'invite de commande et de redémarrer l'ordinateur.
Modifier l'état de la compression NTFS à partir du registre
Par contre, si nous ne voulons pas utiliser le commandes décrit ci-dessus, il s'agit d'une modification que nous pouvons également apporter à partir du registre Windows. Nous allons ensuite vous montrer comment activer ou désactiver la compression de fichiers NTFS via l'éditeur de registre en quelques étapes. Bien sûr, lorsque vous apportez des modifications à cette section, nous vous recommandons d'en faire une copie de sauvegarde ou de créer un la restauration du système point. Cela servira de mesure de précaution au cas où quelque chose d'inattendu et de problématique se produirait.
Pour ouvrir l'éditeur de registre, nous utilisons la combinaison de touches Win + R pour accéder à la boîte de dialogue Exécuter, où nous tapons regedit. Maintenant, nous sommes dans la fenêtre de registre, nous sommes donc dans le chemin suivant:
HKEY_LOCAL_MACHINE/SYSTEM/CurrentControlSet/Policies
Ainsi, à l'endroit où nous nous trouvons, nous cliquons avec le bouton droit de la souris dans le panneau de droite et sélectionnons Nouveau / Valeur DWORD (32 bits). De cette façon, nous créons une nouvelle entrée appelée comme ceci:
NtfsDisableCompression
Maintenant, nous n'avons pas d'autre choix que de double-cliquer sur la nouvelle entrée pour éditer ses propriétés et entrez la valeur 1 dans le champ Informations sur la valeur. Cela désactive la fonctionnalité, tandis que pour l'activer, nous définissons ici la valeur 0. Enfin, nous quittons l'éditeur du registre et redémarrons l'ordinateur.
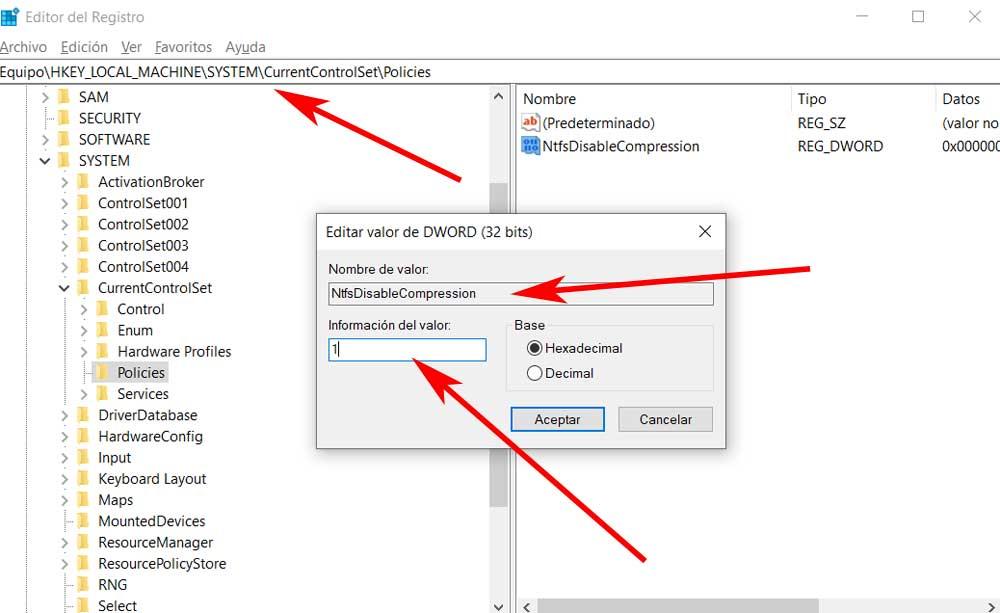
Activer la compression dans les stratégies de groupe
Tout d'abord il faut savoir que cette dernière méthode pour activer ou désactiver la compression NTFS ne fonctionne pas dans Fenêtres 10 Accueil . Pour l'utiliser, nous avons besoin de l'édition Pro ou Enterprise du système d'exploitation. En effet, nous devons accéder aux stratégies de groupe, ce que l'édition familiale n'autorise pas par défaut.
Eh bien, une fois que nous savons cela, nous utilisons à nouveau Win + R pour ouvrir la boîte Exécuter où nous écrivons maintenant la commande suivante:
gpedit.msc
À ce moment, le Stratégie de groupe L'éditeur s'ouvrira, nous devons donc passer au chemin suivant.
Configuración del equipo / Plantillas administrativas / Sistema / Sistema de archivos / NTFS
Par conséquent, maintenant dans le panneau de droite, nous trouvons une entrée qui dit Ne pas autoriser la compression sur tous les volumes NTFS. Nous cliquons deux fois dessus pour l'ouvrir et définissons Non configuré ou Désactivé pour autoriser compression de fichiers NTFS .
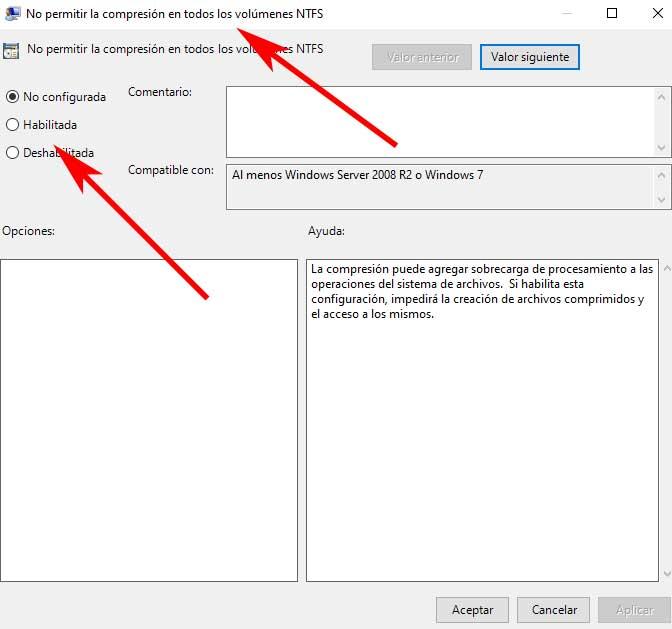
Au contraire, pour désactiver la compression NTFS, nous cliquons sur l'option Activé. Nous devons maintenant enregistrer les modifications et redémarrer l'ordinateur pour qu'elles prennent effet.