Contrôle parental est l'un des outils fondamentaux à une époque où les enfants utilisent déjà plus couramment les ordinateurs et les téléphones portables que les plus grands. Mais nous devons les protéger ou contrôler leur utilisation. Par conséquent, dans les paragraphes suivants, vous pouvez voir comment activer le contrôle parental dans Windows 11 ou Windows 10, quelles options cela nous permet ou comment nous devons le configurer au préalable pour prendre soin de notre famille.
Le contrôle parental passe par Microsoft nous devrons donc d'abord créer un compte et configurer notre famille pour avoir plus tard le contrôle de tout ce dont nous avons besoin : activer les filtres pour les enfants, bloquer les sites Web dangereux, etc.
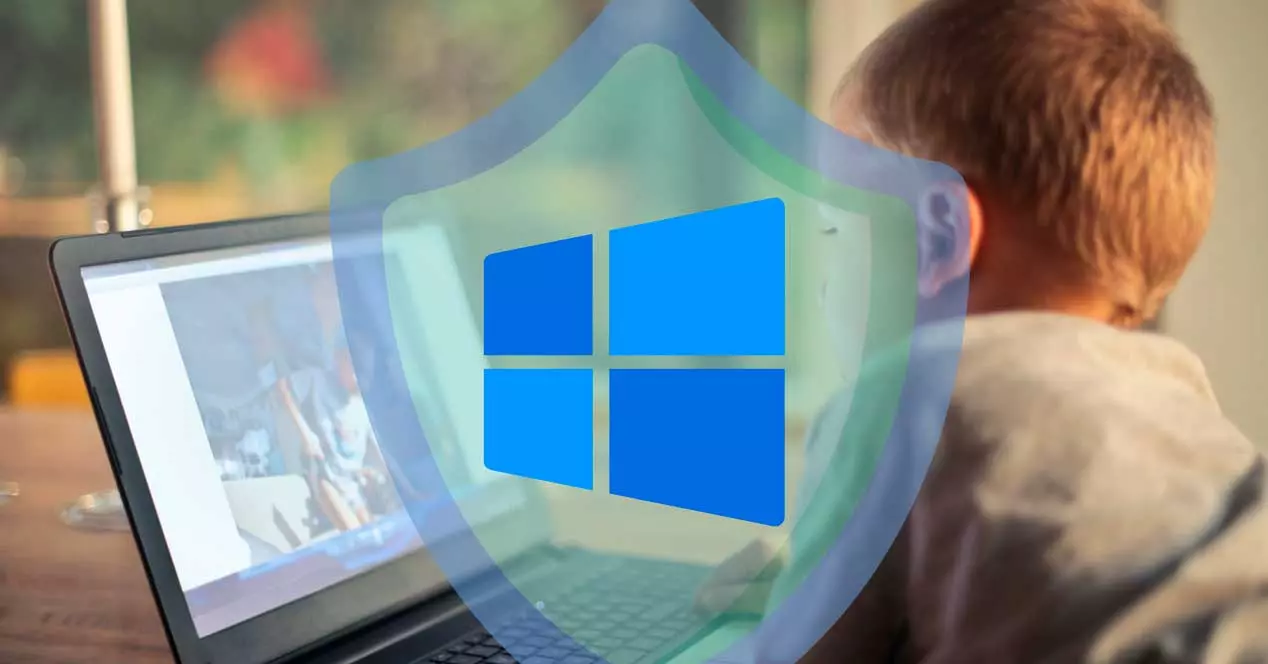
Comment configurer
Comme nous l'avons expliqué, la première chose à faire est de créer un profil utilisateur pour chaque garçon ou fille que nous souhaitons gérer depuis le contrôle parental Windows.
Créer une famille
La première chose que nous devons faire pour pouvoir avoir le contrôle parental dans Windows est de créer une famille, un groupe familial dans Microsoft. Nous allons sur le site Web de Microsoft et tapotons sur « Créer un groupe familial. » Nous nous connectons avec notre Microsoft email et ajoutez le mot de passe pour accéder aux paramètres. Une fois ici, nous verrons le Family Safety screen et nous pouvons ajouter les différents membres. Appuyez sur « + » pour ajouter un membre à la famille. Veuillez noter que vous doit avoir un e-mail. Sinon, nous en créons un à partir de zéro afin de pouvoir gérer ce qu'il fait sur l'ordinateur.
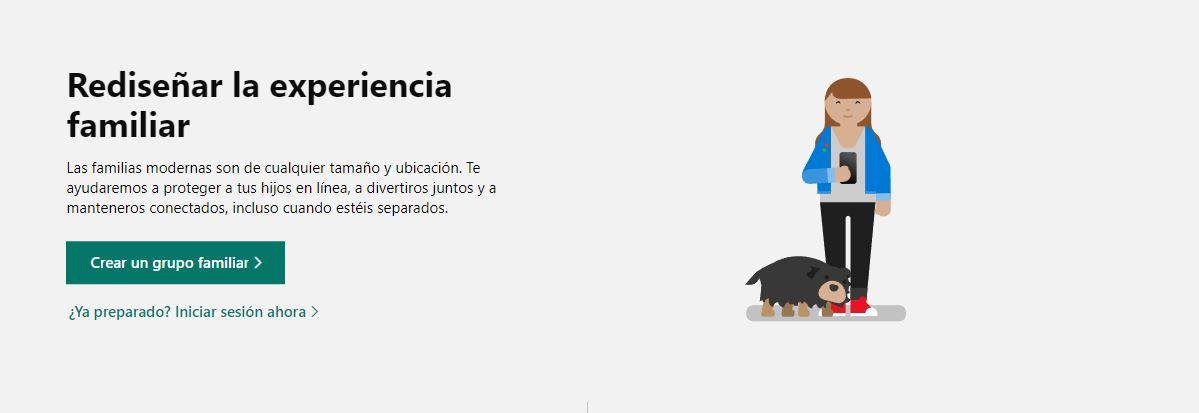
Nous devrons choisissez un email et un mot de passe , remplissez les informations de naissance et de nom et nous aurons le compte disponible pour gérer toutes vos autorisations et votre contrôle.
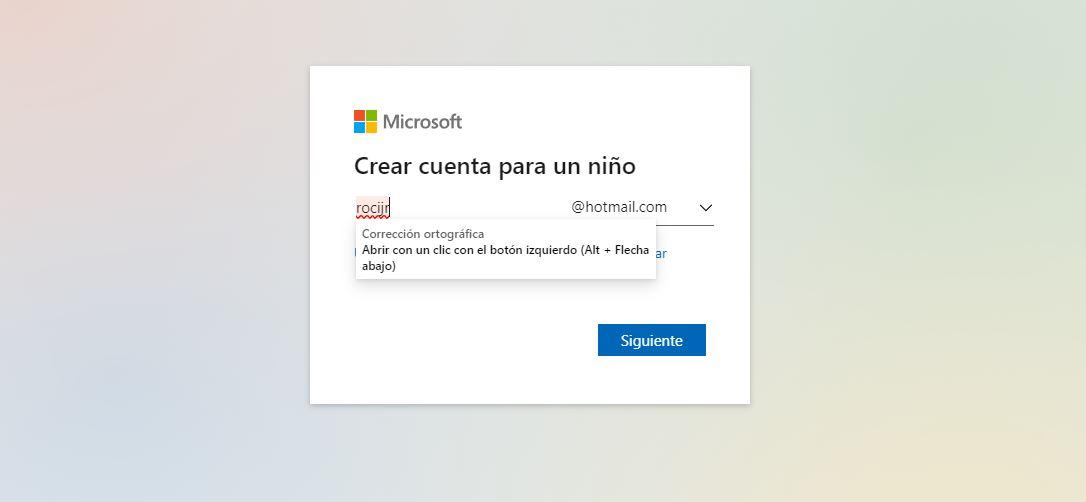
Une fois que nous aurons créé votre compte, nous devrons sélectionner une série d'autorisations avant de l'ajouter au groupe familial. Et c'est l'une des parties les plus intéressantes. Une fois le compte créé, nous devrons choisir :
- Limite d'âge pour les applications et les jeux
- Rapport d'activité
- Filtres Web et de recherche
- Demandez à acheter
Une fois que vous avez coché les options (il est recommandé de tout vérifier), vous confirmez. Vous reviendrez à l'écran principal où vous verrez le compte du nouveau membre de la famille dans la section "votre famille", comme vous pouvez le voir dans l'image ci-dessous.
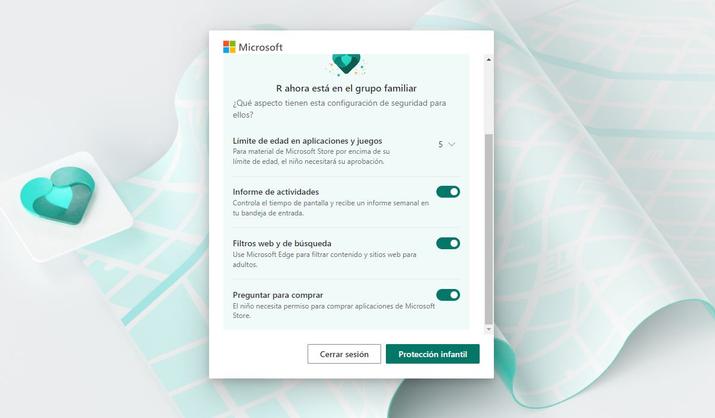
Ajouter un profil sous Windows
Maintenant, nous devrons ajouter le profil à notre ordinateur. Nous devons connecter un appareil Windows 10 (ou un Xbox console) à ce nouveau compte ou profil enfant afin de tout gérer. Comme expliqué sur le site Web de Microsoft Family Safety, cela nous permettra de définir des limites de temps ou de voir quelles applications ou programmes vous avez utilisés.
Les étapes pour ajouter le profil à Microsoft sont très simples :
- Nous ouvrons la configuration de Windows
- On va dans la rubrique « Comptes » dans le menu de configuration
- Nous regardons dans le menu sur le côté gauche de l'écran
- Nous choisissons « Famille et autres utilisateurs »
- Nous veillons à ce que notre e-mail soit ajouté à "Votre famille"
De plus, vous verrez qu'il est écrit " SONT " sous l'e-mail que vous venez de créer.
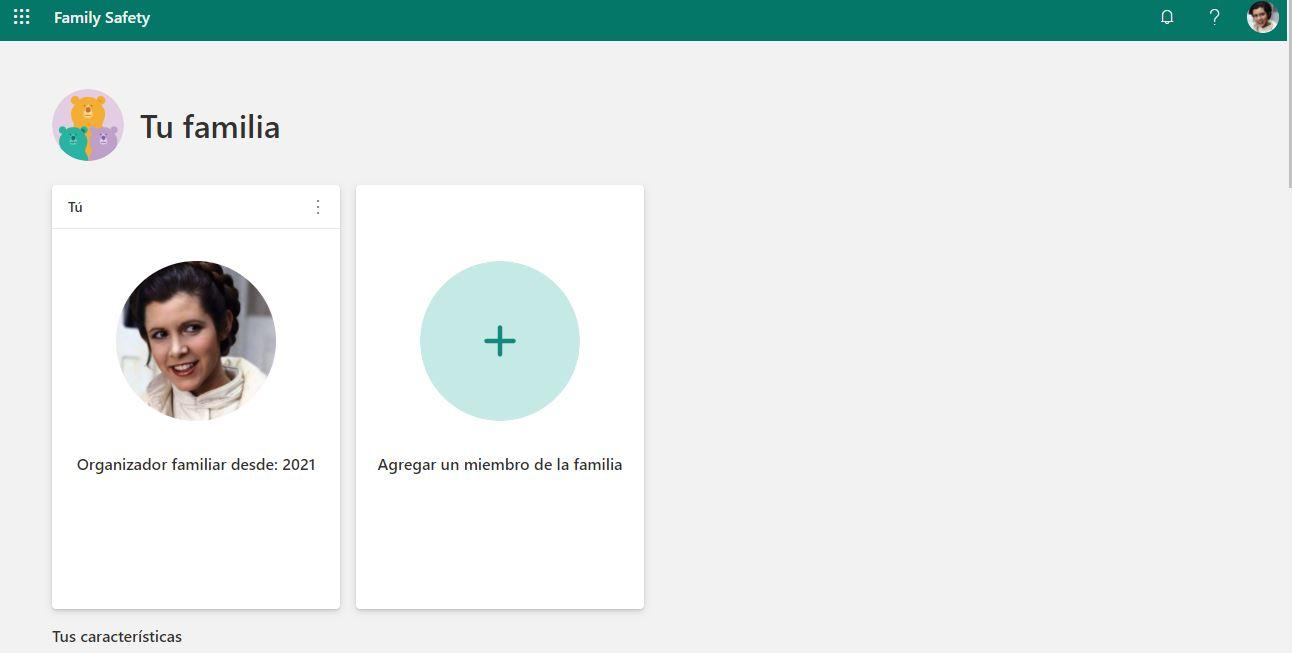
Utiliser le contrôle parental
Une fois que nous avons configuré les autorisations et le contrôle, nous pouvons gérer tout ce que Microsoft Family Safety nous offre. Vous devez garder à l'esprit qu'il s'agit d'une configuration familiale en ligne et non de la configuration mais nous pouvons y accéder en suivant cette route : Configuration > Comptes > Famille et autres utilisateurs > Gérer les paramètres familiaux en ligne. Une fois ici, nous pouvons aller aux différentes sections ou caractéristiques.
Fixez des délais
Nous pouvons configurer la limite de temps pour que l'enfant qui utilise l'ordinateur ne passe pas trop d'heures sans notre permission. Nous pouvons choisir combien de temps chaque membre de la famille peut utiliser ses appareils connectés. Les deux mobiles liés tels que Windows ou la Xbox associés à ce même compte. Et nous pouvons spécifier les limites autant que nous en avons besoin ou comme cela nous convient en fonction de l'utilisateur spécifique. De plus, nous pouvons les modifier autant que nous le souhaitons : c'est-à-dire que vous ne voulez peut-être pas les mêmes limites en février que les jours fériés du mois d'août.
- Nous ouvrons le site Web de Microsoft Family Safety
- On choisit l'utilisateur dont on veut modifier les limites
- Nous touchons pour ouvrir votre profil
- Nous choisissons « Heure d'écran » dans le menu de gauche.
- Nous marquons le bouton « Utilisez un programme sur tous les appareils »
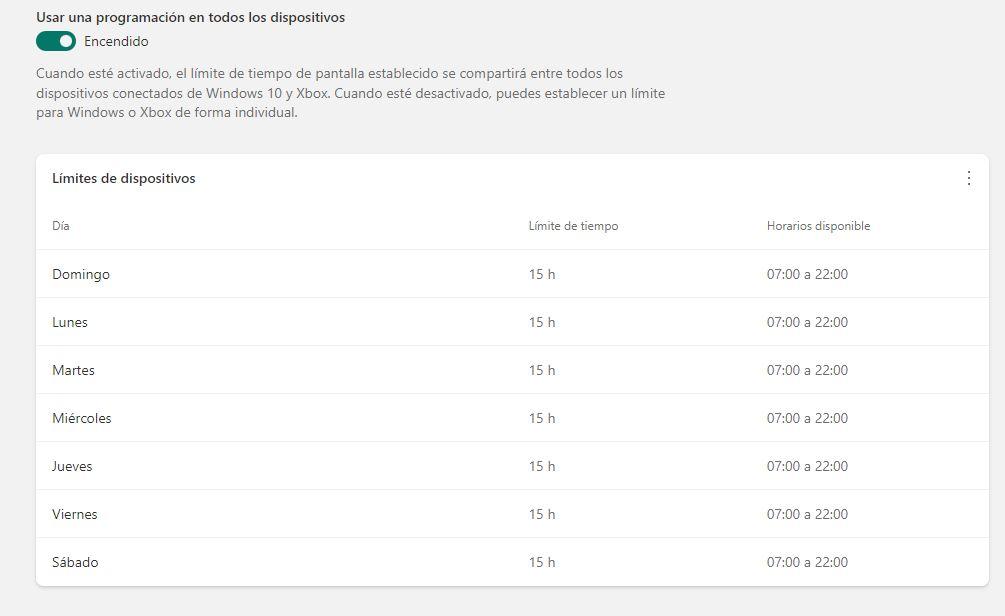
Cela nous permettra que la limite soit entre tous. C'est-à-dire, comme ils l'expliquent sur le Web : « Lorsqu'elle est activée, la limite de temps d'écran établie sera partagée entre tous les appareils Windows 10 et Xbox connectés. Lorsqu'il est désactivé, vous pouvez définir une limite pour Windows ou Xbox individuellement ”
Une fois activé, nous définissons les limites de temps et les horaires pour chaque jour. Vous pouvez choisir la limite du lundi au dimanche : combien d'heures peuvent être utilisées au total mais aussi à quelle heure. Vous voudrez peut-être le laisser porter quatre heures par jour, mais seulement de 4h à 8h, par exemple. Cela garantira que vous ne pouvez pas l'utiliser la nuit ou pendant les heures d'école.
Bloquer le contenu
En suivant les étapes précédentes, nous pouvons également ajouter des filtres de contenu. Le processus est le même : nous ouvrons le site de contrôle parental Windows 10 ou Windows 11, choisir l'utilisateur, ouvrir son profil, allez dans le menu de gauche et choisissez la section qui nous intéresse. Dans ce cas, les filtres de contenu.
On peut voir l'activité exercée par le garçon ou la fille pendant des jours. Dans "Activité" nous pouvons choisir la plage de dates ou la date exacte et nous pouvons voir les recherches ou les sites Web visités à partir de ce compte Microsoft spécifique. De plus, dans les sections suivantes, vous pouvez filtrer ou choisir des sites autorisés ou des sites bloqués.
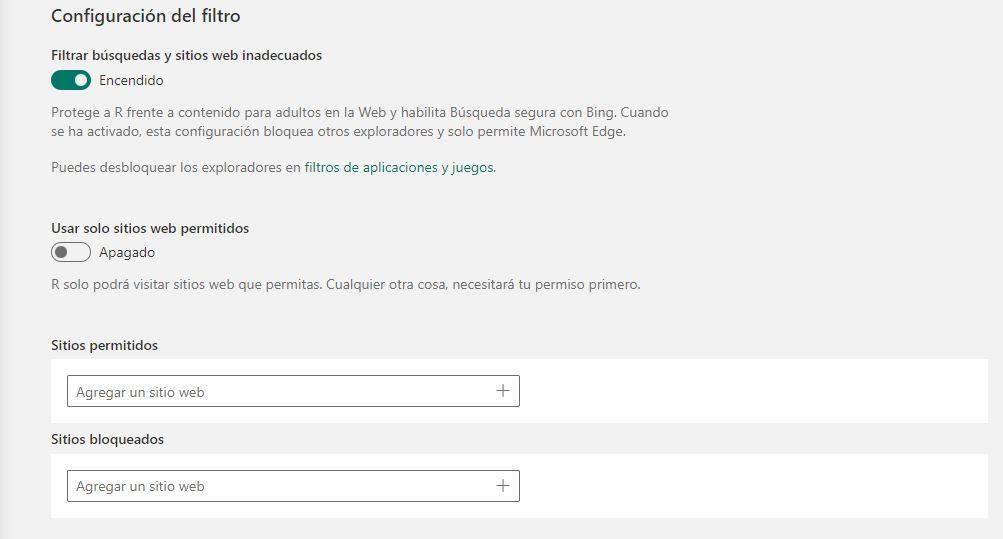
Vous pouvez activer le filtre automatique : « Protégez R du contenu pour adultes sur le Web et activez la recherche sécurisée avec Bing. Lorsqu'il est activé, ce paramètre bloque les autres navigateurs et autorise uniquement Microsoft Edge. ” Cela bloquera automatiquement tout type de contenu pour adultes sans avoir à définir manuellement les contrôles parentaux pour choisir ce qu'il faut visiter ou non. Mais on peut aussi choisir d'ajouter manuellement les sites autorisés ou bloqués. Vous pouvez choisir qu'il n'y ait qu'une série de sites autorisés… par exemple, que vous puissiez entrer dans des moteurs de recherche pour enfants ou des pages de jeux ou de dessins animés (comme YouTube Kids) mais que vous ne pouvez pas naviguer librement sur Internet.
On retrouvera également, en haut, un onglet qui indique « applications et jeux » et qui nous permettra de choisir les applications autorisées et les applications bloquées. On peut choisir l'âge de l'enfant pour que le filtre fonctionne correctement mais on peut aussi les ajuster manuellement en fonction de chacun d'eux.
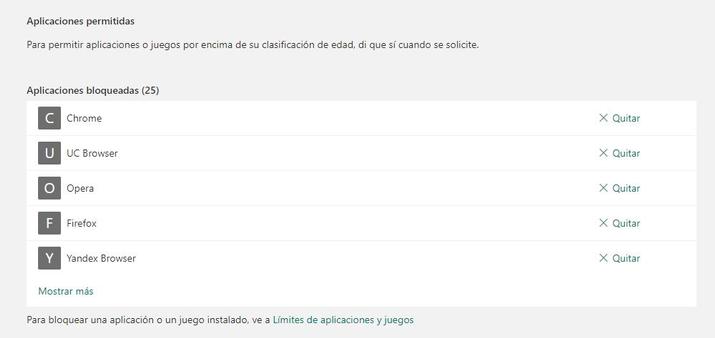
On peut bloquer les dépenses pour que l'enfant n'achète rien sans notre autorisation , mais nous pouvons également ajouter de l'argent sur le compte Microsoft en cas d'adolescent. Par exemple, nous pouvons ajouter du crédit via des cartes-cadeaux si nous voulons vous permettre d'acheter quelque chose sur la Xbox ou des jeux informatiques. À partir de cette section, nous pouvons gérer plusieurs options : autoriser ou bloquer l'utilisation d'argent ou de cartes-cadeaux, ajouter des filtres d'âge pour effectuer des achats, activer les notifications de dépenses ou afficher l'activité.
La première nous permettra d'activer les filtres mais aussi ajouter l'équilibre que nous voulons vous permettre d'utiliser. De plus, nous pouvons activer les notifications de dépenses : vous recevrez un avis à chaque achat que l'utilisateur mineur effectue sur ce compte. Enfin, en bas, nous trouverons l'activité de dépense : sur quoi avez-vous utilisé le solde au cours des 90 derniers jours et quand.
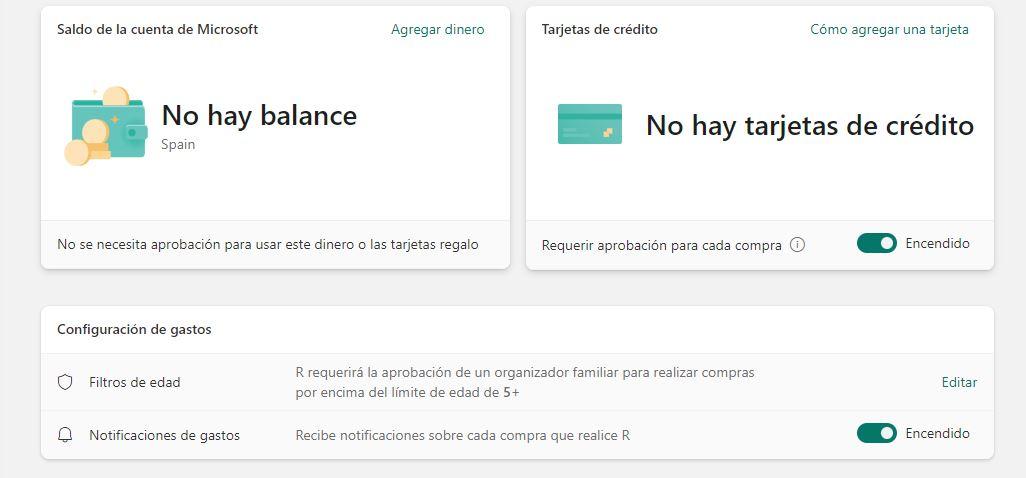
Géolocalisation
Cette section ne nous servira que si le compte ou le profil de l'enfant est lié à un smartphone ou tout autre appareil compatible avec ce système d'exploitation. Il nous permet de partager l'emplacement de tous les membres de la famille à tout moment. Bien entendu, il faut installer l'application Microsoft Family Safety sur Android or iOS: renseignez votre email sur le site correspondant et recevez un lien de téléchargement de l'application. Grâce à l'application, nous pouvons trouver des enfants ou des adolescents et nous pouvons enregistrer des sites fréquemment visités : école, maison d'un parent, etc.
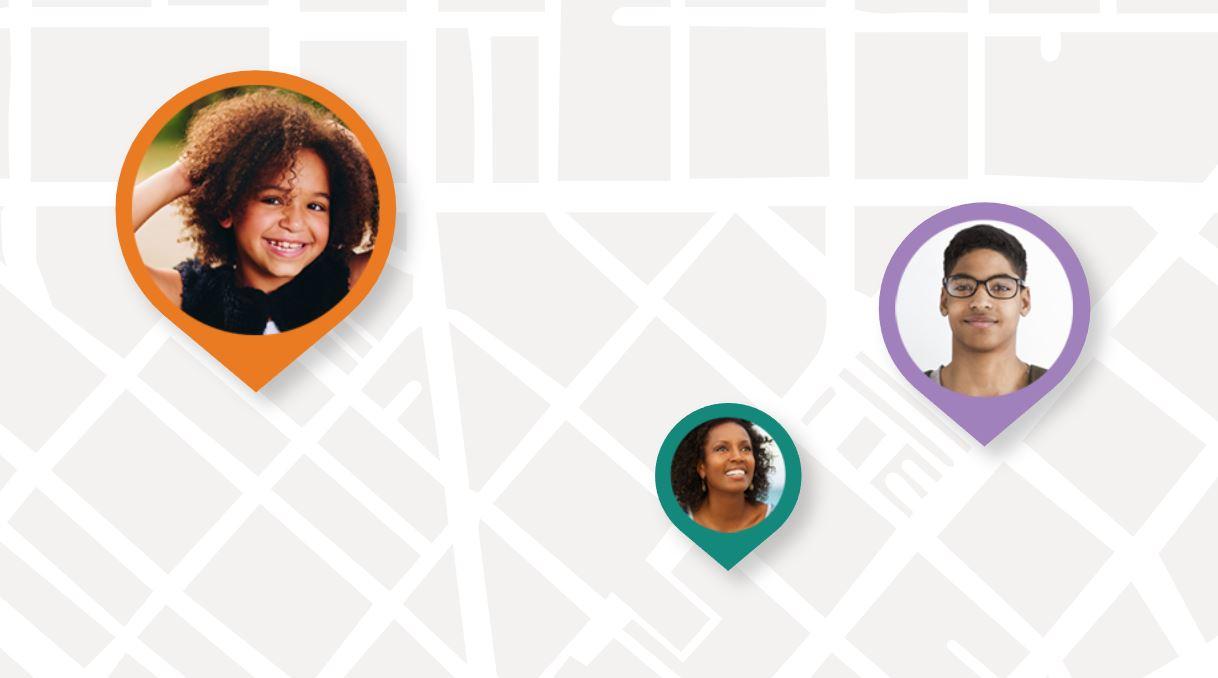
Bien sûr, vous devez garder à l'esprit que l'emplacement doit être activé à tout moment et que nous avons accordé les autorisations correspondantes à l'application pour nous trouver. Comme l'explique Microsoft : « Profitez de la tranquillité d'esprit en voyant le les emplacements des membres de votre famille à tout moment, n'importe où dans l'application Microsoft Family Safety. Enregistrez des lieux et recevez des alertes de localisation lorsqu'un membre de la famille quitte ou arrive à un endroit, comme l'école, la maison d'un ami ou un autre lieu enregistré.