La souris est un élément pratiquement indispensable que nous utilisons pour nous déplacer Windows et exécuter toutes sortes d'actions. Il est utilisé dans tous les types d'ordinateurs, qu'ils soient de bureau ou portables, bien que ces derniers aient un pavé tactile intégré, la vérité est qu'ils n'atteignent généralement pas les niveaux de maniabilité offerts par la souris. Cependant, lors de son utilisation, il peut arriver que nous constations qu'il le fait plus lentement que la normale, avec un petit décalage entre le moment où nous exécutons une action et son exécution.
S'asseoir devant l'ordinateur, commencer à le manipuler et vérifier que la souris ne nous répond pas immédiatement comme il se doit, est quelque chose de particulièrement ennuyeux, et bien que cela puisse être dû à un problème matériel, il est normal qu'il s'agisse principalement d'un problème lié au logiciel qui fait que le système ne permet pas le mouvement de la souris ou le fait avec une certaine latence.

Qu'est-ce que le décalage de la souris et quelles en sont les causes
Lorsque nous parlons de décalage lors de l'utilisation de la souris, nous faisons référence à cela retarder cela se produit avec le mouvement du pointeur qui n'est pas effectué en synchronisation avec le mouvement de notre main. Il arrive aussi que les clics avec le bouton droit ou gauche soient plus lents ou que le pointeur se fige et qu'on ne puisse pas le déplacer. Nous pouvons trouver différents problèmes causés par le décalage, tels que :
- Problèmes lors de l'exécution de jeux vidéo, capables de ruiner n'importe quel jeu.
- Nous rencontrons des problèmes de productivité si le pointeur ne se déplace pas facilement, alors accomplir nos tâches quotidiennes peut devenir une véritable odyssée.
- Problème de verrouillage de la souris lorsque vous ne répondez pas à nos invites
- Les boutons ne réagissent pas donc notre souris perd en efficacité.
Il convient de noter que ces problèmes peuvent survenir à la fois dans l'utilisation de souris filaires et sans fil. Ces problèmes peuvent avoir leur origine dans différentes causes, telles que les pilotes de la souris elle-même, le démarrage rapide de Windows ou le gestionnaire d'alimentation. De même, la batterie ou le port de connexion peuvent également être à l'origine de ce problème gênant.
Résoudre les problèmes de latence de la souris
Ensuite, nous allons voir une série de mesures que nous pouvons effectuer sur notre ordinateur Windows 10 en cas de problèmes de latence ou de décalage avec notre souris filaire ou sans fil.
Vérifiez la batterie et les ports de connexion
Dans le cas où nous avons une souris sans fil, il est important que la première chose que nous fassions soit vérifier l'état de sa ou ses batteries . Dans le cas où ceux-ci sont usés ou en faibles niveaux de charge, il est possible que cela finisse par avoir des répercussions sur des ralentissements ou des blocages lors de l'utilisation. Par conséquent, il faut retourner la souris, faire glisser le couvercle et remplacer la batterie pour voir si c'est la cause du problème.
Si nous utilisons une souris sans fil, le le problème peut être dérivé des ports de connexion . Les ordinateurs ont généralement des ports USB 2.0 et USB 3.0, de sorte que la souris peut ne pas prendre en charge la vitesse du port. Par conséquent, nous devons localiser les ports USB, et une fois que nous savons quel est le port USB 2.0, nous le connectons et redémarrons le PC.
Vérifiez vos pilotes de souris
Habituellement, Windows est responsable de l'installation des pilotes génériques pour notre souris. Ceux-ci peuvent ne pas être mis à jour fréquemment, cela peut donc nous causer des problèmes à tout moment. Par conséquent, nous devons vérifier si de nouvelles mises à jour sont disponibles et, dans ce cas, procéder à leur installation.
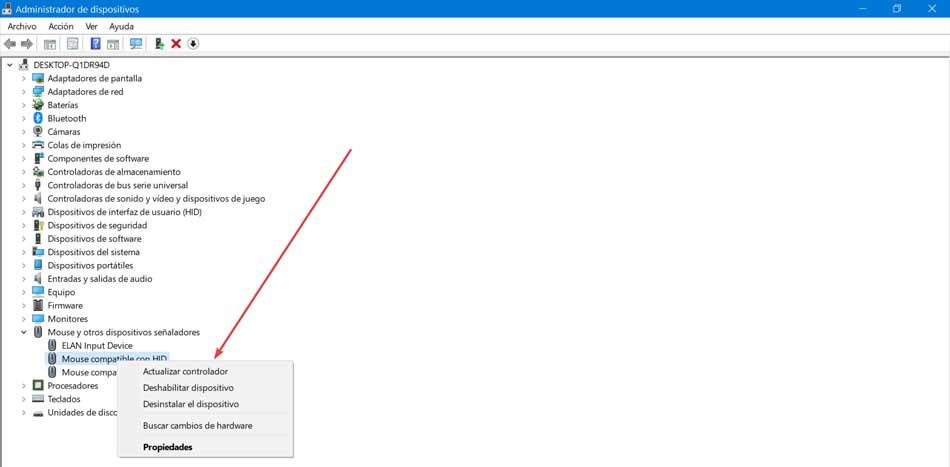
Pour ce faire, appuyez sur Windows + X et sélectionnez l'option « Gestionnaire de périphériques ». Une fois la fenêtre apparue, on passe à la rubrique « Souris et autres dispositifs de pointage ». Nous le déployons et cliquons avec le bouton droit de la souris et sélectionnons ” Mettre à jour le pilote ” dans les options du menu contextuel. Une fois que Windows a installé les pilotes recommandés, nous redémarrons l'ordinateur pour voir si le problème a été résolu.
Désactiver le défilement dans les fenêtres inactives
Windows a une fonction qui nous permet de nous déplacer dans les fenêtres inactives lorsque nous passons le pointeur de la souris dessus. Cette fonction peut causer des problèmes avec la souris, nous pouvons donc essayer de la désactiver.
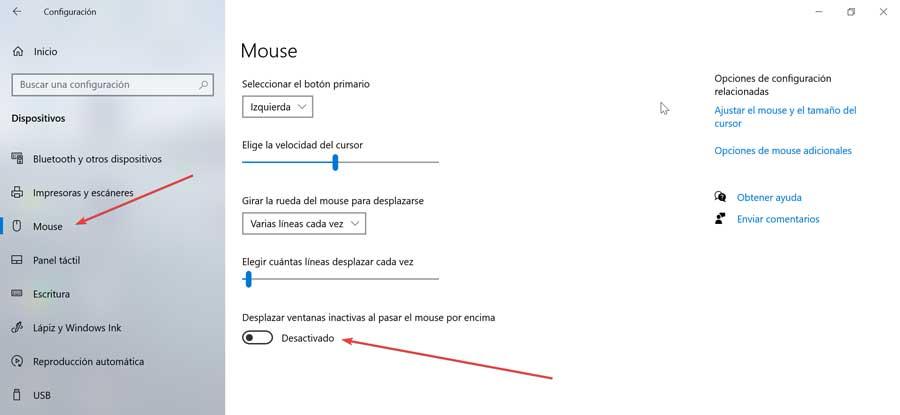
Pour ce faire, nous allons appuyer sur le raccourci clavier « Windows + I » pour accéder au menu Paramètres. Ici, nous cliquons sur « Appareils » et dans la colonne de gauche, nous sélectionnons la section « Souris ». Maintenant, nous devrions voir une option appelée "Déplacer les fenêtres inactives", nous allons donc cliquer sur le bouton pour la désactiver. Plus tard, nous redémarrons le système et vérifions si le problème persiste.
Mettre fin au processus Realtek Audio
Une autre option qui pourrait fonctionner pour résoudre nos problèmes de décalage de la souris consiste à désactiver le Realtek Audio traiter. Pour ce faire, nous faisons un clic droit sur la barre des tâches et sélectionnez Gestionnaire des tâches. On s'assure de se retrouver dans l'onglet « Traiter » et d'aller dans la section « Processus en arrière-plan ».
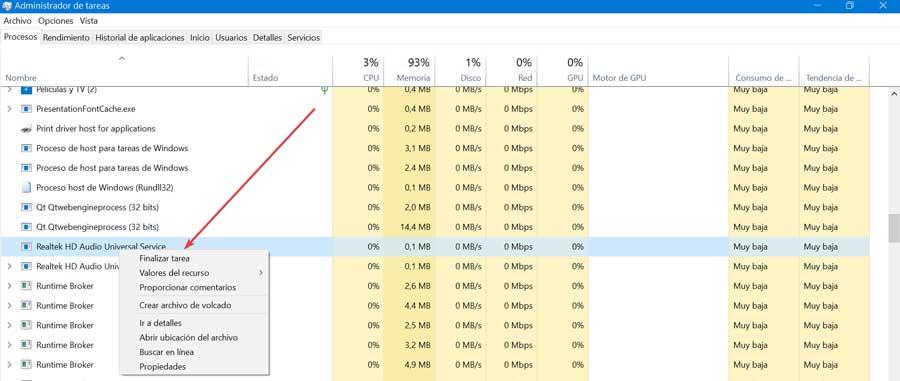
Ici, nous devons rechercher l'option « Realtek HD Audio » et cliquer dessus avec le bouton droit de la souris. Nous cliquons sur l'option "Terminer la tâche" et vérifions si le problème a été résolu.
Désactiver le démarrage rapide de Windows
Le démarrage rapide ou démarrage rapide est une fonctionnalité de Windows 10 spécialement conçue pour démarrer le PC plus rapidement que d'habitude. Cela a un handicap et c'est que le système ne s'éteint pas correctement, ce qui peut entraîner des problèmes avec la souris. Nous pouvons donc essayer de désactiver cette fonctionnalité.
Pour ce faire, nous devons écrire panneau de configuration dans la zone de recherche du menu Démarrer et le sélectionner dans la liste. Une fois qu'il apparaît, nous devons organiser par de petites icônes et sélectionner les "Options d'alimentation".
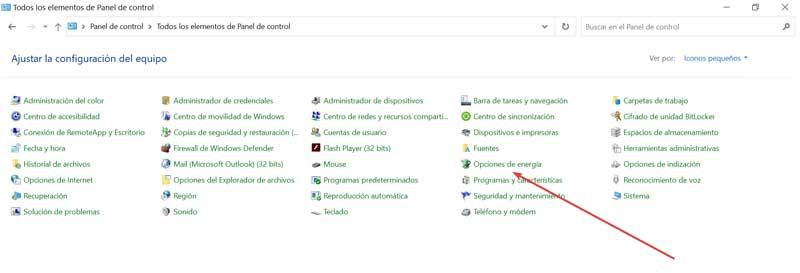
Dans la partie gauche, nous sélectionnons « Définir le comportement des boutons démarrer/payer » puis dans « Modifier la configuration qui n'est actuellement pas disponible ». Nous faisons défiler vers le bas et décochez la case "Activer le démarrage rapide et redémarrer l'ordinateur".

Modifier les options du gestionnaire d'alimentation
Nous pouvons également essayer de modifier les options de gestion de l'alimentation de la souris afin que Windows 10 ne l'éteigne pas pour économiser de l'énergie. Parfois, il peut ne pas fonctionner correctement lorsque vous l'éteignez et le rallumez, apparaissant le décalage redouté.
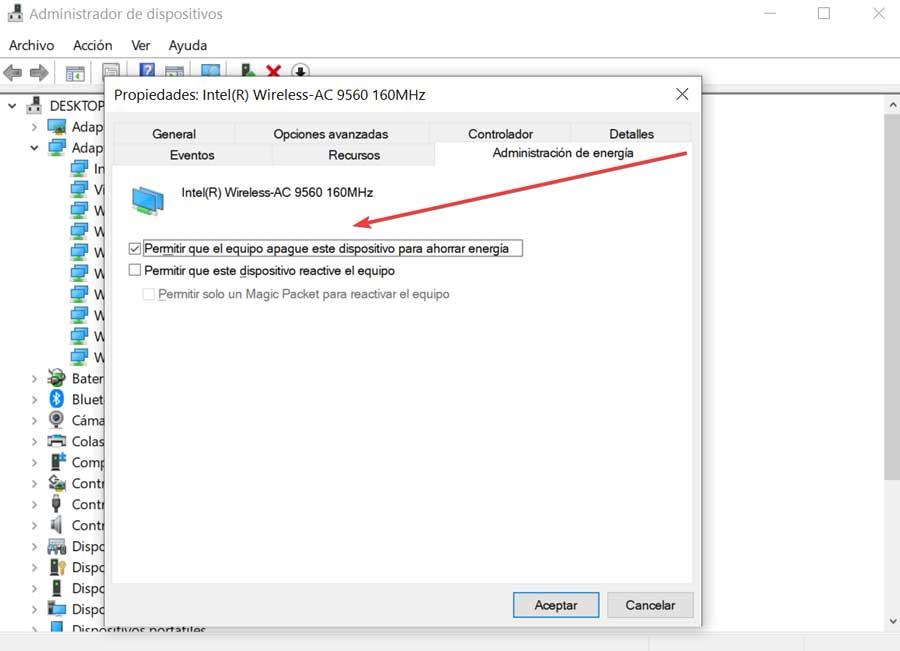
Par conséquent, nous utilisons le raccourci "Windows + X" pour accéder au "Gestionnaire de périphériques". Nous allons dans la section « Souris » et autres dispositifs de pointage et double-cliquez pour ouvrir sa configuration et cliquez sur l'onglet « Power Manager ». Ici, nous décochons la case "Autoriser l'ordinateur à éteindre cet appareil pour économiser de l'énergie". Enfin, nous redémarrons le PC et vérifions s'il a résolu le problème.