
Lorsqu'il s'agit de travailler avec des images, peu d'outils sont aussi populaires que Photoshop. La populaire Adobe éditeur de photos a réussi à s'imposer comme un éditeur polyvalent, utilisé principalement dans le domaine professionnel, bien qu'il entre de plus en plus dans la maison, malgré son prix élevé. L'un des effets les plus frappants que nous puissions réaliser est ce qu'on appelle la double exposition, avec laquelle vous pouvez obtenir des résultats particulièrement frappants.
Aujourd'hui, l'effet de double exposition peut être obtenu avec un appareil photo reflex numérique en activant l'exposition multiple et en capturant manuellement les deux expositions. Cependant, il est également possible de reproduire cet effet créatif avec Adobe Photoshop et nos propres images ou photos enregistrées.
Quelle est la technique de la double exposition
La double exposition est une technique photographique qui consiste à combiner et superposer deux ou plusieurs expositions pour créer une seule image avec eux. Avec eux, nous obtenons des images particulièrement créatives et artistiques capables de surprendre quiconque les voit. L'utilisation de cette méthode nous apporte plusieurs avantages, car elle nous permettra d'embellir nos images avec une texture ou une image de stock que nous avons trouvée ailleurs.

Cela peut sembler très complexe au début, mais ce n'est pas du tout comme ça. Une fois que nous avons compris l'ensemble du processus, nous pouvons intégrer une photo dans une autre, comme des paysages aux portraits ou d'autres effets conceptuels. À l'aide d'un outil puissant comme Photoshop, nous pouvons rapidement combiner différentes expositions qui nous aideront à raconter une histoire ou à exprimer un message.
Pour créer nos images avec un effet de double exposition, nous aurons besoin d'un photographie principale . Cela déterminera quelle forme ou quelle figure nous allons obtenir, étant particulièrement important qu'il contienne un espace vide chargé de bien délimiter la forme de l'image. Nous aurons également besoin d'un photographie secondaire qui sera chargé de donner l'effet et de se fondre dans le contour de l'image principale, pour obtenir des résultats saisissants.
Conseils de base à retenir
Pour réaliser notre première double exposition de manière simple, il est important de choisir une photo où le l'objet principal est bien marqué et prédominant , il peut s'agir d'une personne ou d'un groupe de personnes, d'un animal, d'un bâtiment, etc. Pour faciliter le processus, cette image doit avoir un fond blanc mais au moins une partie de celui-ci. Nous devons également rechercher une image secondaire qui peut nous donner de bons résultats lors de leur fusion, comme une forêt ou des détails de la nature. C'est quelque chose que nous perfectionnerons au fil du temps et avec notre imagination.
Pour faciliter le travail et le processus de fusion, il est également important que il n'y a pas d'excès d'informations au sein des images. Il est préférable d'éviter les photos où il y a trop d'éléments qui se chevauchent ou des couleurs différentes qui rendent le processus de fusion difficile. Tant qu'il s'agit d'images avec une texture plus uniforme, le processus de double exposition sera plus facile pour nous.
Étapes que nous devons prendre dans Photoshop
Pour démarrer le processus de double exposition, la première chose que nous allons faire est d'insérer notre image principale dans Photoshop. Cliquez sur "Fichier" et "Ouvrir" et sélectionnez l'image. Une fois inséré, il faut lui donner un plus de luminosité et de contraste , afin que nous puissions bien différencier les tons clairs des tons foncés. Pour cela, cliquez sur l'onglet « Image », sélectionnez « Réglages et Luminosité / Contraste ». Cela fera apparaître une petite fenêtre où nous devrons ajuster les paramètres.
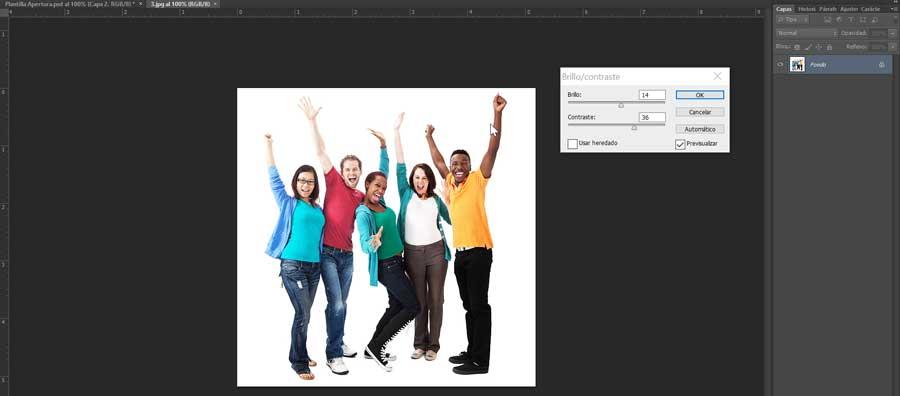
Effacez l'arrière-plan de l'image principale et créez un nouveau calque vierge
Ensuite, nous allons effacer le fond de la photo, ce sera donc toujours plus facile si elle a un fond blanc. Nous allons d'abord double-cliquer sur le mot Background dans la colonne de droite qui nous permettra de créer un nouveau calque.
Plus tard, nous sélectionnons le baguette magique outil que nous trouvons dans la boîte à outils à gauche et cliquez sur l'arrière-plan. Cela va délimiter tout le fond blanc autour de la silhouette et appuyer sur la touche EFFACER bouton pour l'éliminer.
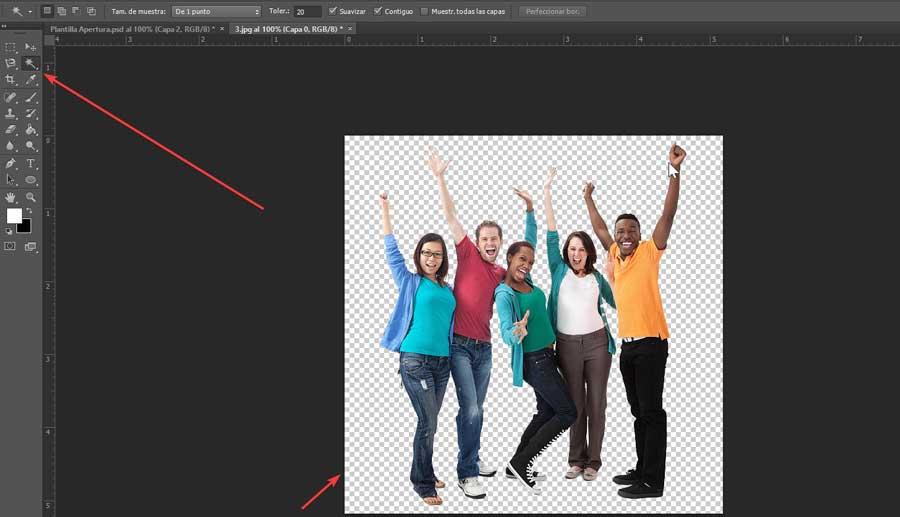
Enfin, nous allons créer un nouveau calque. Pour ce faire, cliquez sur l'onglet « Calque », sélectionnez « Nouveau » et « Calque ». Nous placerons ce nouveau calque (Couche 1) sous le calque principal avec l'image (Couche 0) et nous le peindrons en blanc à l'aide du pot de peinture du bloc d'outils. Nous veillons à ce que la couleur de premier plan et la couleur d'arrière-plan soient blanches.
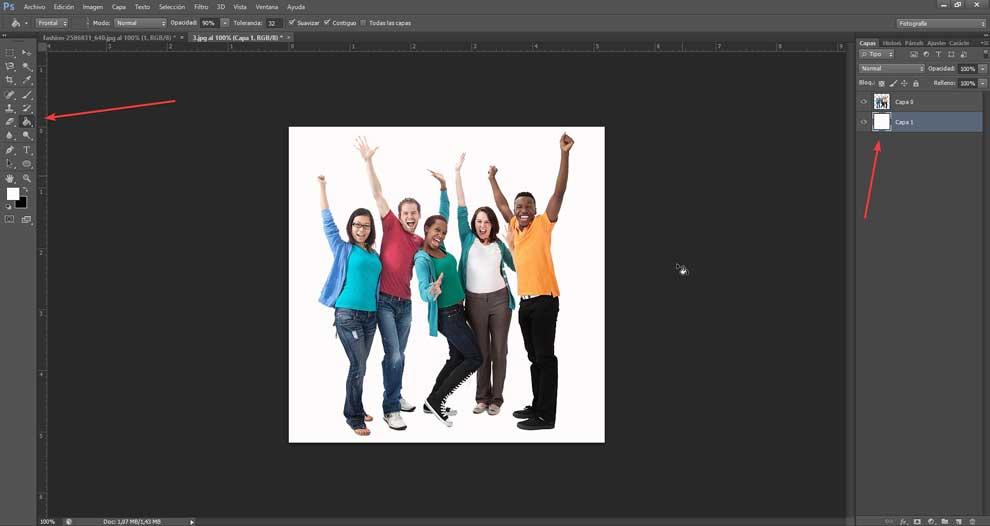
Insérer une image secondaire et créer un masque
Ensuite, nous allons insérer l'image secondaire, celle avec laquelle nous allons fusionner notre image principale. Pour ce faire, nous devons cliquer sur l'onglet « Fichier » et sélectionner « Placer ». Nous sélectionnons l'image secondaire et appuyons sur accepter. Cette image apparaîtra superposé avec l'image principale donc nous devons l'ajuster. Nous pouvons le faire pivoter ou l'agrandir comme bon nous semble, en tenant compte du fait que seule la texture sera vue dans la texture de l'image principale, pas l'arrière-plan.
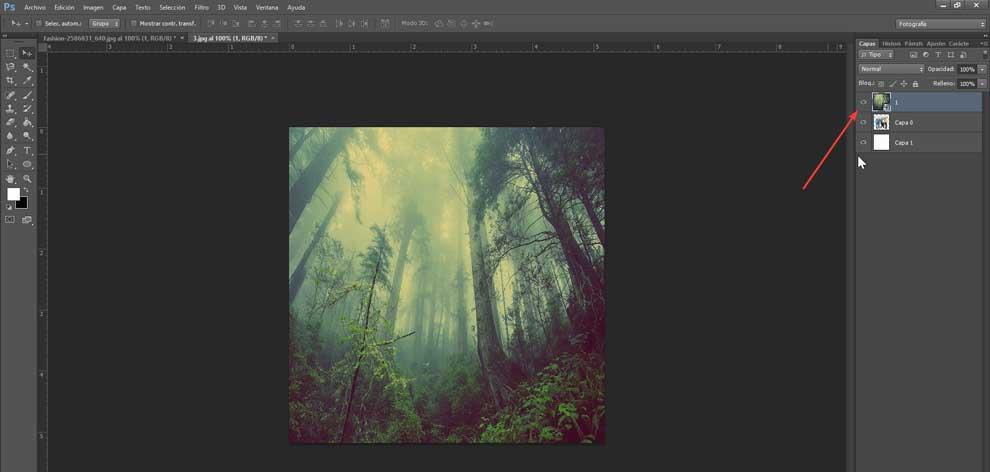
Une fois terminé, il est temps de créer le masque d'écrêtage, qui deviendra la base de la double exposition. C'est quelque chose que nous réaliserons en cliquant avec le bouton droit sur le calque d'image secondaire et en sélectionnant l'option "Créer un masque d'écrêtage".
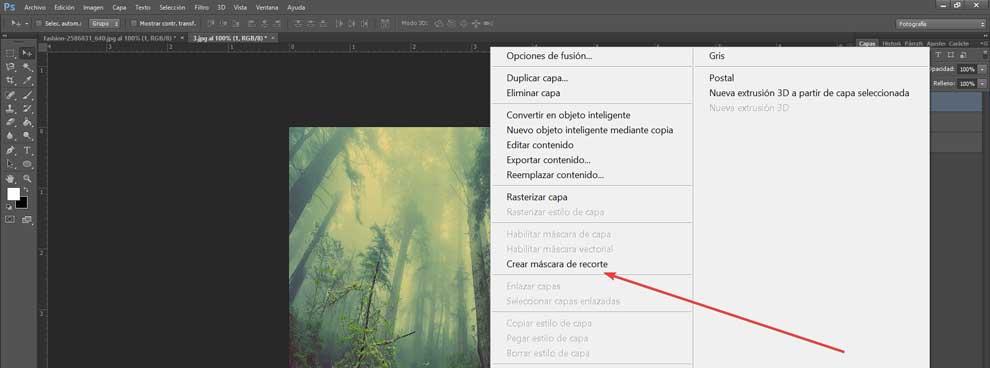
De cette façon, nous vérifierons comment l'image secondaire est recadrée afin qu'elle soit intégrée dans la silhouette de l'image principale. C'est la raison pour laquelle il est important d'avoir une image avec un fond blanc, sinon nous n'obtiendrons pas cet effet.
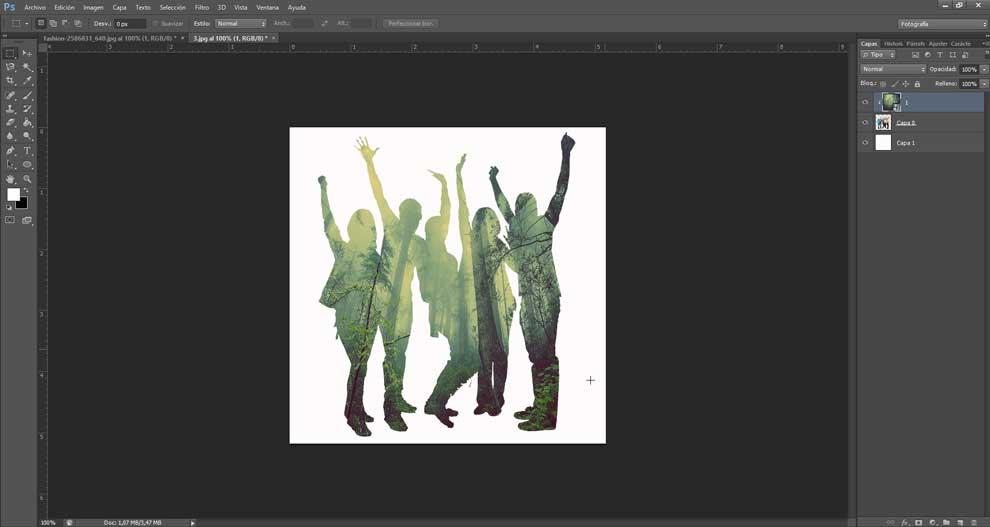
Baisser l'opacité
Une fois ici, nous avons déjà fait une grande partie du travail et notre double exposition prend forme. Pour finir, nous n'avons qu'à baisser l'opacité du calque d'image secondaire. L'outil d'opacité se trouve dans la colonne en haut à droite. Par défaut il est marqué à 100%, il faut donc le réduire jusqu'à trouver un point intermédiaire où les images se mélangent parfaitement, réalisant une touche certainement artistique.
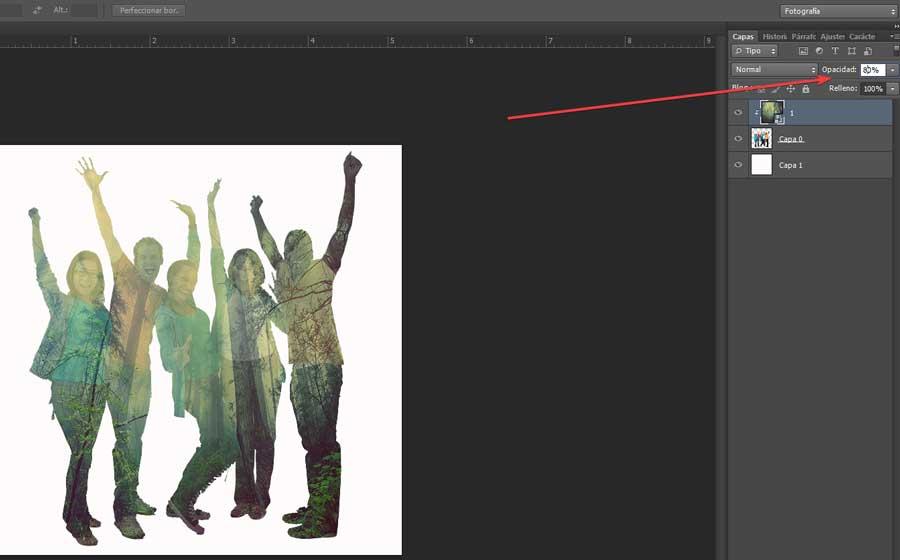
De cette façon, nous aurons créé notre premier effet de double exposition en utilisant deux images de manière simple. De là, basé sur la pratique et l'imagination, nous obtiendrons des résultats de plus en plus spectaculaires et professionnels.