Ça ne fait aucun doute que VLC est actuellement le lecteur multimédia le plus populaire et le plus utilisé. Cependant, cela ne signifie pas qu'il est exempt d'éventuelles erreurs dans certaines circonstances. L'un d'eux est l'apparition de problèmes de distorsion et de perte d'intensité des couleurs lors de la lecture de vidéos.
Ces problèmes surviennent généralement en raison d'un problème de configuration de notre carte graphique ou de paramètres de sortie vidéo incorrects, ce qui fait que les couleurs semblent incorrectes et s'estompent. En même temps les différents niveaux de noir des vidéos peuvent apparaître quelque peu floues et les zones sombres de l'image peuvent apparaître plus grisâtres que noires.

C'est peut-être un peu compliqué pour nous de réaliser tout cela si nous n'avons jamais comparé la façon dont nous le voyons dans notre système, avec un autre. C'est pourquoi il peut être judicieux d'essayer plus d'un lecteur en plus de VLC, comme Windows Media Player par exemple, et comparez l'image fixe de l'un avec celle de l'autre.
Causes possibles de la perte d'intensité des couleurs
Compte tenu de l'apparence d'un problème comme celui-ci, on peut se demander quelles sont les causes qui provoquent cette erreur avec les couleurs lors de l'utilisation de VLC. Il est vraiment difficile de se concentrer sur une cause précise puisque les raisons peuvent être multiples, parmi lesquelles on peut citer les suivantes :
- Paramètres de couleur incorrects sur la carte graphique – Il existe généralement deux options de gamme de couleurs pour les cartes graphiques : plein (0-255) et limité (16-235). De toute évidence, Full aide à reproduire toutes les couleurs de la vidéo et affiche toutes les gammes de couleurs autant que possible. Si votre paramètre de couleur est limité, vous rencontrerez sûrement un problème de décoloration.
- VLC n'est pas configuré correctement – Ce lecteur multimédia dispose de divers réglages pour la reproduction des couleurs. En combinant différentes options, vous aurez différentes expériences de lecture de contenu. Cependant, si nous ne sommes pas familiers, nous ne saurons pas comment les configurer correctement, ce qui peut entraîner une mauvaise configuration affectant la représentation des couleurs.
- Pilotes obsolètes ou endommagés : Une autre cause qui peut causer ces problèmes de perte d'intensité lors de l'utilisation de VLC est que le problème est causé par des pilotes vidéo obsolètes ou endommagés.
Au-delà des raisons qui ont pu être à l'origine de ce problème, la vérité est que nous allons vouloir le résoudre dès que possible, pour profiter à nouveau de nos vidéos avec leurs couleurs naturelles, nous allons donc voir comment nous pouvons résoudre ce.
Étapes de dépannage
Ensuite, nous allons voir différentes actions que nous pouvons effectuer pour éliminer les problèmes de distorsion et de perte d'intensité des couleurs lors de l'utilisation de VLC.
Ajuster les paramètres de couleur du graphique
Tout d'abord, une recommandation pour ajuster l'intensité des couleurs et les niveaux de noir dans VLC Media Player. Au cas où cela ne fonctionnerait pas, nous devons faire un ajustement dans la configuration des couleurs de notre graphique, qui varie selon le fabricant.
Sur les graphiques NVIDIA
La première chose que nous ferons est de cliquer avec le bouton droit sur le bureau du système et d'aller sur le NVIDIA Panneau de configuration.
Pour ce faire, cliquez avec le bouton droit sur le bureau et sélectionnez Panneau de configuration NVIDIA. Plus tard, nous allons au Vidéo section et "Ajuster les paramètres de couleur vidéo". Nous passons à "Avec les paramètres NVIDIA" si l'option n'est pas activée. Plus tard, nous passons à l'onglet "Avancé". Ici, dans le menu Dynamic Range, nous sélectionnons Full (0-255) au lieu de Limité (16-235). Enfin, nous cliquons sur Appliquer pour enregistrer les modifications.
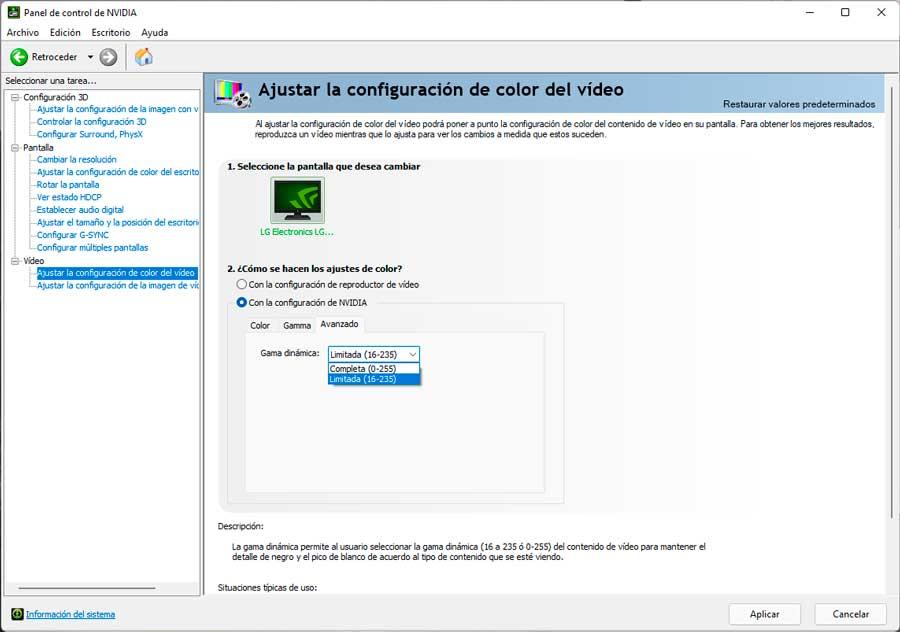
Sur les cartes graphiques Intel
Dans le cas où nous utilisons un Intel carte graphique, il faut ouvrir son panneau de configuration depuis la boîte de recherche du menu Démarrer.
Une fois ouvert, nous allons à la section vidéo. Ici, en haut à gauche, cliquez sur Color Enhancement. Maintenant sur le côté droit, dans la section Plage d'entrée, cliquez sur Utiliser les paramètres du pilote et sélectionnez Gamme complète (0-255) au lieu de Portée limitée (16-235). Une fois cela fait, nous cliquons sur Appliquer pour enregistrer les modifications.
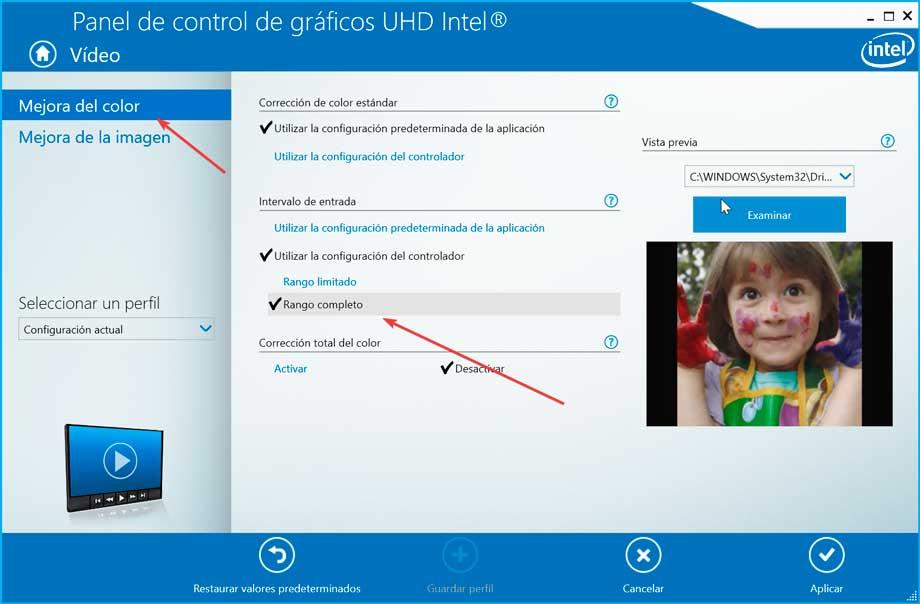
Sur les cartes AMD
Si notre ordinateur a un AMD carte graphique, la première chose à faire est d'accéder au panneau de configuration via le moteur de recherche du menu Démarrer.
Une fois dans le panneau de configuration, cliquez sur la section Préférences. Ensuite, nous cliquons sur Paramètres Radeon supplémentaires. Ici on clique sur la rubrique Mes écrans plats numériques. Maintenant, dans la section Profondeur de couleur, nous ouvrons le Profondeur de couleur préférée menu déroulant et sélectionnez 8 .
Modifier les paramètres correspondants dans VLC
Une fois que nous avons apporté ces modifications simples, nous pouvons voir une différence notable en ce qui concerne la lecture de vidéos dans VLC. Avec tout et avec lui, les développeurs du programme gratuit susmentionné, VideoLan, suggèrent en même temps que les utilisateurs apportent d'autres modifications au logiciel lui-même dans le cas où ce qui a été mentionné ci-dessus n'est pas entièrement efficace.
Changer la sortie vidéo
Nous ouvrons notre lecteur VLC et cliquons sur l'onglet Outils, en haut et dans le menu, nous cliquons sur Préférences. Sur le nouvel écran, cliquez sur la section Vidéo. Ici, dans les Préférences vidéo, dans la section de sortie, nous affichons le menu et sélectionnons Sortie vidéo DirectX (DirectDraw) et enfin cliquez sur Enregistrer, afin que les modifications apportées soient correctement enregistrées.
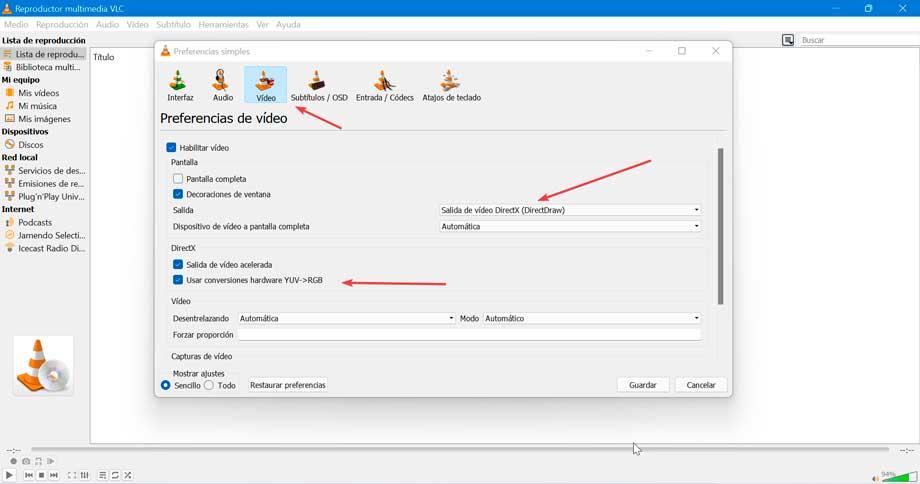
Si cela ne résout pas le problème, nous pouvons également décocher la case "Utiliser les conversions matérielles YUV -> RVB" dans la section intitulée "DirectX" un peu plus bas.
Changer les filtres vidéo
Dans le menu principal de VLC, cliquez sur l'onglet Outils et Préférences. Ensuite, en bas, nous voyons la section Afficher les paramètres et ici nous marquons Tout. Maintenant, dans la colonne de droite, nous cliquons sur Vidéo et développons le Filtre(s) section. Ici, on clique sur « Postproc » et on met la qualité « post-process » à 6. Ensuite on clique sur Échelle SW et en mode mise à l'échelle, nous choisissons "Lanczos". Enfin, nous enregistrons les modifications et redémarrons le lecteur.
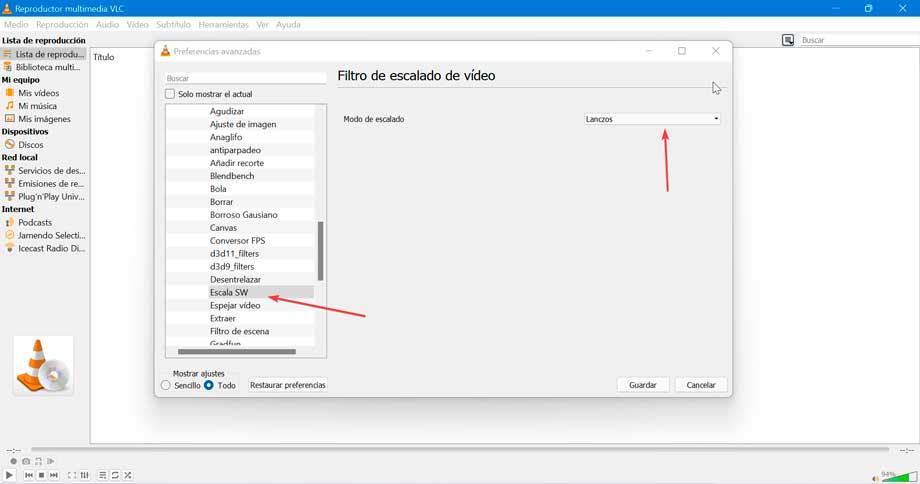
Désactiver le décodage matériel accéléré
Le mode d'accélération matérielle est configuré pour aider à lire des vidéos haute résolution de manière beaucoup plus fluide, mais dans la pratique, l'activation de l'accélération matérielle entraînera un changement de tonalité de couleur.
Alors, désactivez le décodage accéléré par le matériel de VLC en cliquant sur Outils et en allant dans la section Préférences. Plus tard, nous sélectionnons Input / Codecs. Ici, nous déroulons le menu Hardware Accelerated Decoding et sélectionnons Désactiver .
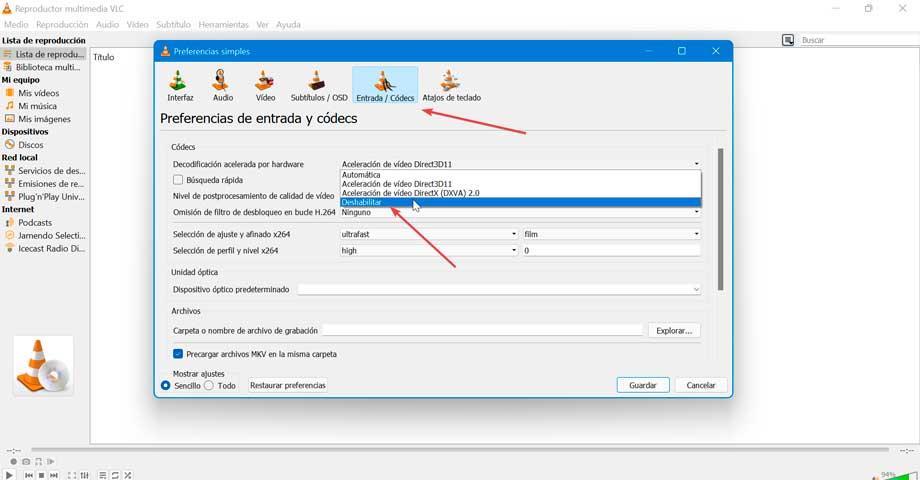
Mettre à jour les pilotes
Si rien de ce qui précède n'a fonctionné, le problème peut être lié à des pilotes obsolètes ou défectueux, il est donc pratique de les mettre à jour avec la dernière version disponible.
Pour ce faire, appuyez sur le raccourci clavier "Windows + X" pour accéder au Gestionnaire de périphériques. À partir de là, nous affichons la section Adaptateurs d'affichage. Nous faisons un clic droit sur notre carte graphique et cliquez sur «Mettre à jour le pilote» , lui permettant de rechercher automatiquement la dernière version disponible.
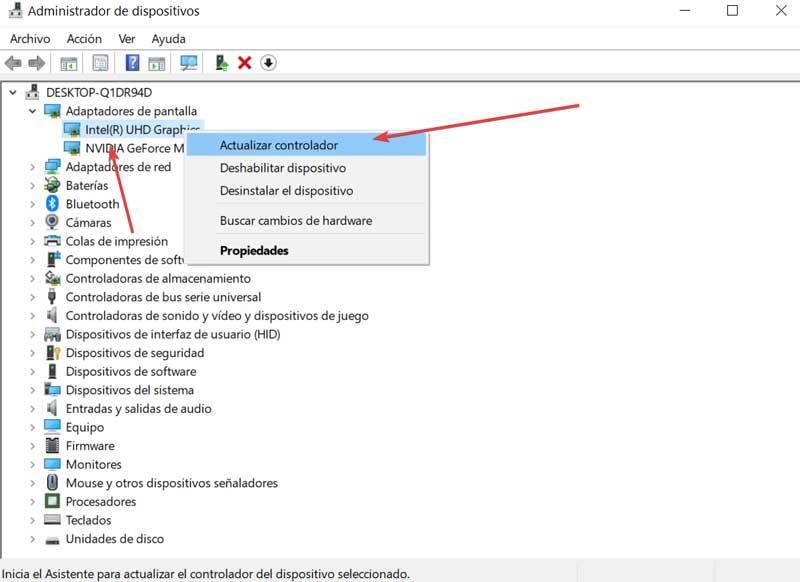
Nous pouvons également choisir de le mettre à jour manuellement, en téléchargeant les pilotes à partir de la page NVIDIA ou de le site Internet d'AMD , selon notre cas. Plus tard, nous mettons à nouveau à jour l'appareil, mais dans ce cas, nous choisissons l'option "Parcourir mon PC pour les pilotes". Ensuite, nous sélectionnons les pilotes téléchargés et les laissons se mettre à jour.