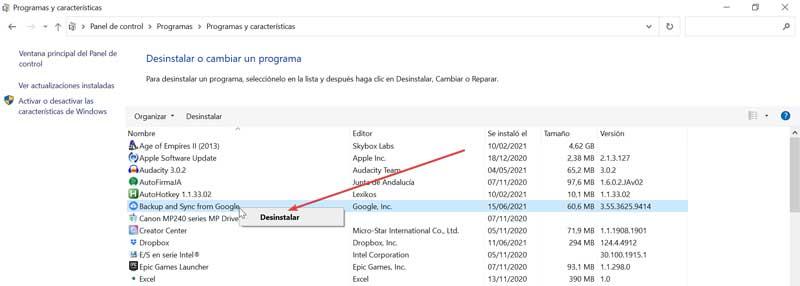le cloud Les systèmes de stockage sont de plus en plus utilisés pour faire des copies de sauvegarde de nos fichiers les plus importants et les avoir toujours à portée de main. L'un des systèmes cloud les plus populaires au Google Drive qui nous permet de synchroniser tous les fichiers sur notre ordinateur pour le garder en sécurité. Cependant, nous devrons peut-être le supprimer de notre ordinateur, nous allons donc voir aujourd'hui comment nous pouvons déconnecter et désinstaller Google Drive de Windows 10.
Google Drive est un bon outil pour stocker des données, mais si nous nous rendons compte que nous ne l'utilisons pas assez, nous pouvons être intéressés à le supprimer de notre ordinateur afin d'économiser de l'espace et des ressources système.
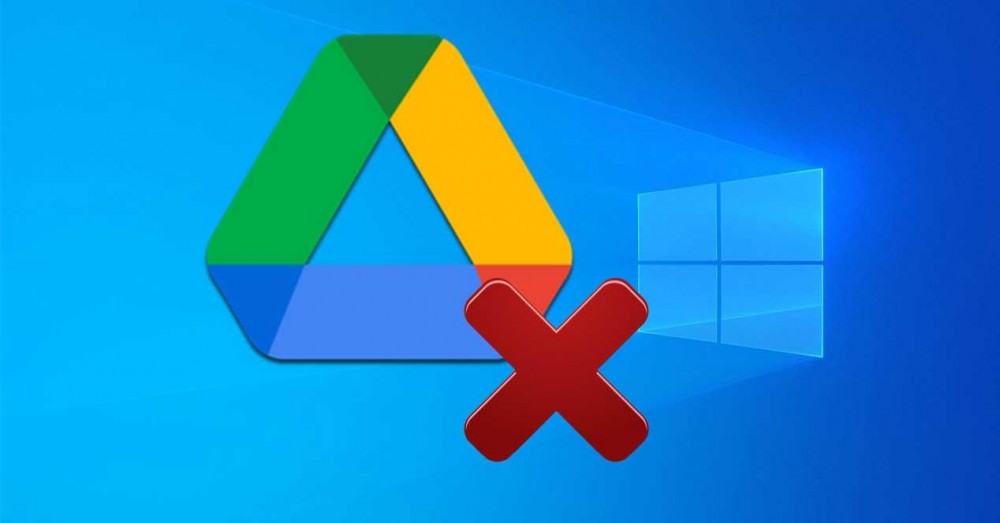
Pour quoi pouvons-nous utiliser Google Drive sur notre PC
Comme nous l'avons mentionné, Google Drive est un système de stockage en nuage , où nous pouvons enregistrer à la fois des fichiers locaux (vidéos, musique, photos, documents, etc.) et des documents que nous créons avec Docs, Sheets et Slides. L'application est responsable de la mise à jour automatique de tous les éléments, ce qui nous permettra d'apporter des modifications et d'accéder à la dernière version disponible de n'importe où. Pour l'utiliser, il suffit d'avoir un compte Gmail, ce qui nous permettra d'accéder à sa version gratuite qui comprend une capacité de stockage de 15 GB , bien que nous puissions également contracter plus de capacité via le service Google One.
Avec l'application Google Drive installée sur notre ordinateur, nous pouvons avoir accès à un dossier où tous les fichiers que nous avons synchronisés avec le cloud seront stockés afin que nous puissions les ouvrir et les utiliser, même s'ils ne sont plus disponibles sur notre disque conduire. C'est donc un outil intéressant pour faire des copies de sauvegarde de nos fichiers les plus précieux. Concernant les fichiers créés avec Google Docs, il sera possible de voir les fichiers créés, mais nous ne pourrons pas éditer les documents nativement.
Si malgré tout cela, nous constatons que nous ne tirons pas assez de l'application Drive, il faut savoir que nous avons la possibilité à la fois d'arrêter la synchronisation des fichiers, de déconnecter notre compte ou de supprimer directement l'application complètement de notre PC en conservant les données qui a été synchronisé jusqu'à ce point.
Déconnecter notre compte utilisateur de Google Drive
Que nous souhaitions supprimer Drive ou que nous préférions simplement qu'il ne fonctionne pas, nous devons choisir de déconnecter le système de notre compte. De cette façon, l'application reste sur notre ordinateur, mais de manière inactive, car en supprimant notre compte, elle ne pourra plus effectuer les processus de sauvegarde et de synchronisation.
La première chose que nous devons faire est de localiser le Icône Google Drive qui se trouve dans la barre d'état système en bas à droite. Celui-ci a la forme d'un nuage avec une flèche pointant vers le haut. Une fois que nous avons cliqué dessus, un menu apparaît avec les derniers fichiers synchronisés et notre compte lié en haut. À droite, nous cliquons sur les trois points et un autre menu déroulant apparaîtra à nouveau où nous devons choisir la section « Préférences ». Cela fera apparaître une nouvelle fenêtre appelée "Préférences - Sauvegardes et synchronisation".
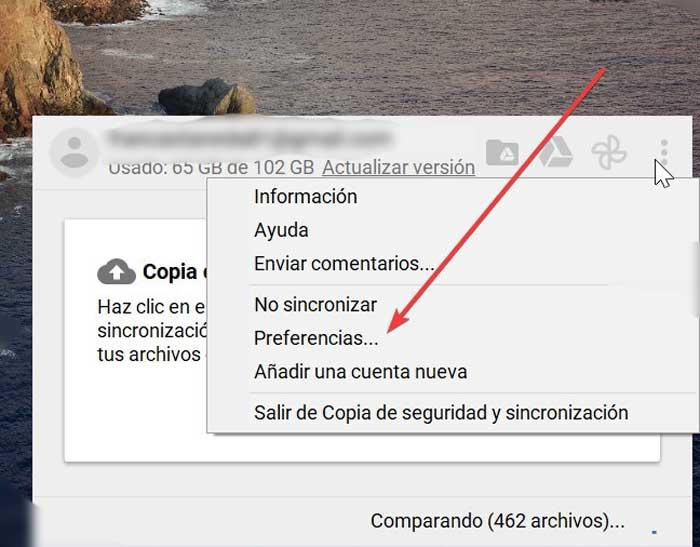
À partir de cette section, il sera possible à la fois de suspendre la synchronisation des fichiers, mais en gardant notre compte connecté, ainsi que de dissocier le compte directement de notre ordinateur.
Arrêter la synchronisation des fichiers
Ici, dans le panneau de gauche, nous sélectionnons l'onglet Google Drive. Maintenant, sur le côté droit, nous devons décocher la case "Synchroniser mon lecteur avec cet ordinateur", afin que de cette façon, il arrête de synchroniser tous les fichiers. À partir de ce moment, nous pourrons accéder aux données stockées sur notre PC, mais les modifications que nous apporterons ne seront pas appliquées à Google Drive. En faisant cela, nous devons savoir que il sera toujours possible de renverser la situation et réactivez-le pour effectuer à nouveau une synchronisation. Il est également possible de choisir l'option "Synchroniser uniquement ces dossiers" pour ne choisir que certains fichiers spécifiques dont vous souhaitez conserver la sauvegarde. Une fois les modifications effectuées, cliquez sur Accepter pour confirmation.
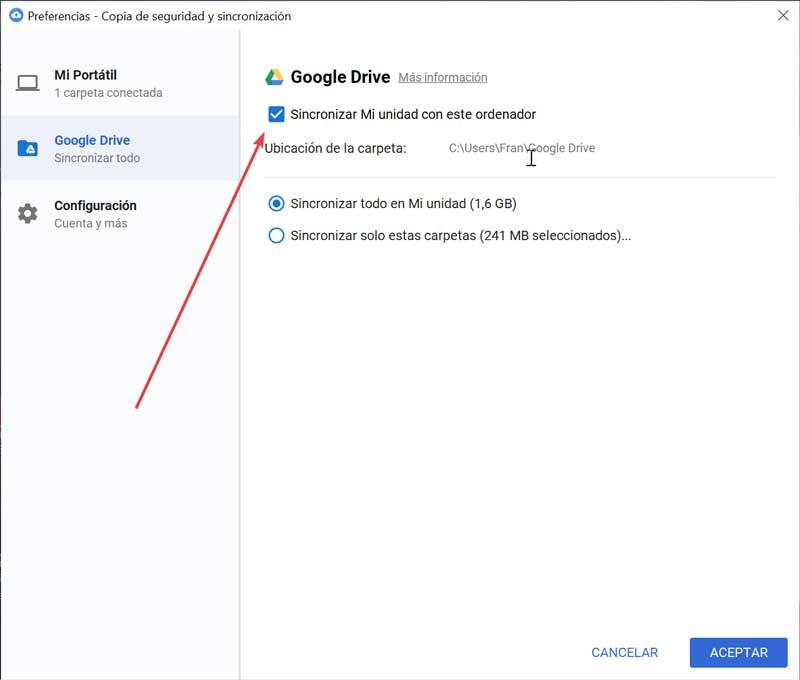
Déconnecter notre compte utilisateur
Si le fait d'éviter la synchronisation de nos données ne suffit pas, nous pouvons aussi déconnecter complètement notre compte Drive de notre PC. Pour ce faire, depuis la même fenêtre « Préférences – Sauvegardes et synchronisation », il faut cliquer sur l'onglet « Paramètres » dans la colonne de gauche. Ensuite, sur le côté droit, nous verrons le email que nous avons liés. Juste en dessous, nous devons cliquer sur l'option "Déconnecter le compte", et de cette façon, il sera inutilisé jusqu'à ce que nous nous connections à nouveau. Les fichiers du dossier Drive sont toujours accessibles, mais aucune synchronisation cloud n'aura à nouveau lieu.
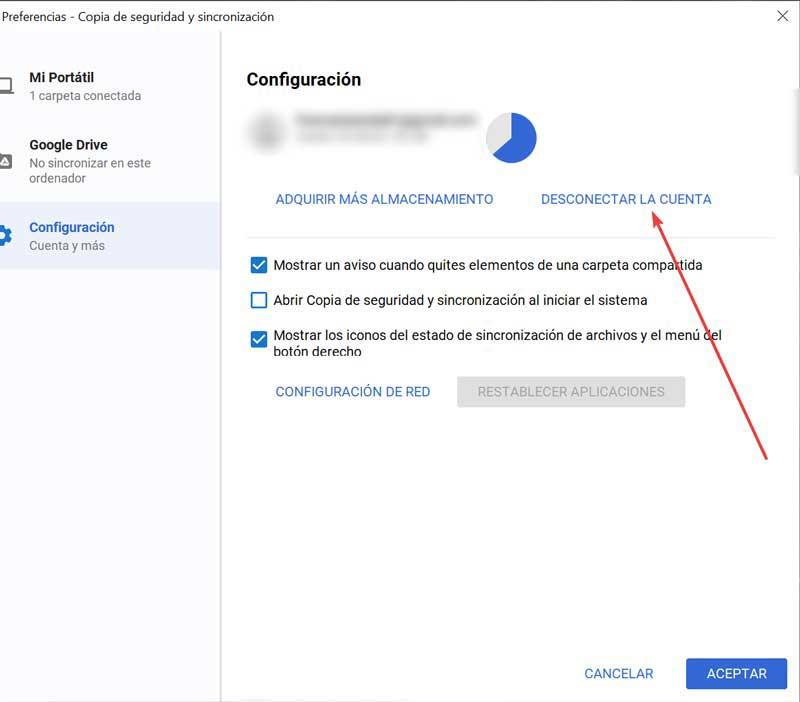
Désinstaller Google Drive
Si suspendre les données de synchronisation ou déconnecter notre compte utilisateur ne suffit pas, nous pouvons procéder à la suppression de l'application Google Drive de notre ordinateur. De cette façon, les fichiers ne seront pas non plus synchronisés, mais nous pourrons toujours accéder aux fichiers existants car il ne les supprime pas. Il sera possible, une fois désinstallé, de pouvoir déplacer ou copier les fichiers sans affecter les copies que nous avons dans le cloud.
Pour éliminer complètement Drive, nous pouvons le faire à la fois dans la section Paramètres Windows et dans le Panneau de configuration.
De paramètres
Nous pouvons accéder au menu Paramètres, en utilisant le raccourci clavier "Windows + I". Une fois la fenêtre « Paramètres » affichée, cliquez sur l'onglet « Applications ».
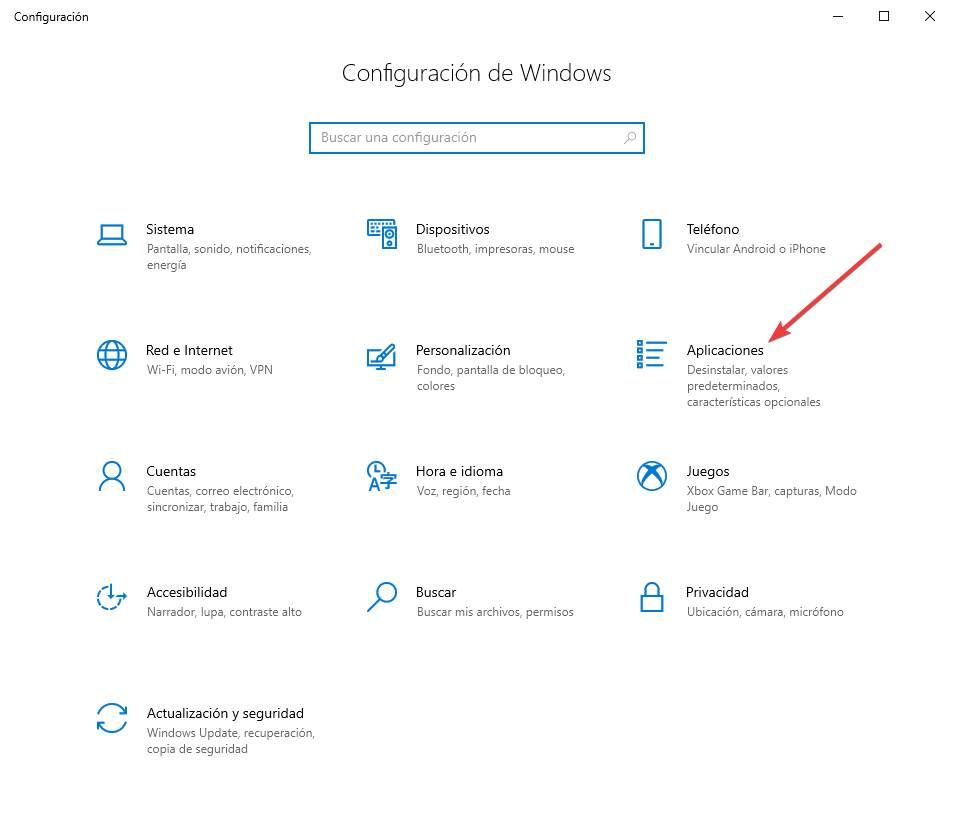
Une fois dans le menu Applications, dans la colonne de droite, cliquez sur l'onglet « Applications et fonctionnalités ». Maintenant, sur le côté droit de l'écran, nous devons faire défiler vers le bas. Ici, nous devons localiser le " sauvegarde et synchroniser depuis Google », qui correspond à l'application Google Drive. Il ne nous reste plus qu'à cliquer sur le bouton "Désinstaller" pour qu'il soit complètement éliminé de notre PC.
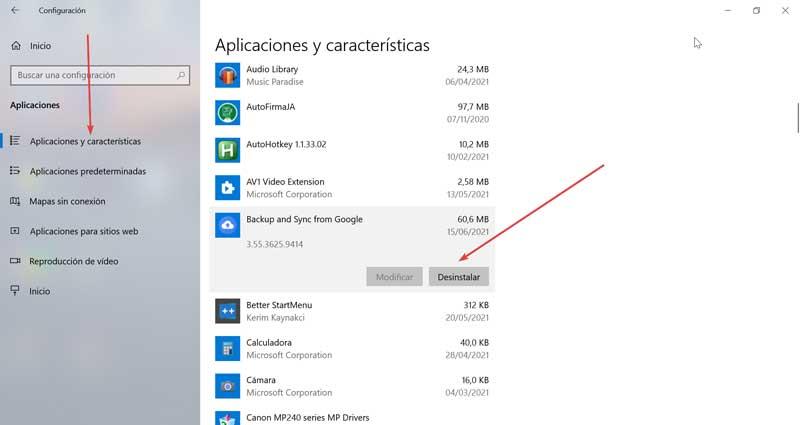
Depuis le panneau de contrôle
Si nous préférons effectuer la désinstallation à partir du « Panneau de configuration », nous devons écrire le panneau de configuration dans la zone de recherche du menu Démarrer et le sélectionner. Une fois à l'intérieur, cliquez sur la section "Désinstaller un programme".
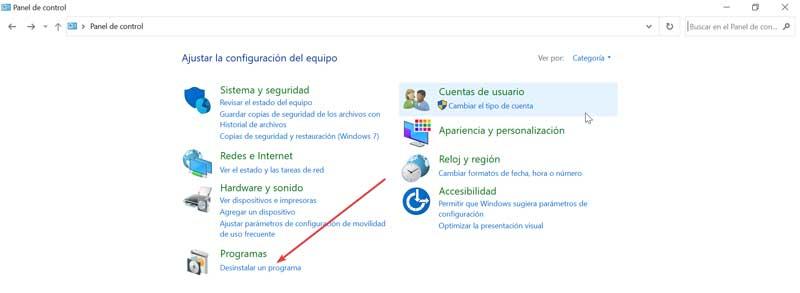
Une fois cela fait, une nouvelle fenêtre apparaîtra avec la liste des programmes que nous avons installés sur notre ordinateur. Ici, nous devons localiser l'application ” Sauvegarde et synchronisation de Google ", qui correspond à Google Drive. Une fois localisé, cliquez dessus et faites un clic droit et sélectionnez "Désinstaller", afin qu'il soit complètement effacé de notre PC.