L'une des fonctionnalités qui Microsoft vendu le plus lors du lancement Windows 10 était le haut niveau de sécurité du système d'exploitation. Plus précisément en ce qui concerne la connexion, proposer plusieurs façons de le faire de manière sécurisée, de l'utilisation du mot de passe habituel à le faire avec un code PIN numérique, une empreinte digitale, des motifs sur une photo ou via la reconnaissance faciale. Toutes ces options de connexion sont regroupées sous ce qu'on appelle " Windows Bonjour " .
Windows Hello est le système en charge de l'introduction de nouveaux systèmes d'authentification dans Windows 10 . Afin d'offrir un système de connexion rapide, sécurisé et sans mot de passe, Microsoft a implémenté différents systèmes de connexion dans son système d'exploitation.
Lorsque nous installons Windows 10, le système nous demande de nous connecter avec un compte Microsoft. Ce faisant, ce compte est lié en tant que compte d'utilisateur par défaut et votre mot de passe en tant que mot de passe de compte. Si nous avons un mot de passe long et complexe, devoir le saisir tout le temps pour se connecter ou déverrouiller le PC est assez ennuyeux.
Grâce au Windows Bonjour , nous pouvons créer un code PIN (également lors de l'installation du système d'exploitation) afin de pouvoir nous connecter en entrant ce code PIN avec la même sécurité que nous le ferions en le faisant avec un mot de passe. De plus, une fois connecté, nous pouvons également utiliser d'autres systèmes biométriques pour se connecter, tels que les empreintes digitales ou la reconnaissance faciale. Tant que notre PC dispose du matériel approprié pour utiliser ces systèmes.
Le configurer la première fois est facile. Cependant, que se passe-t-il si nous ne voulons plus utiliser Windows Hello pour vous connecter? Ensuite, nous expliquons comment désactiver ce système d'authentification.
Désactiver le code PIN et les autres systèmes d'authentification Windows Hello
Ces options de sécurité se trouvent dans le menu de configuration de Windows 10, en particulier dans la section " Comptes> Options de connexion " .

Ce que nous devons faire, c'est accéder à cette section sur notre PC, et à l'intérieur ” Gérez votre connexion à votre appareil ", Nous trouverons toutes les options d'authentification que nous propose Windows Hello.
Microsoft nous recommande d'en utiliser deux spécifiquement. Le premier est le ÉPINGLE, car il est beaucoup plus rapide de se connecter que le mot de passe, et le second est l'empreinte digitale, comme dans les téléphones mobiles, tant que notre ordinateur a un lecteur d'empreintes digitales .
Dans le cas où vous souhaitez supprimer le code PIN, ou tout autre système d'authentification, de Windows Hello, nous devons sélectionner cette méthode et cliquer sur le "retirer" bouton qui apparaîtra. Si nous voulons seulement le changer, nous pouvons le faire en cliquant sur «Changer».
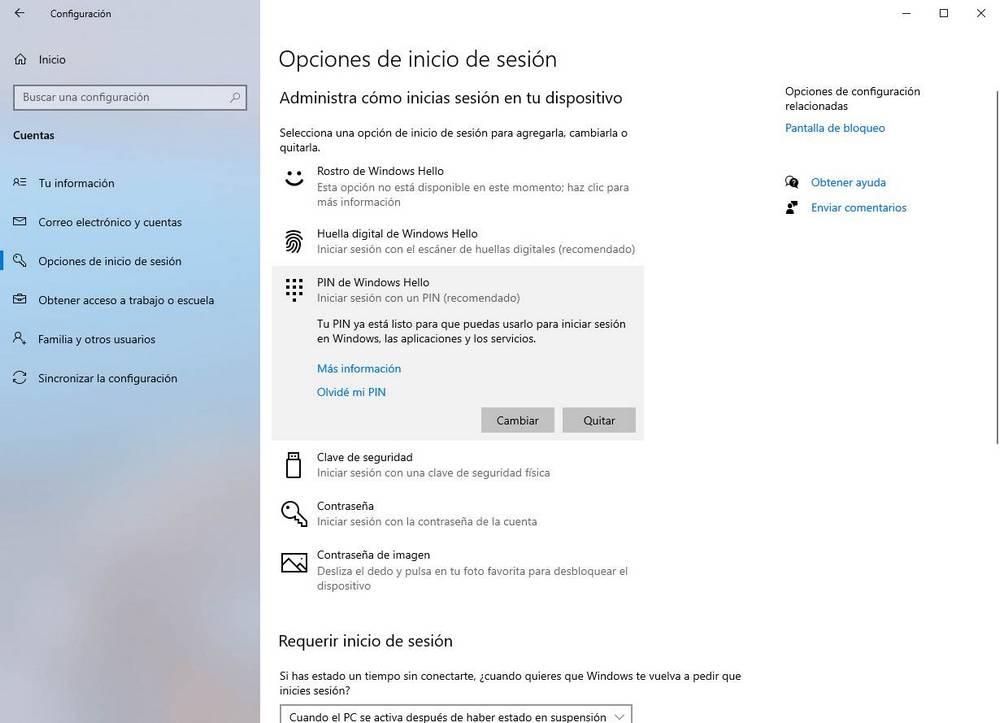
Nous suivons les étapes que Windows vous indiquera, et en quelques secondes nous aurons supprimé le code PIN du PC . Nous pouvons répéter ce même processus pour les autres systèmes d'authentification Windows Hello, tels que l'empreinte digitale, la reconnaissance faciale ou le mot de passe par image.
La seule qui nous demandera des étapes supplémentaires pour l'éliminer est la clé de sécurité, qui doit se trouver dans une mémoire USB qui, pour la désactiver, nous demandera le mot de passe de notre compte Microsoft.
Et si je veux me connecter automatiquement?
À moins de créer un compte local dans Windows 10, le système d'exploitation ne nous permettra pas de supprimer le Mot de passe depuis notre PC. Nous pouvons facilement le changer, mais notre compte Microsoft sera également modifié, ce que nous devons toujours garder à l'esprit.
Cependant, il existe une petite «astuce» qui nous permettra d'utiliser l'ordinateur sans avoir à saisir le mot de passe à chaque fois que nous l'allumons. Pour ce faire, nous devons activer la connexion automatique de Windows 10 afin que, lorsque nous l'allumons, la session s'ouvre sans avoir à saisir notre mot de passe.
Bien sûr, nous devons garder à l’esprit que, si nous bloquons la session manuellement (Windows + L), nous devrons saisir le mot de passe pour vous reconnecter.