Si vous aimez jouer avec votre ordinateur et que vous vous êtes rendu compte que cette clé devient plus un avantage qu'un avantage , ou vous lui donnez accidentellement beaucoup et il s'active sans que vous le vouliez, ou vous voulez simplement le changer pour un autre, il y a plusieurs raisons pour lesquelles vous pouvez vouloir désactiver Windows Gagnez sur votre clavier. Pour cette raison, nous vous dirons comment vous pouvez le faire.
Tout d'abord, il est pratique que vous sachiez ce que ce est pour car vous pensez peut-être que cela ne vous intéresse pas, mais vous finissez par vous rendre compte que vous l'utilisez plus que vous ne le pensez ou que vous en avez besoin à certaines occasions. Dans tous les cas, si vous le désactivez, nous vous indiquerons également les moyens de le récupérer à nouveau au cas où vous en auriez besoin. Il peut également être clair pour vous que vous n'en avez pas du tout besoin et que vous ne voulez pas l'avoir, ou que vous préférez le changer pour quelque chose que vous utilisez.

Vous devez savoir que vous pouvez désactiver cette touche depuis votre propre clavier à certaines occasions, avec outils système ou avec applications externes qui simple à utiliser et sûr. Nous vous expliquons toutes les façons dont vous pouvez vous en débarrasser et travailler ou jouer avec votre ordinateur sans que cela ne vous dérange plus.
Pourquoi est-ce
Win a un grand nombre de fonctions en combinaison avec d'autres, il est donc généralement très pratique. Lui seul peut ouvrir et fermer le Menu Démarrer , c'est en fait sa fonction principale. En outre, il a de nombreux raccourcis à son actif en combinaison avec d'autres. Win + A ouvre le centre d'activité, avec B va dans la zone de notification, avec C ouvre Cortana, avec D affiche le bureau, avec E ouvre l'explorateur de fichiers, avec F ouvre le centre d'opinions, avec G ouvre la barre d'outils jeux, avec H vous commencez une dictée, avec Je vous ouvre la configuration, avec R vous ouvrir le courir mode, avec S vous lancez les recherches. Chacune des lettres associées à cette touche a sa propre fonction. Vous pouvez également créer des raccourcis en combinaison avec des symboles ou des clés différentes.

Dans votre quotidien, vous pouvez utiliser diverses combinaisons avec lui, ou vous ne pouvez le faire qu'occasionnellement et ce sera plus ennuyeux que pratique s'il en est ainsi. Cependant, si vous y jouez, ça peut être ennuyeux car si vous le frappez accidentellement, vous pouvez finir par quitter accidentellement le jeu, ce qui pourrait ruiner plus d'un jeu. Vous pouvez également le désactiver si vous avez tendance à le frapper accidentellement très fréquemment ou même si vous n'en avez pas besoin et préférez le changer pour une autre fonction.
Avec les outils système
Vous pouvez désactiver la clé avec les propres outils du système, nous discuterons donc de la façons dans lequel vous pouvez le faire. Vous n'avez qu'à suivre les étapes et, une fois que vous l'aurez fait, vous vous débarrasseriez des désagréments qui peuvent être occasionnés en l'utilisant ou en vous le donnant par inadvertance.
Avec l'éditeur de registre
Vous pouvez faire la même chose depuis l'éditeur de registre. Le moyen le plus rapide consiste à utiliser la commande Exécuter, à laquelle vous pouvez curieusement accéder avec le raccourci Windows + R. Ne vous inquiétez pas, vous pouvez toujours utiliser ce raccourci si vous le désactivez en le recherchant. Une fois que c'est fait, tapez regedit et confirmez.
Dans les sous-dossiers que vous trouverez ou dans le chemin ci-dessus, vous devrez atteindre HKEY_LOCAL_MACHINESystemCurrentControlSetKeyboardLayout. Vous tomberez sur un fichier appelé Default. Une fois que vous y êtes arrivé, vous ferez un clic droit et effectuerez une autre entrée avec Nouvelle. Valeur binaire . C'est une carte d'un code-barres. Ouvrez-le et dans la valeur écrivez 00 00 00 00 00 00 03 00 00 00 5B E0 00 00 00 5C E0 00 00 00 00. Terminez la saisie par OK et redémarrez l'ordinateur.
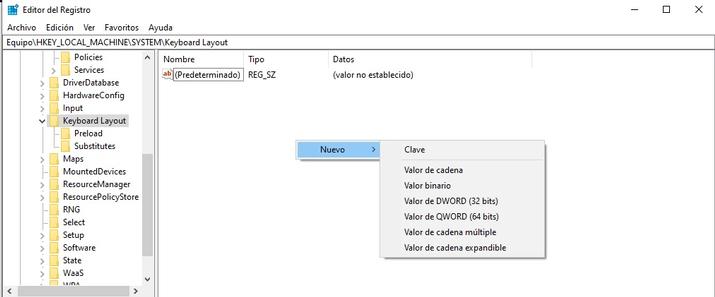
Si vous souhaitez le réactiver à un moment donné, il vous suffit de rechercher regedit ou de lancer dans la zone de recherche et de suivre les mêmes étapes en suivant le chemin indiqué. À la fin, vous supprimerez Scancode Map et redémarrerez le PC.
Depuis l'éditeur de registre et dans un autre chemin, vous pourrez bloquer le Raccourcis clavier Windows dans ce chemin HKEY_CURRENT_USERSoftwareMicrosoftWindowsCurrentVersionPoliciesExplorer. Vous faites un clic droit dans l'espace vide. Donner un nouveau DWORD (Valeur 32 bits), écrivez NoWinKeys, ouvrez ses propriétés et mettre 1 dans la valeur des données et donner Ok. Redémarrez et vous ne pourrez plus utiliser les raccourcis clavier.
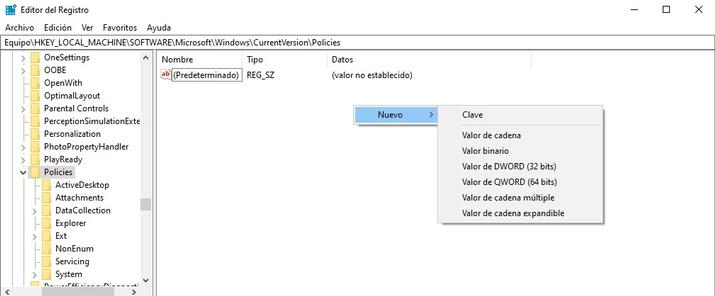
Avec l'éditeur de stratégie de groupe
Si vous souhaitez le faire à partir de l'éditeur de stratégie de groupe, le moyen le plus simple est de aller courir en utilisant Win + R (ou en le recherchant) et tapez gpedit.msc . Donnez Ok et accédez à Configuration utilisateur, puis allez dans Modèles d'administration, puis Composants Windows et enfin sélectionnez Explorateur de fichiers.
Dans le volet de droite, recherchez et double-cliquez Désactivez les raccourcis clavier. Cliquez sur, Appliquer et OK. Redémarrez. C'est une solution simple pour désactiver les raccourcis, mais si vous voulez vous débarrasser totalement de Win, cela peut ne pas suffire.
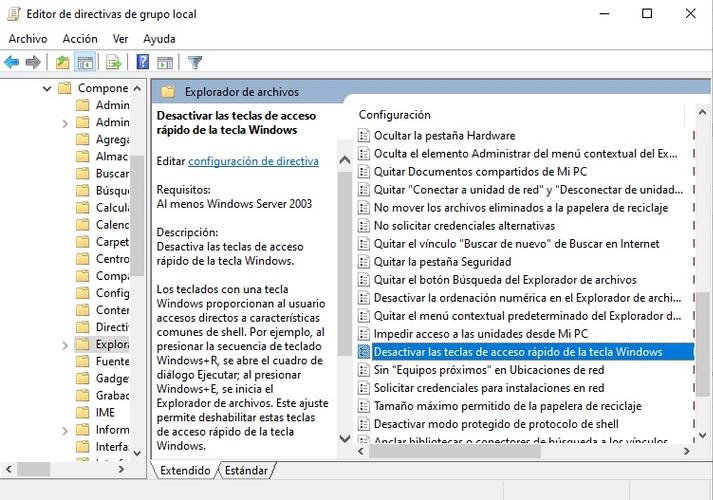
Avec des clés
Si vous avez Mode de jeu sur votre clavier parce qu'il joue ou est configuré comme ça, vous pouvez vous débarrasser de la touche Windows gênante pendant que vous jouez en appuyant dessus. C'est la praticité d'avoir ce type d'accessoires si vous aimez beaucoup jouer avec l'ordinateur ou si vous vous y consacrez.

Vous pouvez aussi le faire avec Fn , en particulier dans de nombreux cas (voir la fonction F6), vous pouvez le faire si vous appuyez simultanément sur Fn et F6. Attention, sur certains ordinateurs, cela redémarre. Parfois, beaucoup de gens ne se rendent pas compte que la touche ne fonctionne pas parce qu'ils ont appuyé sur Fn en même temps. Il est préférable que vous regardiez l'image dans F6, car elle n'ira que si elle a l'image Windows à côté, sinon la fonction y apparaîtra.
Si votre clavier est ancien, gamer ou que vous voyez qu'il apparaît, vous pouvez le faire en appuyant sur la touche Clé de verrouillage de victoire. Si vous souhaitez l'activer à nouveau, vous devrez faire de même.
Avec des applications
Si certaines de ces options ne fonctionnent pas pour vous dans votre cas particulier ou si elles sont compliquées pour vous, vous pouvez également le faire avec externe de confiance applications qui le feront pour vous et vous pourrez jouer ou utiliser votre ordinateur sereinement sans avoir de problèmes à appuyer sur la touche que vous ne devriez pas. Pour cette raison, nous vous parlerons de certains des plus intéressants et des plus fiables vers lesquels se tourner.
Avec Microsoft PowerToys
Microsoft PowerToys est un outil téléchargeable du référentiel GitGub qui vous oblige à avoir .NET Core installé sur votre ordinateur. Si vous ne l'avez pas, il le détectera et vous proposera de l'installer. Une fois installé, lancez-le et appuyez sur Gestionnaire de clavier à ta gauche. Vous trouverez Remap Keys et donnerez l'option qui apparaît. Cliquez sur l'icône + dans la zone inférieure et recherchez la touche Windows sur la gauche.
Vous pouvez également donner Clé Tyke et appuyez dessus sur votre clavier pour l'identifier. A droite il fait face Indéfini . Si vous voulez utiliser à nouveau Win , vous reviendrez au même endroit et le supprimerez dans la corbeille que vous verrez. Une autre chose que vous pouvez faire au lieu de le désactiver complètement est de lui donner une autre fonction.
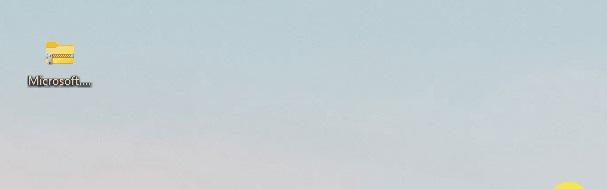
Avec SharpKeys
Pour commencer à utiliser ce tiers gratuit et portable outil, vous n'avez qu'à download et démarrez-le. Cela vous permettra de désactiver, attribuer des clés à certaines fonctions ou les refaire. Pour désactiver Windows, vous devez démarrer et cliquer sur Ajouter. Vous verrez deux colonnes et vous devez donner à Tapez la clé dans le panneau de gauche. Frappez le Touche Windows . Appuyez sur OK pour sélectionner celui pressé. Sélectionnez ensuite Éteindre la clé dans son panneau de droite et cliquez sur Ok. Cliquez sur Écrire l'inscription (ci-dessous).
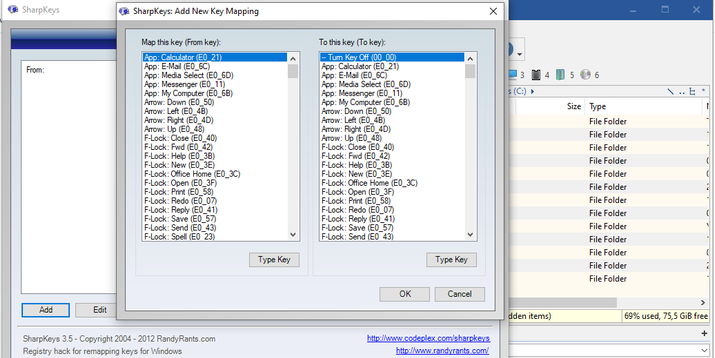
Redémarrez et les modifications seront appliquées. Comme vous pouvez le voir, ce sont des étapes très simples qui vous permettront de vous débarrasser à la fois de celui-ci et de ses raccourcis et que vous pourrez emporter avec vous où vous le souhaitez.
Avec WKey Disabler
Ceci est un autre gratuit, portable application qui s'exécutera à partir de votre boîte de réception, mais elle ne possède aucune fonctionnalité avancée. Commencer est aussi simple que téléchargement et le démarrer. Dès que vous le démarrez, la touche ainsi que ses raccourcis désactiver automatiquement . Il vous suffit d'avoir .NET Framework 2.0 ou supérieur installé sur votre système pour qu'il fonctionne.
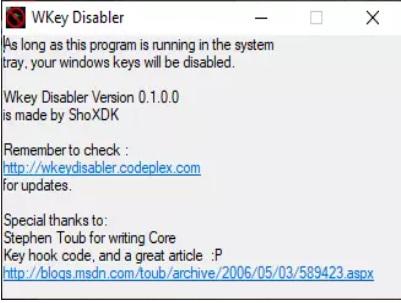
Il est très simple à utiliser, vous n'avez pratiquement rien à faire de plus que le télécharger et l'activer . Si tu veux récupérer Win à nouveau, vous devrez désactiver l'application. Par conséquent, c'est l'une des solutions les plus simples à utiliser que vous trouverez, cependant, l'inconvénient est que vous ne le trouverez pas depuis sa page de téléchargement officielle car il est ancien, nous le laissons donc comme dernière option malgré tout.