Dans le secteur de la bureautique, il existe plusieurs types de fichiers que nous utilisons régulièrement. Ici, nous pouvons faire une mention spéciale du DOCX de Word, ou du XLSX d'Excel . De plus, nous ne pouvons pas oublier les PDF appartenant au géant Adobe, dont nous allons maintenant parler de leurs avis de sécurité.
Il est dans le dernier format, PDF ou Portable Document Format , que nous voulons nous concentrer sur ces mêmes lignes, puisque son utilisation n'a cessé de croître au fil des ans. L'une des principales caractéristiques de ces formats de fichiers en particulier est l'énorme polyvalence qu'ils nous présentent. Ainsi, ils peuvent héberger toutes sortes de contenus tels que des textes, des images, des tableaux, des vidéos, des hyperliens, etc.

C'est précisément pour tout cela que tous ceux liés à la sécurité dans ces derniers, c'est quelque chose de basique. Plus que tout, car presque personne ne souhaite qu'un utilisateur puisse accéder à ces contenus, parfois plus que sensibles ou personnels. D'où certaines mesures de protection que certains mettent en œuvre d'emblée dans leur PDF. Un exemple est l'utilisation de mots de passe d'accès que nous utilisons tellement au quotidien avec le PC.
Gérer les avis de sécurité PDF
Malgré les avantages évidents que nous procurent ces systèmes de protection dont nous parlons, nous pouvons parfois aussi trouver des inconvénients. Un exemple est le cas dont nous allons parler dans ces mêmes lignes. Nous vous le disons car à certaines occasions, lorsque nous sommes sur le point d'ouvrir un fichier au format PDF sur notre PC , il affiche un avertissement de sécurité à l'écran.
Ce que signifient les avis de sécurité
Il est à noter que si nous sommes confrontés à cette situation, il faut savoir qu'il s'agit d'un avertissement qui s'affiche dans certains fichiers. Plus précisément, nous verrons le message dans les fichiers PDF qui sont transférés ou exécutent des programmes et des macros en interne. Comme avec le populaire DOCX dans Word , par exemple, ces modules complémentaires peuvent certainement nuire à l'ordinateur et aux applications installées, c'est pourquoi nous sommes avertis.
C'est pourquoi certains programmes spécifiques pour ces fichiers sont prêts à nous aider dans tout cela. Pour nous donner une idée de ce que nous vous disons, montrez que des solutions logicielles telles que Acrobat Reader d'Adobe peuvent détecter des risques potentiels à cet égard. Ceux-ci peuvent déclencher un avertissement lorsque vous cliquez sur un lien, un site Web ou une action susceptible de transférer un virus.
Bien sûr, ces programmes auxquels nous nous référons ne peuvent pas nous dire si le site Web a un contenu non sécurisé, l'avertissement vérifie le URL pour vous assurer qu'il correspond au site Web attendu. En raison de l'énorme pénétration et de l'utilisation de ces fichiers dont nous parlons dans ces lignes, vous devez faire attention à ce qu'ils ne soient pas dangereux. Et, comme nous l'avons mentionné précédemment, ils sont utilisés dans de nombreux environnements aujourd'hui. Ils peuvent être transformés en livres électroniques, documents numérisés, formulaires officiels, etc.
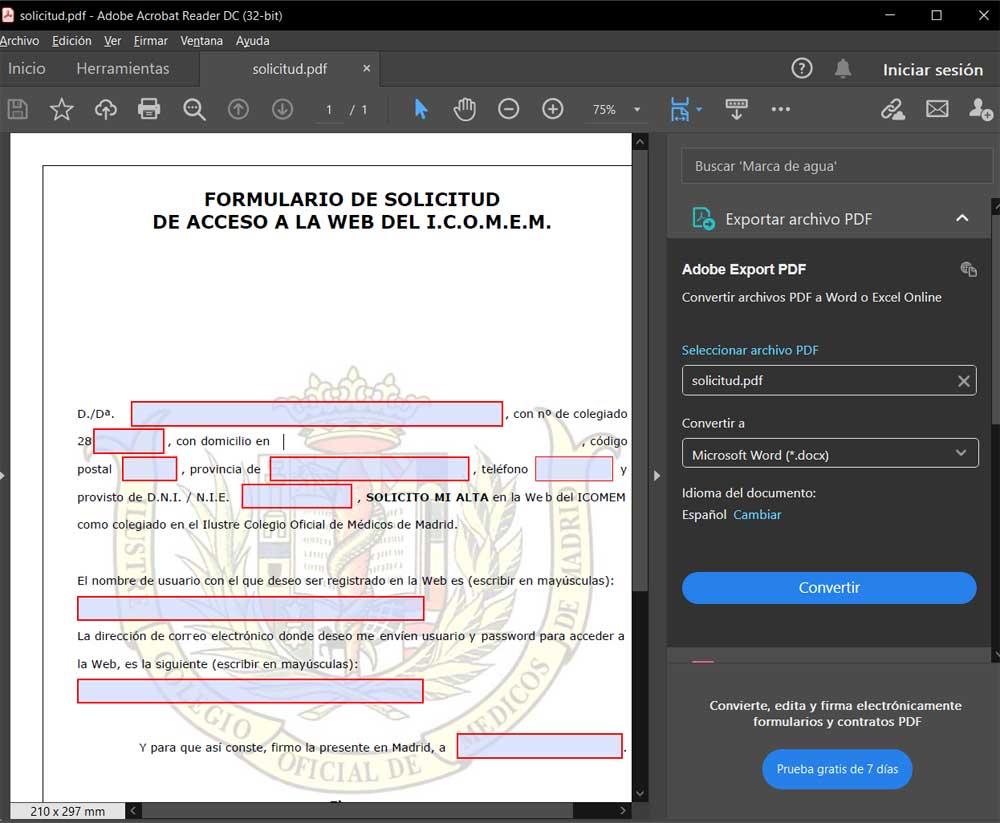
Désactiver les avertissements de sécurité
Eh bien, pour une raison ou une autre, dans certains cas, par exemple dans les documents officiels, nous pouvons avoir besoin de désactiver ces messages. Pour tout cela, ci-dessous nous allons vous montrer le moyen le plus simple de gérer et, si nécessaire, de désactiver ces avis. Pour cela, nous allons utiliser l'un des programmes les plus connus dans ces parties, tel que Adobe Acrobat Reader DC . Il s'agit d'une solution logicielle spécialement conçue pour effectuer une multitude de tâches avec ces contenus appartenant au même géant du logiciel. Par conséquent, si vous souhaitez le télécharger, vous pouvez le faire à partir de ce lien .
Eh bien, pour tout ce que nous vous disons, la première chose que nous faisons est d'exécuter le programme Adobe auquel nous nous référons. Ensuite, nous pouvons ouvrir n'importe quel document dans le menu Fichier / Ouvrir. Cependant, ce qui nous intéresse dans ce cas précis, nous le voyons dans le menu Edition, où nous choisissons l'option Préférences.
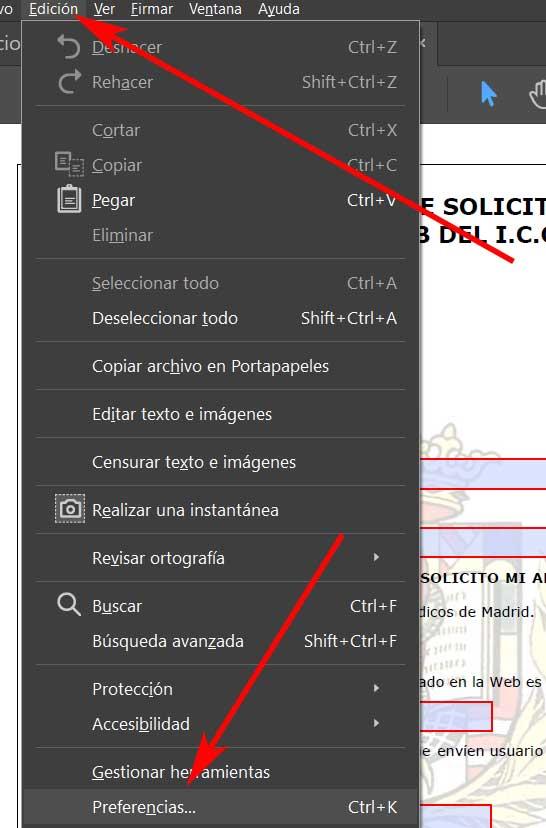
Personnaliser les avis de sécurité dans Acrobat Reader
Une fois que nous avons trouvé le nouvelle fenêtre qui apparaît à l'écran, nous localisons l'entrée appelée Trust Administrator, où nous cliquons. Dans ce document, nous devons jeter un coup d'œil à la section qui dit l'accès à Internet à partir de fichiers PDF en dehors du navigateur Web. Ici, nous voyons un bouton Modifier les paramètres, qui est celui qui nous intéresse.
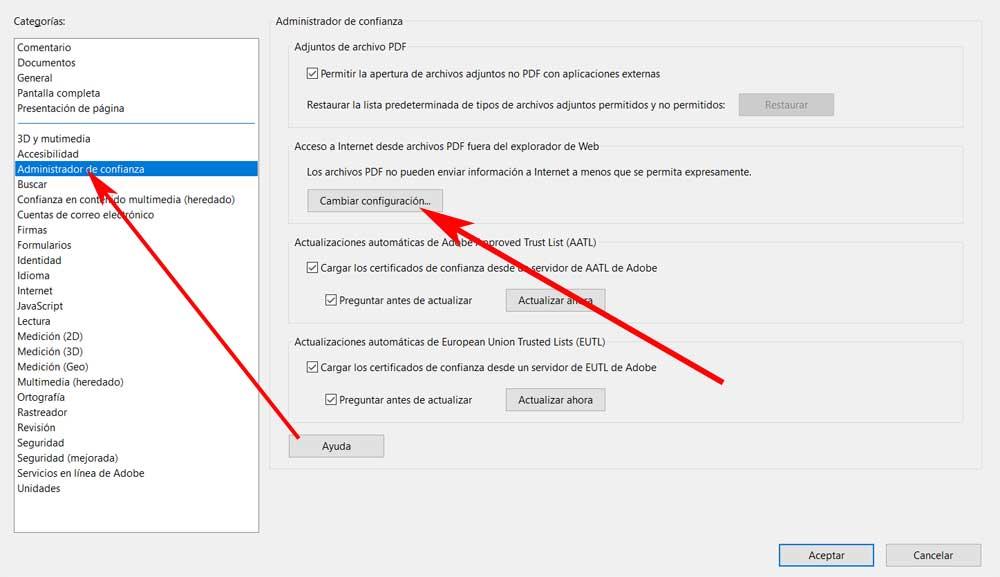
Cela mènera à une nouvelle fenêtre, où en bas, nous voyons une section appelée Comportement par défaut pour les sites Web qui n'apparaissent pas dans cette liste. Eh bien, puisque la liste jointe est vide, nous marquons l'option Autoriser l'accès pour éviter les avis de sécurité PDF.
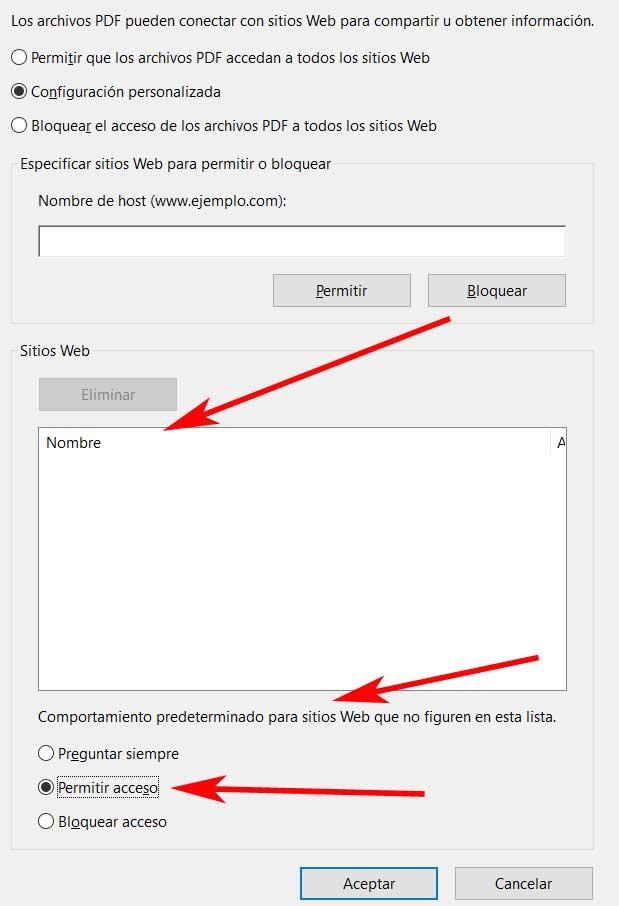
Pour que toutes les modifications soient enregistrées, il suffit de cliquer sur OK, et ainsi d'éviter les avis de sécurité gênants dans le PDF.
Façons de protéger un PDF
Il existe plusieurs méthodes que nous avons au moment de protéger un fichier de celles-ci que nous commentons. L'une des méthodes les plus efficaces à cet égard est peut-être de le faire via un mot de passe. Comme vous pouvez l'imaginer, ce que nous obtenons, c'est que quiconque souhaite accéder au contenu du PDF en tant que tel, devra connaître ce code d'accès.
Disons qu'il existe de nombreux programmes avec lesquels nous y parvenons, par exemple à partir du même Adobe Acrobat Reader DC dont nous venons de parler. Pour ce faire, il suffit de se placer, une fois le fichier ouvert, dans le menu protégé par fichier / mot de passe.
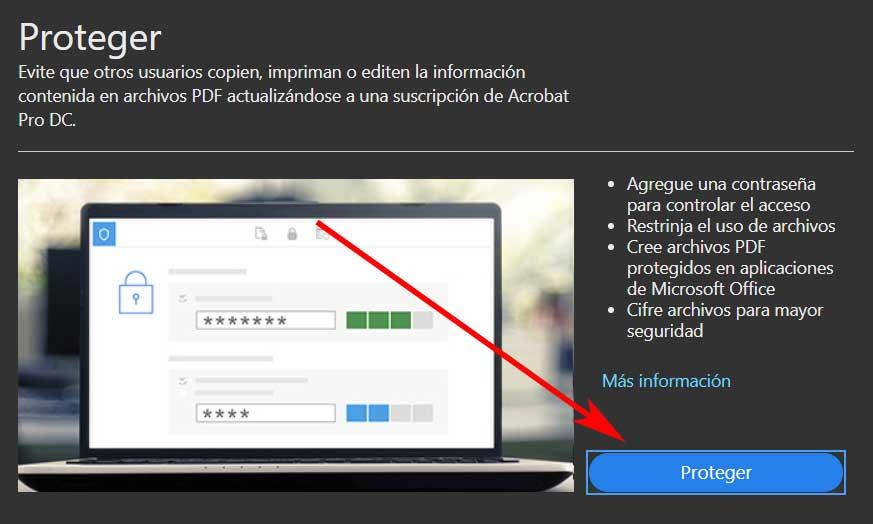
Ici, nous aurons déjà la possibilité d'attribuer la clé d'accès dont nous avons besoin, qui sera exclusive pour le PDF ouvert à ce moment-là. Mais comme nous l'avons mentionné, c'est quelque chose que nous pouvons faire à partir de nombreux autres programmes de bureau couramment utilisés. C'est le cas, par exemple, de Microsoft Word , d'où nous pouvons également protéger l'un de ces fichiers de manière simple. Pour ce faire, il suffit d'aller dans le menu Fichier / Enregistrer sous. Dans la liste déroulante qui apparaît, nous choisissons le le format qui nous intéresse ici, PDF, puis cliquez sur Outils / Options générales.
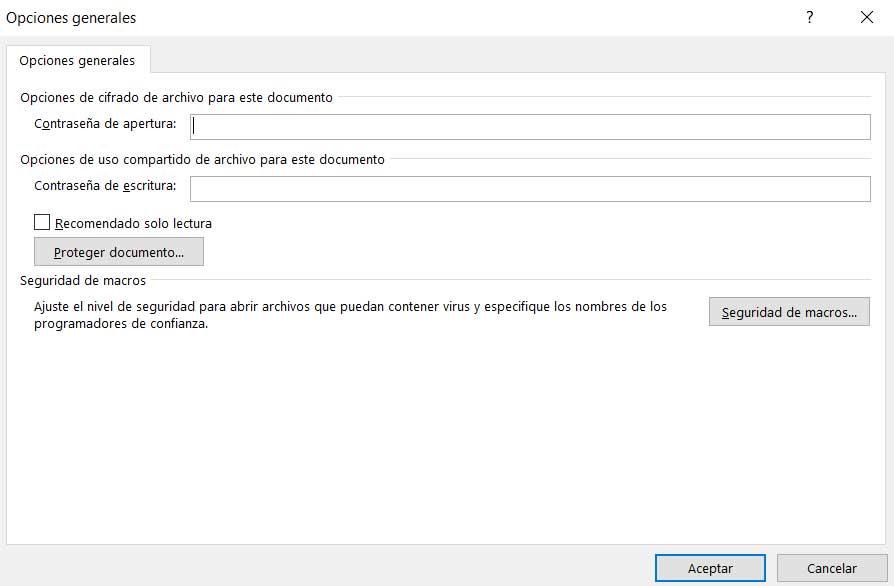
De cette manière simple, nous aurons la possibilité d'ajouter un mot de passe d'accès à ce nouveau document PDF.