Avec l'arrivée de Windows 11 Microsoft a profité de l'occasion pour promouvoir davantage ses propres produits. En plus du bloatware typique auquel nous sommes déjà habitués, l'entreprise a commencé à nous forcer à utiliser sa plateforme de messagerie, Teams , en tant que chat natif pour Windows. Ce programme est installé par défaut avec le système d'exploitation, il démarre automatiquement lorsque vous allumez le PC, il apparaît toujours dans la barre des tâches et, en plus, il se connecte automatiquement avec notre compte Microsoft. Quelque chose que, bien sûr, nous n'aimons pas. Et pour lequel nous allons mettre une solution.
L'intention de Microsoft est de transformer Teams en une sorte de MSN Messenger natif, Skype, ou plutôt, Whatsapp pour Windows . Bien qu'il s'agisse d'un outil conçu spécialement pour le travail, sa présence par défaut dans Windows 11 n'a pas été très populaire auprès des utilisateurs, en particulier ceux qui utilisent le PC à un niveau personnel, en dehors des environnements de travail.

Heureusement, il existe plusieurs façons de tuer ce programme de messagerie sous Windows. Et nous allons les voir.
Avant de continuer, nous voulons indiquer que le processus est totalement sûr. À aucun moment, nous n'apportons de force des modifications à Windows qui pourraient nous causer des problèmes. De plus, si nous le regrettons à l'avenir, nous pouvons réinstaller ce programme directement depuis le Microsoft Store lui-même, à la fois sous Windows 10 et Windows 11.
Masquer complètement les équipes
Ce programme est configuré pour apparaître dans différentes parties du système d'exploitation. Le premier, et le plus frappant de tous, est que nous le verrons ancré par défaut à la barre des tâches du système d'exploitation. Mais non seulement nous le trouverons là-bas, mais nous le verrons également dans la barre d'état système chaque fois que nous l'aurons ouvert. En fait, ce sont des programmes différents. D'une part, nous avons l'application Teams pour les professionnels (l'alternative à Slack de Microsoft), qui est celle qui apparaît dans la barre d'état système, tandis que d'autre part, nous avons le chat (l'alternative à WhatsApp) qui apparaît dans le barre de tâches.
La première chose que nous allons voir est de savoir comment le fermer dans la barre d'état système. Pour ce faire, nous allons montrer toutes les applications que nous avons ouvertes ici, nous localiserons l'icône Teams et, en cliquant avec le bouton droit, nous sélectionnerons l'option «Quitter».
![]()
Prêt. Le programme ne nous apparaîtra plus ici.
La prochaine chose sera pour fermer complètement le chat . Celui-ci est un peu différent en ce sens qu'il n'a pas de menu contextuel comme le précédent pour le fermer. Et nous ne pouvons pas le détacher de là comme s'il s'agissait de n'importe quelle autre icône, avec le bouton droit, car il n'a pas non plus de menu contextuel.
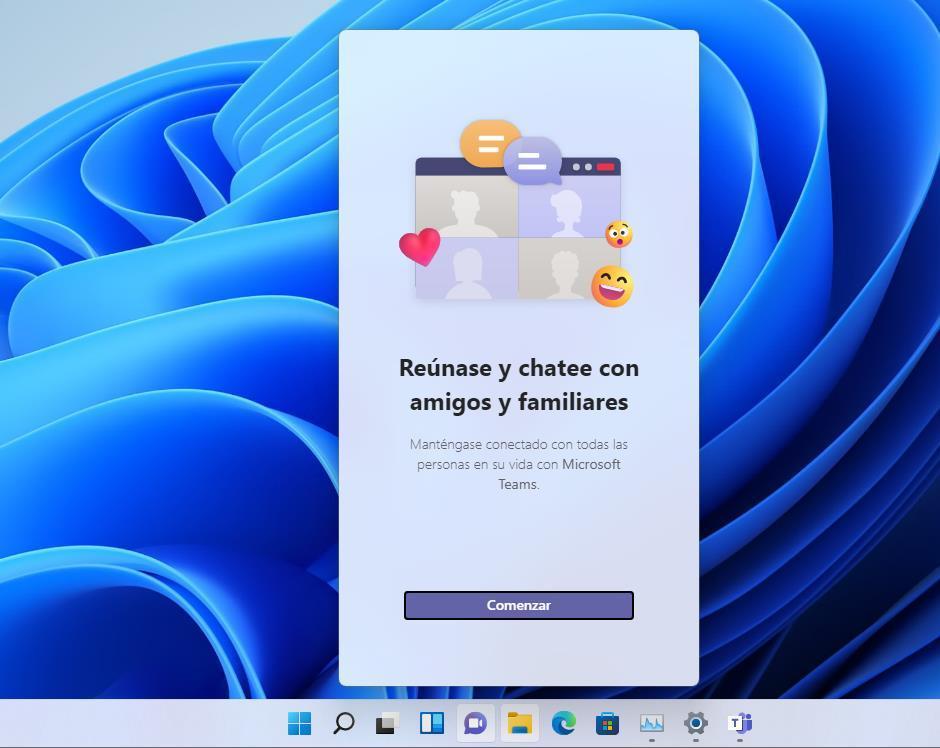
Pour supprimer cette icône d'ici, nous devons ouvrir le menu Paramètres de Windows (avec le raccourci clavier Windows + I) et accéder au " Personnalisation > Barre des tâches " section. Là, nous verrons une liste avec toutes les icônes que nous voulons voir apparaître sur cette barre des tâches. Ce qui nous intéresse, c'est de décocher la case « Chat ».
![]()
Nous pouvons automatiquement voir comment Teams a également disparu de la barre des tâches Windows. Cependant, il se charge toujours automatiquement au démarrage de Windows et est toujours installé.
Empêchez-le de démarrer au démarrage
De nombreux programmes, lorsque nous les installons, sont configurés pour se charger automatiquement lors de la connexion. De cette façon, dès que nous commençons, nous pouvons l'avoir disponible et chargé en mémoire, évitant d'avoir à attendre pour l'ouvrir lorsque nous allons l'utiliser. Cependant, cela implique un coût de RAM la mémoire, Processeur et d'autres ressources sur le PC que, probablement, nous ne sommes pas intéressés à assumer.
Teams, par exemple, est l'un des programmes configurés pour démarrer par défaut lorsque vous allumez votre PC. Et, si nous ne prévoyons pas d'utiliser le chat Microsoft, nous pouvons le désactiver très facilement. Pour ce faire, la première chose que nous allons faire est d'ouvrir le gestionnaire de tâches avec le raccourci clavier Ctrl + Maj + Échap , et allez dans l'onglet "Démarrer".
Ici, nous allons localiser l'entrée "Microsoft Teams". Nous faisons un clic droit dessus et choisissons l'option "Désactiver".
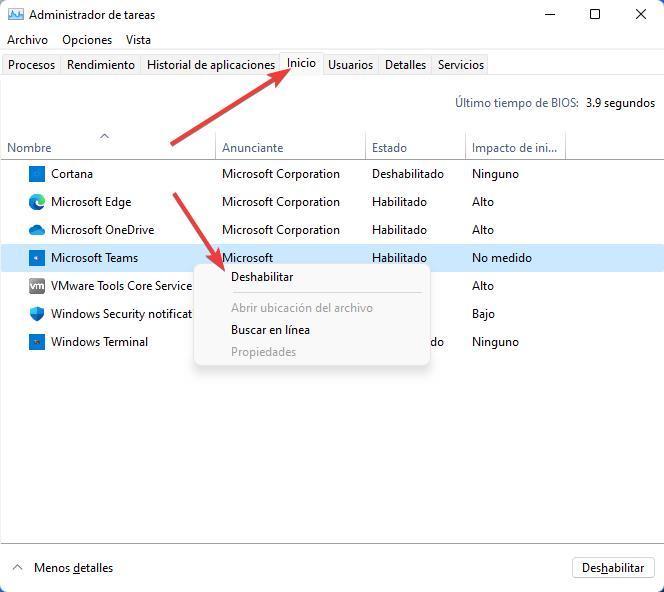
Désormais, les équipes ne se chargeront pas au démarrage de Windows, évitant ainsi d'avoir toujours le programme de messagerie ouvert et chargé en mémoire.
De plus, nous devons également nous assurer que ce programme a été correctement désactivé dans la section de démarrage du panneau Paramètres. Pour ce faire, nous allons ouvrir ce panneau (Win + I), et nous irons dans la section "Applications> Démarrer". Nous localisons Microsoft Teams et nous nous assurons qu'il est également désactivé.
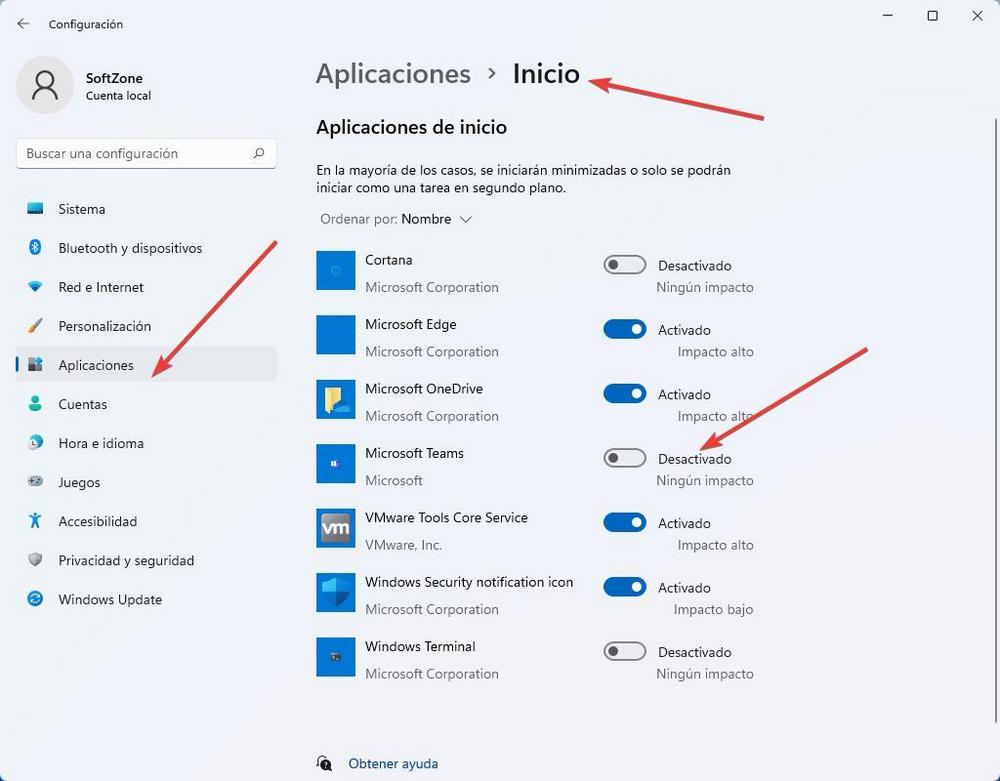
Prêt. Nous avons déjà des équipes masquées et également désactivées pour l'empêcher de démarrer au démarrage du système. Mais nous pouvons encore aller plus loin.
Supprimer complètement les équipes
Si nous ne voulons absolument rien savoir de ce programme, nous pourrons également le supprimer complètement du PC. Pour ce faire, nous devons aller dans le panneau Paramètres de Windows 11 et les déplacer vers le " Applications> Applications et fonctionnalités " section.
Ici, nous pouvons voir une liste avec tous les programmes et toutes les applications que nous avons installées sur le système. Nous pouvons rechercher dans la liste Microsoft Teams ou utiliser le champ de recherche pour le saisir et filtrer ce programme pour y accéder directement.
Une fois localisé, ce que nous devons faire est de cliquer sur le bouton avec 3 points qui apparaît à droite, et à partir de là, nous procéderons à la désinstallation du programme de messagerie Microsoft.
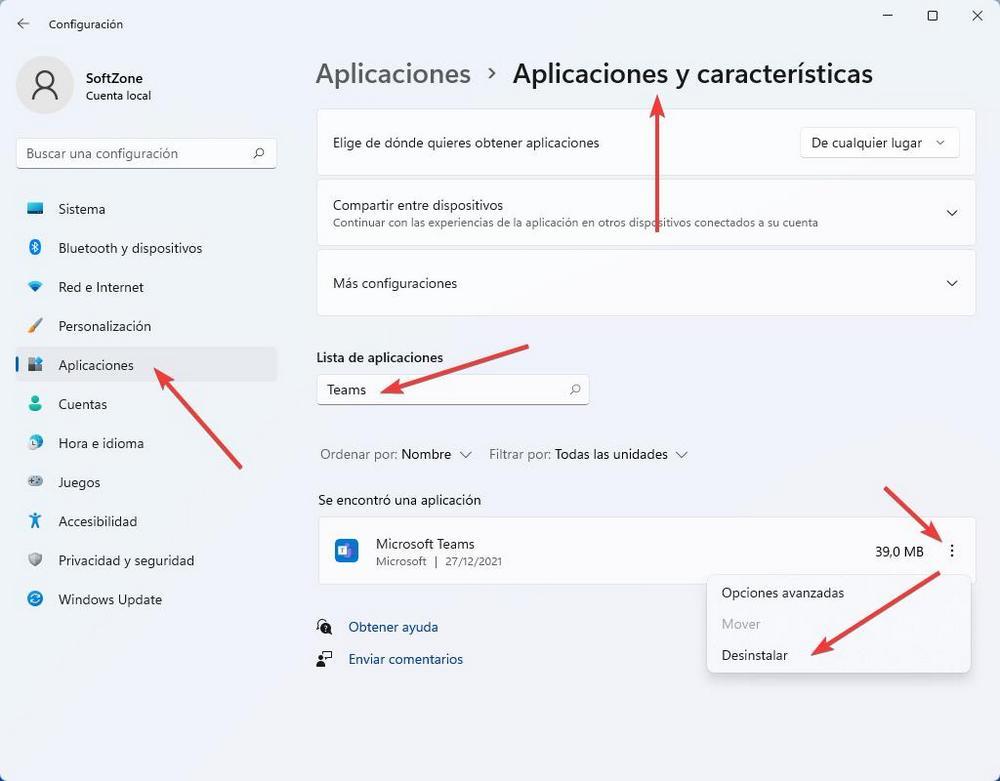
Dans quelques secondes, Teams sera complètement supprimé de notre ordinateur. Maintenant, nous pouvons redémarrer le PC pour vérifier que, effectivement, il n'y a aucune trace de celui-ci.
Et qu'en est-il de Windows 10 ?
Dans Windows 10, Microsoft Teams ne fait pas partie du bloatware qui est installé par défaut dans le système d'exploitation. Par conséquent, à moins que nous ne l'ayons installé nous-mêmes à la main, ce programme ne fera pas partie du système. De plus, même si nous téléchargeons le programme depuis le Microsoft Store et l'installons, la fonction de chat ne sera disponible que si nous installons le nouveau Windows 11.
Si vous avez téléchargé et installé ce programme dans Windows 10, nous devons suivre les mêmes étapes que celles que nous avons vues dans les sections précédentes. D'une part, nous pouvons utiliser le gestionnaire de tâches pour désactiver le démarrage automatique du programme, ou ouvrir le menu Paramètres (Win + I) et aller dans la section Applications> Applications et fonctionnalités pour désinstaller le programme à partir de là.
De cette façon, Microsoft Teams ne sera pas non plus présent dans Windows 10.