Lorsqu'il s'agit de lancer un nouvel ordinateur ou de formater celui que nous possédons déjà, tous ses composants doivent être parfaitement capables de tirer le meilleur parti de notre équipement. Cependant, au fur et à mesure que le temps passe et que nous l'utilisons davantage, certains problèmes matériels peuvent survenir qui peuvent causer des maux de tête. Certains de ces problèmes peuvent être faciles à résoudre, tandis que d'autres ne sont pas faciles à diagnostiquer. Pour nous aider dans ce travail, nous pouvons utiliser certains outils de diagnostic matériel.
Et c'est qu'avoir un bon outil de diagnostic matériel pour notre ordinateur peut nous protéger des problèmes les plus courants de notre système, quelque chose de vital, surtout si nous avons des informations précieuses stockées que nous ne pouvons pas nous permettre d'arrêter d'y accéder.

Outils disponibles dans Windows 10
Windows 10 a par défaut des outils pour toutes sortes de situations et d'utilisations, afin que nous puissions les utiliser pour des situations où nous avons des problèmes avec différentes sections du matériel de notre ordinateur. Dans ces applications, nous pouvons trouver le moniteur de performances, le moniteur de ressources, l'outil de diagnostic de la mémoire et l'outil de diagnostic DirectX.
Moniteur de performances
Le Performance Monitor est un outil assez méconnu, qui va nous permettre de surveiller les performances de chacune des parties de notre système. Pour y accéder, il suffira de taper performance monitor dans la zone de recherche du menu Démarrer.
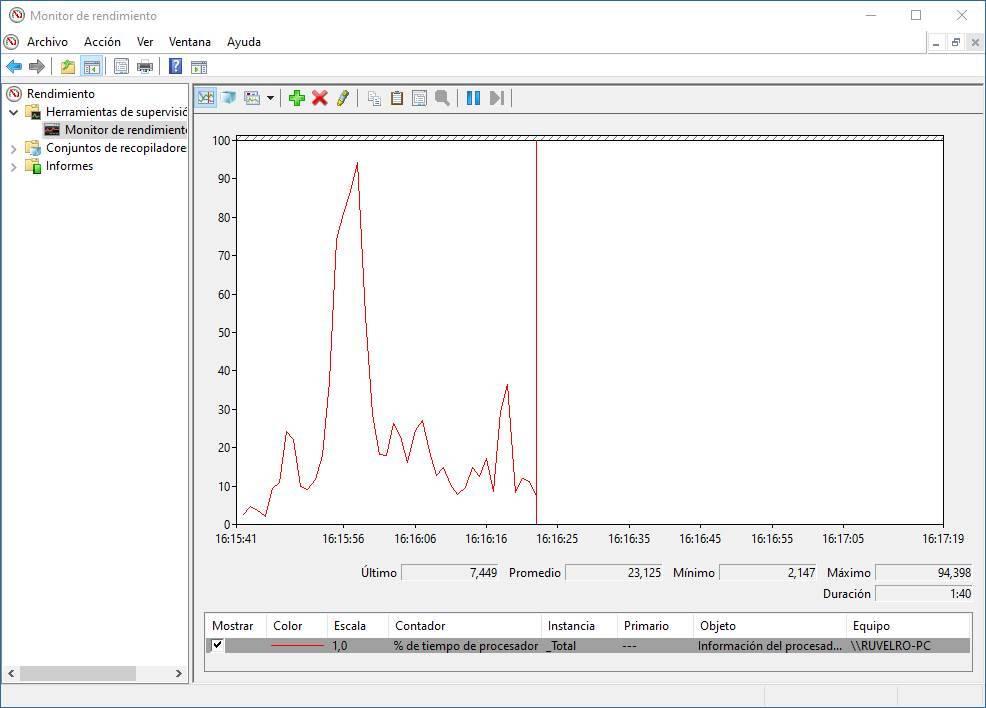
En utilisant cette application, nous pourrons accéder à différentes données sur les performances du système en temps réel. Nous aurons des données telles que la quantité de Processeur utilisé, auquel vous pouvez ajouter plus de compteurs tels que l'énergie utilisée, l'utilisation du disque, la taille de l'index de recherche, entre autres. C'est pourquoi nous sommes confrontés à une application qui nous aidera à diagnostiquer tout problème pouvant être dû à une consommation excessive et sans avoir besoin de recourir à une application externe.
Outil de diagnostic DirectX
Nous parlons maintenant d'un outil utile qui nous aidera à collecter des informations sur une grande variété d'appareils multimédias. Cela nous permet de résoudre des problèmes liés à audio et vidéo dans les bibliothèques DirectX . De cette façon, il devient un élément important pour ceux qui utilisent le PC pour des tâches liées aux vidéos ou aux jeux vidéo.
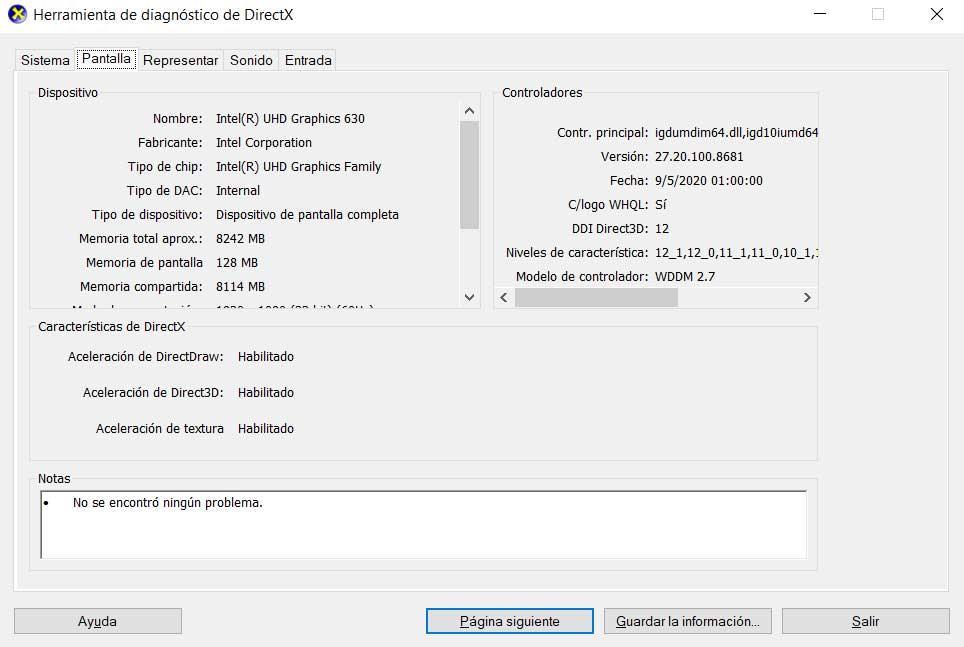
DiretX est responsable de l'intégration des mises à jour de performances et de sécurité afin que nous puissions ajuster notre contenu multimédia de manière optimale. Cette application est chargée de générer un fichier de rapport texte DxDiag. Dans ce fichier, nous trouverons toutes sortes d'informations détaillées sur le son, les graphiques et autres appareils de notre équipe. De plus, l'outil peut nous aider à déterminer si les pilotes de notre ordinateur sont à jour.
Pour l'exécuter, il suffira d'appuyer sur le raccourci clavier Windows + R et la commande Exécuter apparaîtra. Ici, nous devons écrire dxdiag et appuyer sur Entrée ou sur le bouton OK.
Diagnostic mémoire
Windows 10 dispose également de son propre outil pour diagnostiquer et vérifier l'état de notre ordinateur RAM Mémoire. Cette application s'appelle Windows Memory Diagnostic ou Memory Diagnostic et pour l'exécuter, il est nécessaire de redémarrer l'ordinateur, il est donc essentiel que nous ayons tout le travail sauvegardé en cas d'utilisation.

Lorsque vous redémarrez l'ordinateur, l'outil vérifie la santé de la RAM avant que le système d'exploitation et les programmes ne démarrent et se chargent en mémoire. Le programme profite de la quantité minimale de RAM actuellement en cours d'exécution pour tester tout ce qui est disponible dans son intégralité car il est gratuit.
Pour commencer à utiliser le diagnostic de la mémoire, appuyez simplement sur le raccourci clavier Windows + R pour afficher la commande Exécuter. Plus tard, nous écrivons mdsched et appuyez sur "Entrée" ou sur le bouton "OK".
Moniteur de ressources
Un autre outil inclus dans Windows 10 et qui passe inaperçu pour la plupart des utilisateurs, mais qui peut être très utile, est le moniteur de ressources. Avec lui, nous pouvons effectuer des analyses telles que les processus, Hyper-V, les données .NET, les ports RAS, Bluetooth, le journal des événements, ReFS et les événements mondiaux, entre autres.
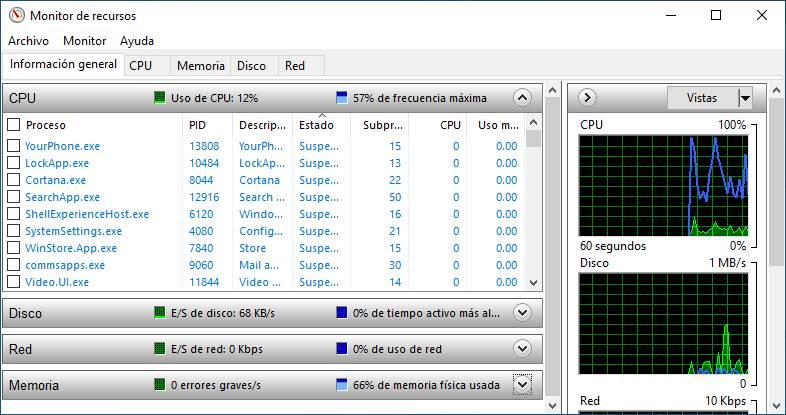
En utilisant le moniteur de ressources, nous pouvons accéder détails en temps réel sur l'utilisation et la distribution des ressources système telles que comme informations générales, CPU, mémoire RAM, disques durs et Réseau. Son utilisation nous permettra de savoir si nous avons des erreurs importantes dans la mémoire, le CPU, la vitesse du disque dur, ou des problèmes de connexion internet.
Pour pouvoir l'exécuter, tapez simplement performance monitor dans la barre de recherche du menu Démarrer et lancez l'application.
Applications pour faire des diagnostics de PC
En plus des propres outils du système, nous pouvons également utiliser des applications développées par des tiers pour diagnostiquer le matériel de notre système.
HWiNFO64, capable de lire tous les capteurs installés
Cette application nous permettra d'analyser, de surveiller et de diagnostiquer les différents éléments matériels qui composent notre PC. Avec les données collectées, nous pouvons vérifier de première main si tout fonctionne comme il se doit. Et c'est que non seulement il est capable de lire tous les capteurs des composants que nous avons installés, mais il n'affichera pas non plus de représentation graphique de tous.
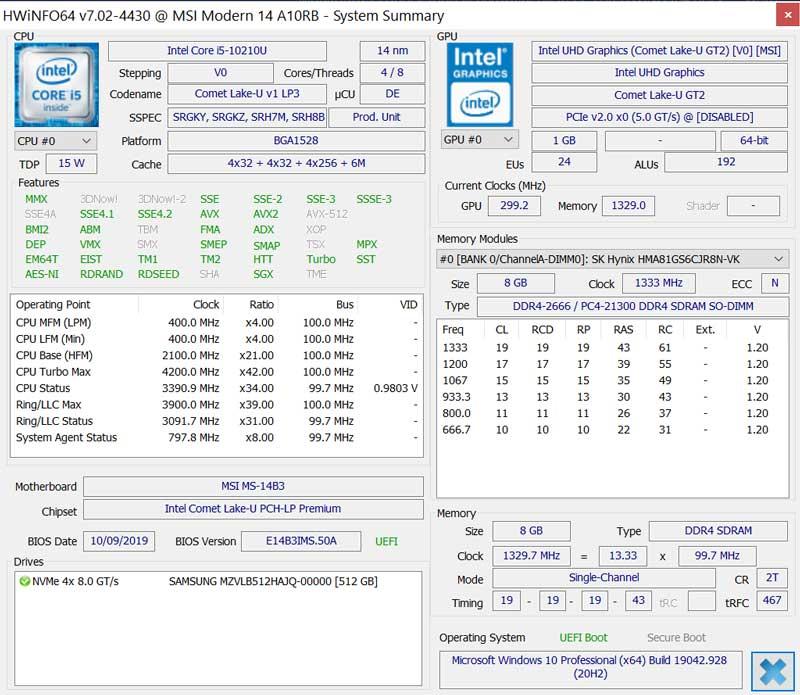
Sans aucun doute un outil très utile montrant une description approfondie de tous nos composants, surveillant les données en temps réel, permettant de prédire les pannes possibles qu'ils peuvent subir. En plus de la détection d'erreurs, nous pouvons également obtenir un enregistrement de tous ses outils, ce qui lui permet d'être exporté dans différents formats tels que XML, CSV, entre autres.
HWiNFO64 est un programme gratuit que l'on peut télécharger aussi bien en version avec installation qu'en version portable depuis son site .
HE - Utilitaire de lecture et d'écriture du matériel, vérifie les informations complètes sur le matériel
On trouve maintenant un outil de diagnostic système avancé Pour les fenêtres. Il est très léger et son but est de nous aider à vérifier des informations complètes sur tout le matériel de notre ordinateur. Avec lui, nous obtiendrons des détails sur le processeur, la mémoire, l'écran, le stockage, l'USB, le PCI, le système d'exploitation, etc. Pour cette raison, il est particulièrement adapté aux tests de performances et aux diagnostics.
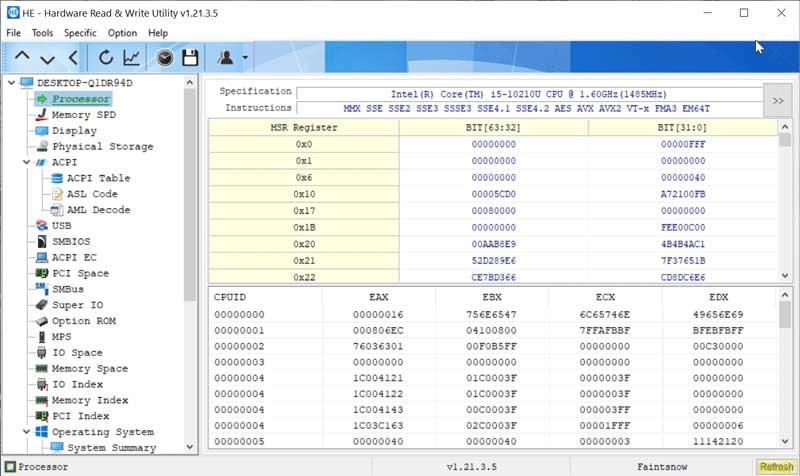
Le programme nous permettra de collecter des informations sur le processeur et de générer des rapports détaillés sur tout processus et ainsi de vérifier les diagnostics effectués. Sa capacité à vider chaque élément de l'équipe est spectaculaire.
HE- Hardware Read & Write Utility est une application gratuite et légère que nous pouvons télécharger en cliquant sur ici.
JScreenFix, aide à détecter les problèmes de pixels bloqués sur le moniteur
Cette fois, nous parlons d'une application Web qui sera en charge de détection des problèmes de pixels bloqués sur notre moniteur. Il convient à la fois aux écrans OLED et LCD. Les pixels bloqués sont un point de couleur vive qui ne se met pas à jour lorsque les pixels voisins changent et est plus visible lorsque le reste de l'écran est noir. De cette façon, JScreenFix nous aidera à réparer les pixels bloqués en moins de 10 minutes.
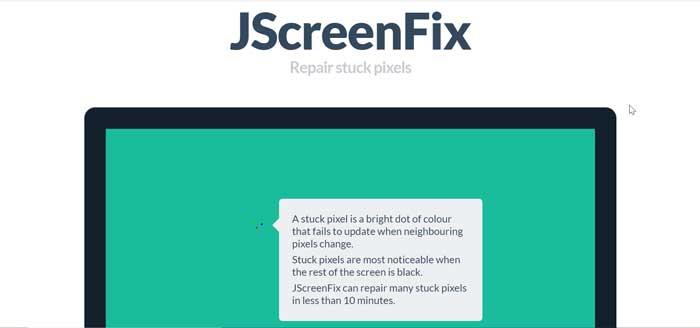
Bien que ce ne soit pas un outil infaillible car parfois le pixel verrouillé reste bloqué pour toujours en raison d'une panne d'écran, vous pouvez toujours l'essayer, car c'est un outil gratuit. Pour commencer à l'utiliser, il suffira d'accéder à son site Internet en cliquant sur ce lien.
CrystalDiskInfo, découvrez les problèmes de notre HDD ou SSD
Cette application sera chargée de découvrir des problèmes dans notre disque dur mécanique ou SSD. Il est chargé de nous offrir une vue générale et complète de l'état de notre unité de stockage. Pour ce faire, il nous montre des détails tels que la température, le temps d'activité, les taux d'erreur, etc. Et c'est que si notre disque dur peut se détériorer pour quelque chose, c'est dû à une charge de température élevée à laquelle nous les soumettons quotidiennement, car un une température élevée peut l'endommager.
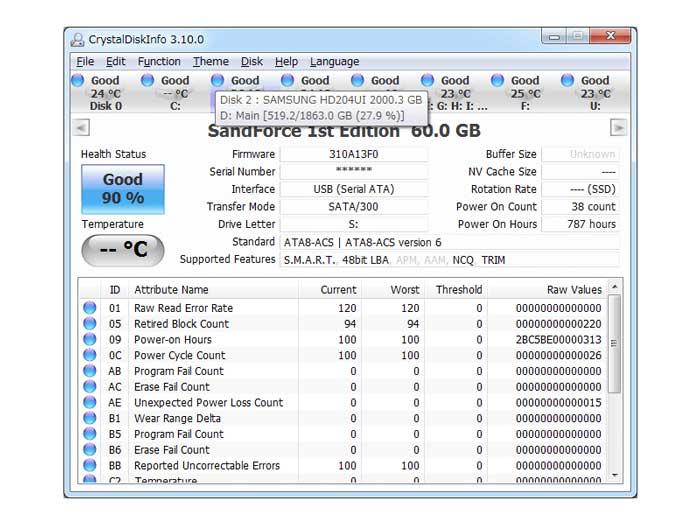
Cet outil puissant et simple nous aidera à connaître et à localiser les erreurs sur notre disque dur, en fournissant des données en arrière-plan telles que le micrologiciel, les normes ou les fonctionnalités prises en charge. Nous pouvons le télécharger gratuitement sur ici.