Actuellement, nous avons de plus en plus d'appareils connectés à Internet. Sûrement la plus utilisée aujourd'hui est la connexion Wi-Fi dans laquelle nos ordinateurs portables, tablettes et smartphones sont ceux qui l'utilisent le plus. Cette connexion Wi-Fi nous est généralement fournie par un routeur et, selon la qualité dont il dispose, la couverture sera plus ou moins grande sans avoir à utiliser un point d'accès ou un système Wi-Fi Mesh. Il convient également de noter que ce signal sans fil sort de nos maisons et peut être susceptible d'être attaqué par des cybercriminels. Dans ce tutoriel, nous allons voir s'ils pouvaient entrer dans mon Wi-Fi de manière anonyme sans apparaître nulle part et, par conséquent, que nous ne serions pas au courant de leur présence.
Voyons si en utilisant notre routeur, nous pourrions voir si un intrus peut entrer dans mon réseau Wi-Fi sans apparaître nulle part. Nous verrons également s'il est possible de faire de même en utilisant un Windows ordinateur, à la fois nativement et via l'utilisation de logiciels supplémentaires. De plus, nous verrons si grâce à l'utilisation d'applications avec Android nous avons toute possibilité de mener à bien cette tâche. Enfin, nous terminerons par une série de conseils de base pour empêcher les cybercriminels d'entrer dans mon WiFi réseau sans fil.
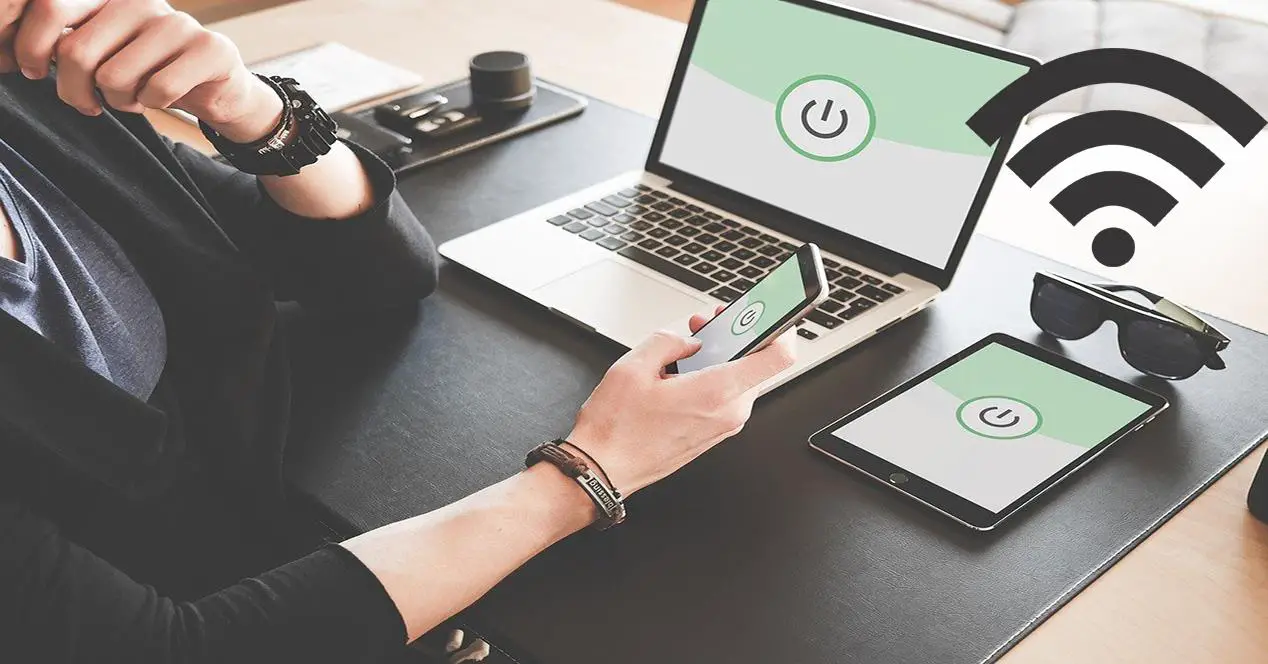
Le protocole ARP dans Windows 10
Une façon de vérifier si quelqu'un peut accéder à mon réseau Wi-Fi sous Windows 10 consiste à utiliser l'invite de commande « ARP ». Au cas où vous ne le sauriez pas, cette commande se charge d'afficher la liste des entrées dans la table ARP de nos équipements, le ARP ( Address Resolution Protocol ) protocole ou également connu sous le nom le protocole de résolution d'adresse est chargé de trouver l'adresse MAC ou l'adresse physique qui correspond à une certaine adresse IP. Son mode de fonctionnement consiste à envoyer un paquet « requête ARP » à l'adresse de diffusion du réseau qui contient l'adresse IP pour laquelle il est demandé. Ensuite, nous attendons que cette machine ou une autre réponde par « Réponse ARP » avec l'adresse Ethernet qu'elle a établie.
En résumé, le protocole ARP a pour but de permettre à un appareil connecté à un réseau local d'obtenir l'adresse MAC d'un autre ordinateur connecté au même réseau local dont l'adresse IP est connue, afin que les communications fonctionnent correctement et aient une connectivité dans le réseau local. Sans le protocole ARP, un ordinateur pourrait se connecter au réseau sans problème, mais ne pourrait envoyer aucun type de trafic.
Si nous voulons utiliser le protocole ARP sous Windows, nous devrons le faire via une commande exécutée dans une fenêtre d'invite de commande. Pour ce faire, nous allons suivre ces étapes :
- Passons à Windows Le menu Démarrer.
- Nous écrivons courir et appuyez sur Entrée.
- Nous tapons CMD et appuyez à nouveau sur Entrée.
Ensuite, une fenêtre d'invite de commande apparaîtra où nous pouvons exécuter nos commandes. Dans ce cas, celui que nous allons utiliser est " arp" , si nous l'écrivons et appuyons sur « enter », il nous donnera ses options disponibles.

Dans ce cas nous allons utiliser la commande « arp -a » qui nous montrera toutes les entrées ARP actuelles.

Ici, nous voyons les différents résultats dans lesquels nous voyons l'adresse IP et l'adresse physique de chacun des appareils qu'il a détectés dans le réseau local. Dans ce cas, la commande arp a été exécutée à partir de l'adresse IP locale 192.168.1.41, qui est un ordinateur portable avec Wi-Fi. Si nous le regardons, l'IP 192.168.1.2 y apparaît également avec l'adresse physique d'un autre ordinateur sur mon réseau local. Le routeur est également affiché sur l'IP 192.168.1.1 et d'autres équipements réseau. Comme vous pouvez le voir, en utilisant la commande "arp", vous pouvez voir qui est actuellement sur le réseau sans fil et filaire du réseau local domestique.
Comment savoir quelle est mon adresse MAC qui apparaît dans ARP ?
Le moyen le plus simple de les identifier serait de connaître l'adresse MAC de chaque ordinateur ou périphérique. Sous Windows, cela se fait également dans une fenêtre d'invite de commande avec la commande " ipconfig / all ” où le MAC correspondrait à l'adresse physique.

Cependant, c'est une voie assez complexe car elle nécessite une bonne utilisation de la commande ARP et de ses paramètres ainsi que la connaissance des adresses MAC pour l'identification des équipements. À partir de l'image ci-dessus, vous pouvez obtenir l'adresse IP par défaut de la passerelle ou du routeur. Cela nous aidera plus tard à entrer dans la configuration du routeur.
Dans les systèmes d'exploitation Android, ces informations sont obtenues directement à partir du menu « Paramètres / À propos du téléphone / Réseaux », où l'on doit voir l'adresse MAC de la carte WiFi, Bluetooth et même l'IMEI du smartphone lui-même. Sur les tablettes Android, vous regarderiez le même menu, et sur iOS vous devrez également aller dans « Paramètres » et « À propos » pour voir ces informations d'adresse MAC.
Dans le cas où vous avez des caméras IP ou des prises intelligentes connectées, ces types d'appareils ont généralement leur adresse MAC sur un autocollant sur l'appareil lui-même, et même dans la documentation de la boîte du produit, c'est-à-dire que nous aurons toujours des informations sur le adresse MAC des différents appareils WiFi.
Programmes Windows pour afficher les ordinateurs connectés
Nous pourrions également utiliser des programmes spécifiques pour voir tous les appareils connectés à notre réseau local. Sa façon de travailler consiste généralement à pinger chacune des adresses IP de notre LAN. Ils sont généralement connus sous le nom de scanner réseau. L'un des programmes gratuits les plus faciles à utiliser est Scanner Angry IP . Ce programme peut être téléchargé à partir de son site web officiel et est compatible avec Windows 7/8/10, et nécessite également l'installation de Java pour son utilisation. Ce serait un exemple où un réseau local est analysé.

Un autre programme que nous pourrions utiliser serait Scanner IP avancé qui est également un scanner de réseau gratuit et fiable que nous pouvons utiliser pour scanner un réseau local. Ce logiciel détectera tous les sous-réseaux locaux des différentes interfaces des réseaux physiques et virtuels installés sur notre PC. Ce serait un exemple de ce qu'il nous offre :

Si vous voulez l'essayer, vous pouvez le télécharger depuis ici .
Les deux outils sont les plus recommandés si vous avez un système d'exploitation Windows, ils sont totalement gratuits et nous permettront de savoir en détail quels appareils nous avons connectés, en nous montrant le nom d'hôte (s'il en a un), son adresse IP et aussi le Adresse MAC de l'appareil, quelque chose de très important pour vérifier si un certain appareil est le nôtre ou est inconnu. Dans le cas où il est inconnu, il s'agit probablement d'un intrus sur notre réseau sans fil, nous devons donc prendre des mesures pour l'empêcher.
Utiliser les applications Android pour savoir qui peut accéder à mon Wi-Fi
Certaines applications Android contiennent également un certain nombre d'outils de mise en réseau. Grâce à eux, nous pourrons envoyer un ping à nos ordinateurs ou scanner notre réseau local. L'un d'eux, par exemple, est Fin, voici un exemple de la façon d'effectuer une analyse du réseau :

Comme vous pouvez le voir, il détecte à la fois les appareils sans fil et le câble réseau. Vous pouvez le télécharger à partir d'ici:
Le troisième que nous pourrions utiliser est Réseau Scanner que vous pouvez télécharger à partir du Google Play Stocker d'ici:
Utilisez le routeur pour voir les appareils connectés via WiFi
Le moyen le plus simple de savoir si quelqu'un essaie d'accéder à mon réseau Wi-Fi est peut-être d'accéder à la configuration du routeur via le Web. La première chose que nous devons faire est d'ouvrir notre navigateur et de mettre la passerelle par défaut dans la barre d'adresse. Dans la section ARP, nous expliquons comment l'obtenir. Ensuite, nous devons mettre notre nom d'utilisateur et notre mot de passe, si vous ne l'avez pas modifié, c'est généralement sur un autocollant qui vient sous le routeur. Dans cet article, pour des raisons de sécurité, nous vous recommandons de changer le mot de passe.
Dans les méthodes précédentes montrant l'ARP et utilisant également des programmes, nous n'avons pas la possibilité de différencier les équipements connectés de ceux sans fil. Cependant, si l'on utilise des routeurs avec un firmware très complet comme ceux de l'AVM FRITZ ! Box, nous pourrons voir en détail tous les clients sans fil qui sont actuellement connectés au réseau sans fil, ainsi que tous les clients sans fil qui se sont connectés dans le passé au réseau sans fil, afin de détecter d'éventuelles intrusions passées qui pourraient être reconnecté à tout moment.
La section à laquelle nous devons accéder varie en fonction de la marque de notre routeur, mais elle se situe généralement dans la section « LAN / Réseau local ou Wi-Fi ». Dans le cas du FRITZ! Box routeur que nous avons utilisé, vous pouvez regarder des deux côtés. Dans le réseau local section, il y aurait autant d'appareils connectés par câble réseau que par Wi-Fi :

On pourrait aussi le faire en Wi-Fi afin qu'il affiche exclusivement ceux qui sont connectés sans fil :

L'avantage qu'offrent les routeurs de bonne marque est qu'ils vous donnent la possibilité de nommer chaque appareil. Ainsi, si quelqu'un essaie d'accéder à mon Wi-Fi, il est plus facile de détecter cet intrus car le reste des appareils aura un nom personnalisé, et l'intrus ne le fera pas.
Comme vous l'avez vu, même si un intrus parvient à se connecter à notre réseau, nous pouvons le détecter en utilisant différentes méthodes, soit via le protocole ARP, avec des programmes spécifiques pour Windows, avec des applications gratuites pour Android et même directement via notre routeur. . Cette dernière option est la meilleure si votre routeur a un firmware très complet, sinon il vous montrera sûrement simplement la table ARP actuelle et non tous les appareils qui ont été connectés précédemment.
Si vous ne voulez pas avoir d'intrus sur votre réseau WiFi, nous allons vous faire un total de trois recommandations de base pour sécuriser votre réseau WiFi :
- Désactivez le protocole WPS (Wi-Fi Protected Setup) sur votre routeur.
- Configurez le protocole WPA2-Personal avec AES ou utilisez WPA3-Personal.
- Utilisez un mot de passe d'accès sécurisé supérieur à 15 caractères alphanumériques.
Avec ces conseils faciles à suivre, vous aurez le réseau sans fil hautement protégé contre d'éventuels intrus, et s'ils sont capables de déchiffrer le mot de passe du réseau sans fil, vous pourrez le détecter avec ces méthodes que nous vous avons expliquées.