En général, notre Windows l'ordinateur doit fonctionner efficacement à tout moment. Cependant, il y a des moments où nous pouvons trouver des problèmes inattendus, comme la souris. Dans ce cas, il peut arriver que la souris se déplace de manière inattendue, mais nous ne pouvons pas cliquer sur le bureau. Avant de mettre la main à la tête, nous pouvons effectuer une série d'actions qui peuvent nous aider à le résoudre.
Les problèmes de souris sous Windows peuvent être très frustrants, car en ne pouvant cliquer, nous ne pourrons exécuter aucune opération. Dans ce cas, pour pouvoir se déplacer dans les menus de Windows et effectuer des actions, nous devons utiliser notre clavier avec la touche TAB et les curseurs de la souris.

Le clic de souris ne fonctionne pas sur le bureau, pourquoi ?
Le fait que nous puissions nous déplacer avec la souris, mais que nous ne puissions exécuter aucune option sur le bureau n'est pas un problème courant, mais cela peut nous arriver quand nous nous y attendons le moins. De nos jours, les souris sont devenues des périphériques si complexes qu'elles intègrent même leurs propres pilotes mis à jour. Cependant, cela ne veut pas dire qu'ils ne peuvent pas être affectés lorsque ces pilotes sont endommagés ou manquants.
Il n'y a pas de raison particulière cela provoque l'échec de la souris afin que nous ne puissions pas cliquer sur quoi que ce soit sur notre bureau. Cette erreur peut se produire en raison d'une défaillance du pilote, d'un plantage de l'Explorateur Windows, si nous avons une ancienne version de Windows ou de l'installation d'un nouveau programme. Quelle que soit la raison, si la vérité est que nous ne pouvons pas cliquer sur le bureau Windows, nous essaierons de le résoudre.
Comment resoudre le probleme
Ensuite, nous allons voir une série d'actions que nous pouvons effectuer sur notre ordinateur Windows dans le cas où il n'est pas possible d'effectuer une action avec la souris sur le bureau.
Étapes de base pour commencer
La première étape pour essayer de résoudre le problème consiste à déconnecter et reconnecter la souris à l'ordinateur, ou à la connecter à un autre port USB. Dans le cas où nous utilisons une souris sans fil, nous devons choisir de changer les piles. Nous pouvons également choisir d'éteindre complètement le système, puis de le rallumer. Pour ce faire, nous appuyons sur ALT + F4 et à l'aide des touches du curseur, nous sélectionnons Arrêter et appuyez sur Entrée. Si le problème vient d'un logiciel spécifique, nous pouvons choisir de le redémarrer pour voir s'il fonctionne.
Redémarrez l'Explorateur Windows
L'une des principales raisons pour lesquelles nous ne pouvons pas cliquer sur le bureau peut être due à problèmes liés à l'explorateur Windows qui s'est écrasé et a gelé. Cela peut entraîner que toutes les actions que nous faisons avec la souris sur le bureau, que ce soit avec le clic gauche ou droit, ne répondent pas. C'est pourquoi nous devons redémarrer le processus explorer.exe pour essayer de résoudre le problème.
Pour ce faire, nous devons appuyer sur la combinaison de touches ” CTRL + SHIFT + ESC " pour ouvrir le gestionnaire de tâches. Une fois ici, il faut accéder à l'onglet « Détails » en appuyant sur la touche TAB jusqu'à ce que l'onglet « Processus » soit mis en évidence. Plus tard, nous utilisons les touches bas et haut du curseur pour naviguer jusqu'à la liste des processus et sélectionner « Windows Explorer ». Ensuite, nous appuyons MAJ + F10 pour ouvrir le menu contextuel, nous utiliserons les touches du curseur pour nous positionner sur l'option « Terminer les tâches » et appuyer sur Entrée.

Maintenant, à partir du Gestionnaire des tâches, appuyez sur le ALT pour mettre en surbrillance le menu « Fichier » et appuyez sur Entrée. Cela ouvrira un petit menu, où nous déplacerons avec les curseurs vers le champ "Exécuter une nouvelle tâche" et appuyez sur Entrée pour confirmer. Ici, on tape explorer.exe et appuyez sur la touche TAB jusqu'à ce qu'il atteigne le bouton « OK » et appuyez sur Entrée pour l'exécuter.
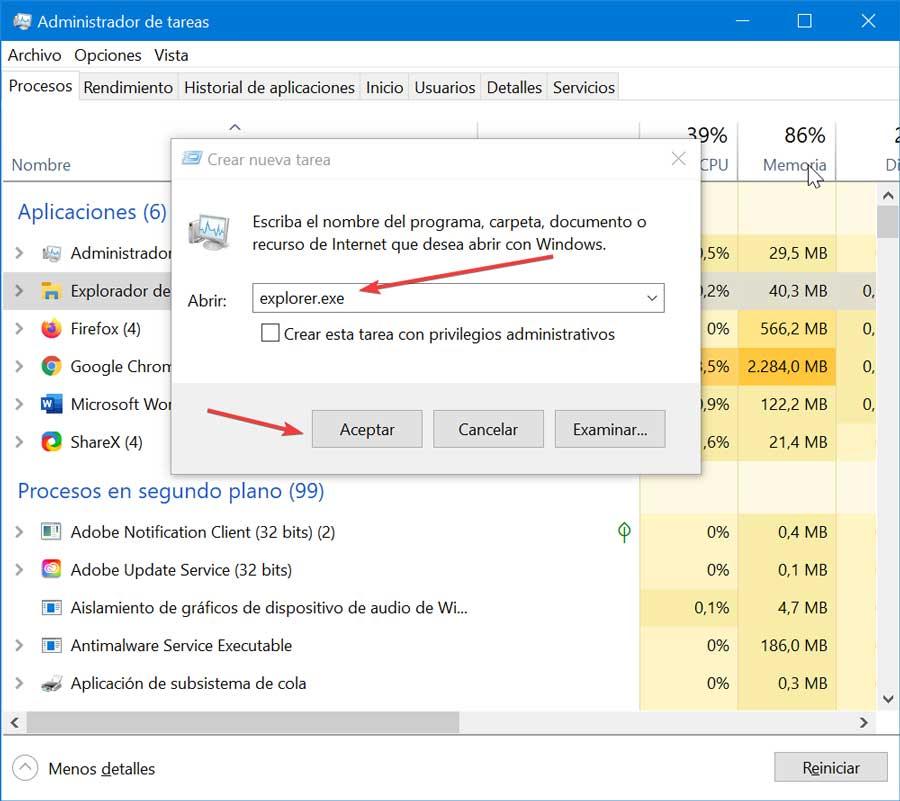
Cela redémarrera le processus explorer.exe, nous essaierons donc de cliquer à nouveau avec la souris sur le bureau pour voir si le problème a été résolu.
Mettre à jour ou réinstaller les pilotes
Le problème qui nous empêche de cliquer sur la souris sur le bureau peut être dû à problèmes de pilote . C'est pourquoi il serait important de vérifier les pilotes pour les mises à jour en attente. Pour pouvoir le réaliser, nous appuyons sur le raccourci clavier "Windows + X" et sélectionnons le "Gestionnaire de périphériques". Appuyez sur la touche TAB et déplacez-vous avec les curseurs jusqu'à la section « Souris et autres appareils indiqués ». Ici, nous appuyons sur le curseur droit pour déplier. Nous nous plaçons sur la section de notre souris et appuyons sur Entrée, ce qui ouvrira une nouvelle fenêtre. En cliquant sur TAB et avec le curseur droit, nous allons sur « Mettre à jour le pilote » et appuyez sur Entrée.
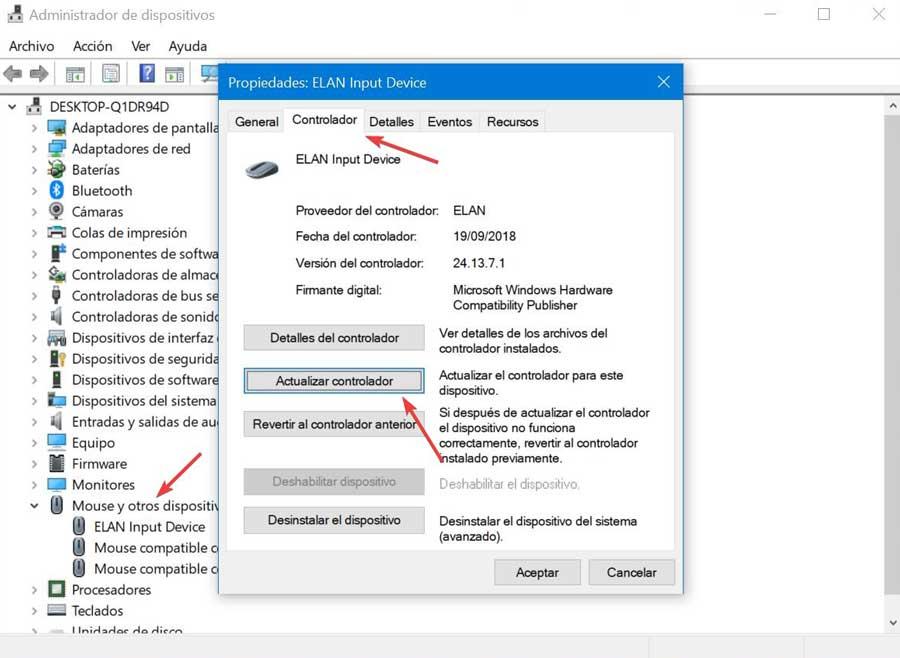
Si les problèmes persistent, nous pouvons choisir de Désinstaller les pilotes afin qu'ils puissent être réinstallés à nouveau.
Désinstaller les programmes nouvellement installés
Le problème que la souris ne fonctionne pas sur le bureau peut s'être produit après avoir installé un nouveau programme , nous devons donc le désinstaller de notre PC, car cela pourrait être la cause du problème. Parfois, certains programmes mal codés ou en conflit peuvent causer des problèmes dans le fonctionnement du système d'exploitation.
Pour ce faire, nous pouvons ouvrir le Panneau de configuration . C'est quelque chose que nous pouvons faire de différentes manières. Le plus confortable est d'exécuter le raccourci clavier « Windows + R », de taper « panneau de configuration » et d'appuyer sur Entrée. Plus tard, à l'aide de TAB et des curseurs, nous allons à l'option «Désinstaller un programme» et appuyez sur Entrée.
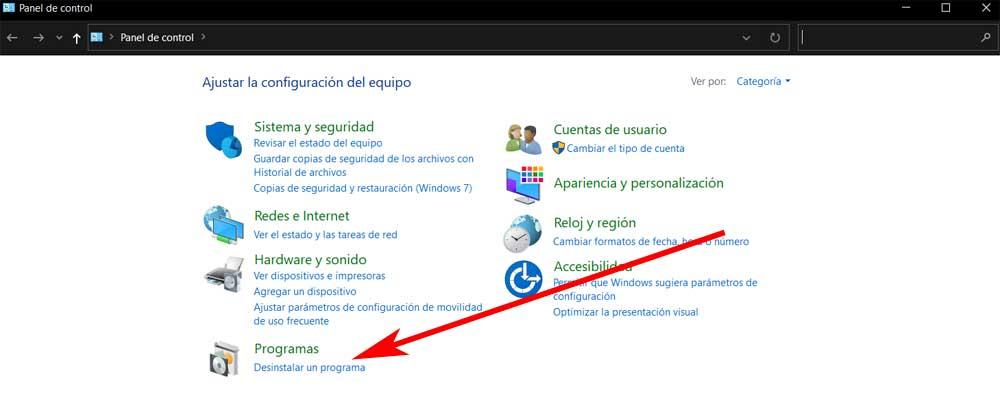
Un nouvel écran apparaîtra. Dans celui-ci en appuyant sur la touche TAB jusqu'à ce que nous soyons dans la liste des programmes installés. Ensuite, avec les curseurs, nous nous déplaçons pour marquer le dernier programme installé et appuyez sur Entrée pour désinstaller. Une fois terminé, nous redémarrons l'ordinateur pour vérifier que nous pouvons cliquer avec la souris sur le bureau.
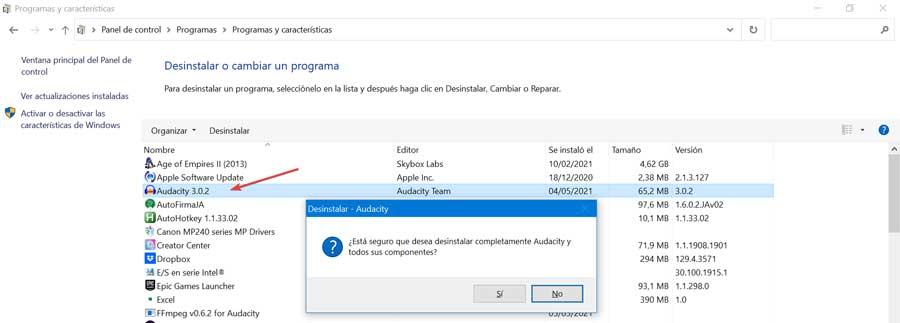
Effectuer une restauration du système
Si aucune des méthodes précédentes ne nous a aidé à résoudre le problème, nous devons recourir à l'exécution d'un la restauration du système pour revenir au moment où la souris fonctionnait sans problème. Cela devrait le résoudre et permettre à notre souris et donc au PC de fonctionner à nouveau normalement.
Pour cela, la première chose à faire est d'appuyer sur le raccourci clavier « Windows + R » et la commande « Exécuter » sera lancée. Ici, il faut taper rstrui et appuyez sur Entrée pour ouvrir l'utilitaire de récupération du système. N'oubliez pas qu'il faut utiliser la touche TAB et les curseurs pour pouvoir se déplacer. Au bas de la nouvelle fenêtre, nous trouvons l'option "Choisir un autre point de restauration". Maintenant, nous devons sélectionner une date pour la restauration de Windows 10 avant l'apparition du problème avec la souris. Enfin, cliquez sur « Suivant » puis sur « Terminer » pour confirmer le point de restauration.

Une fois terminé, Windows redémarrera et cela devrait résoudre complètement les problèmes liés au clic de la souris sur le bureau.