Configurations multi-écrans sont un excellent moyen d'améliorer la productivité et l'immersion dans les jeux, surtout s'ils sont suffisamment grands pour « entourer » la table. Mais tous les ordinateurs portables ou cartes graphiques ne prennent pas en charge les câbles dont vous avez besoin pour envoyer des données à ces moniteurs, et dans certains cas, la distance par rapport au PC peut être un obstacle. C'est là que le Chaîne Daisy entre en jeu et c'est ce dont nous allons parler dans cet article.
La chaîne en guirlande, également appelée chaîne en guirlande ou officiellement connue sous le nom de transport multi-flux (MST dans le cas de la technologie DisplayPort) consiste à connecter un moniteur à un autre moniteur plutôt que directement au port de sortie vidéo de la carte graphique. Mais nous allons approfondir le sujet pour bien connaître les implications que cela a.
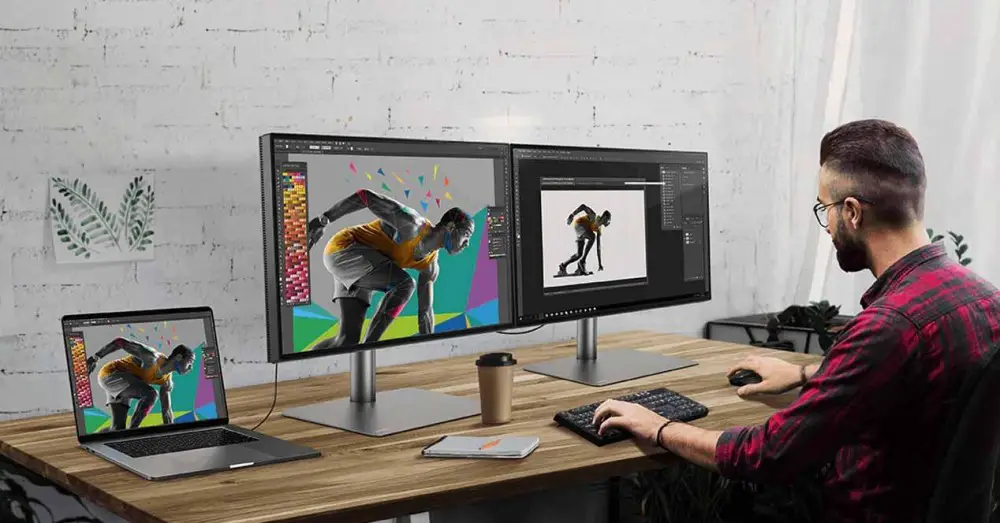
Qu'est-ce que la guirlande ?
Littéralement, cela s'appelle Daisy Chain ou guirlande à un schéma de câblage utilisé en électronique. C'est une succession de liens de telle sorte qu'un moniteur A est relié à un moniteur B et ce à son tour à un moniteur C successivement. Les connexions ne forment pas de réseaux (donc le moniteur C n'aurait pas de connexion au moniteur A) et elles ne reviennent pas du premier appareil au dernier, de sorte que si la connexion est interrompue, par exemple, sur le deuxième moniteur, le troisième aussi je perdrais la connexion.
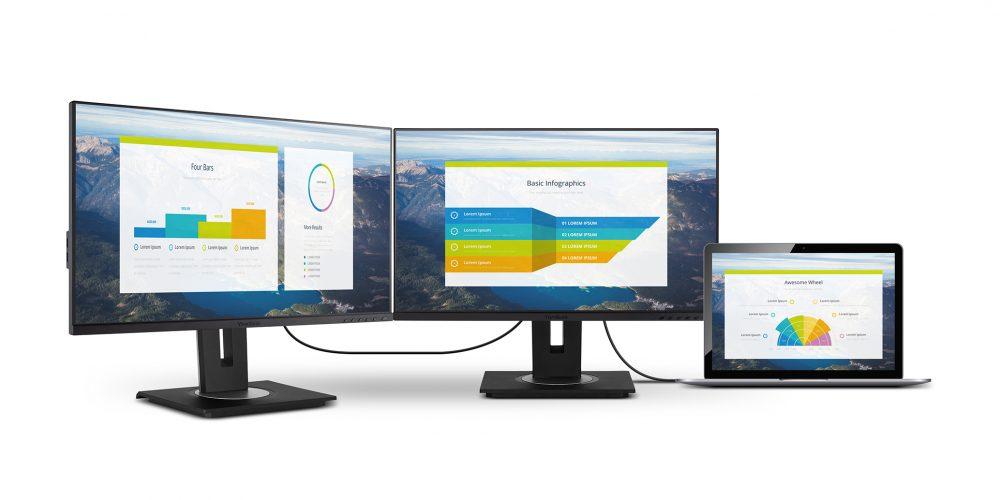
C'est un excellent moyen de minimiser l'encombrement des câbles et d'étendre la portée de vos moniteurs depuis votre PC, car si par exemple vous avez trois moniteurs connectés à votre ordinateur, la distance la plus éloignée vous obligera probablement à utiliser des rallonges de câble. De plus, de cette façon au lieu d'avoir à tirer un câble de chacun des moniteurs au PC (en prenant les ports de sortie de la carte graphique) vous n'aurez qu'à brancher chaque moniteur pour alimenter puis ceux-ci entre eux avec les câbles De la vidéo ; vous utiliserez le même nombre de câbles mais vous économiserez de la longueur et vous en gâcherez.
Il existe certaines limitations, car la bande passante maximale du câble unique entre le premier moniteur et le PC devra gérer la transmission vidéo pour tous les écrans connectés en guirlande, bien qu'il existe des câbles haut de gamme qui vous aideront à éviter ces problèmes et Tirez pleinement parti de la résolution et du taux de rafraîchissement afin que la bande passante du câble ne soit pas un facteur limitant.
Les moniteurs connectés en Daisy Chain ne se comportent pas différemment des moniteurs connectés de manière conventionnelle, mais vous devez garder à l'esprit que puisque nous connectons des moniteurs à d'autres, vous aurez besoin que le moniteur ait des sorties vidéo et pas seulement des entrées (le fabricant spécifie généralement ceci et parfois même indique qu'il est compatible avec Daisy Chain). Notez également que la connexion en guirlande du moniteur UCB-C n'est prise en charge que sur Windows, les ordinateurs macOS nécessitent Thunderbolt pour le faire.
Moniteurs multiples en guirlande
Pour connecter vos moniteurs en mode Daisy Chain, vous aurez besoin de quelques éléments spécifiques. Tout d'abord, vous avez évidemment besoin de deux moniteurs ou plus prenant en charge DisplayPort 1.2 au minimum ; Les écrans qui serviront de maillons intermédiaires dans la chaîne doivent inclure des ports de sortie DisplayPort ainsi que des ports d'entrée, et bien sûr, vous aurez également besoin de câbles DisplayPort de haute qualité en raison des limitations de bande passante que nous avons mentionnées. De préférence, les câbles doivent être DP 1.2, 1.3 ou même 1.4.
Vous pouvez également utiliser des connexions USB-C, mais HDMI ne prend pas en charge la chaîne Daisy, uniquement DisplayPort, mini DisplayPort et USB-C. Bien sûr, vous pouvez utiliser des convertisseurs haut de gamme de HDMI vers DisplayPort qui prennent en charge la chaîne Daisy, même s'il est vrai qu'ils sont difficiles à trouver et assez chers.
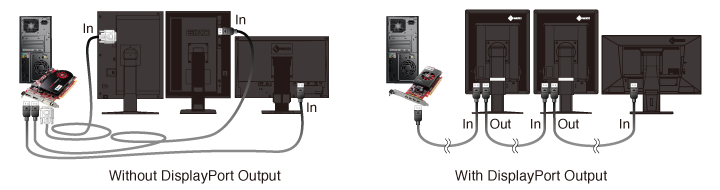
Par conséquent, DisplayPort est le support de connexion en guirlande le plus établi car il est pris en charge depuis la version 1.2 de la norme qui a fait ses débuts en janvier 2010. Pour connecter des moniteurs en guirlande sur DisplayPort, tout ce que vous avez à faire est de connecter le premier. écran à la carte graphique du PC à l'aide d'un câble compatible, puis du deuxième écran au premier et ainsi de suite, comme indiqué dans l'image ci-dessus.
Certains moniteurs peuvent nécessiter que vous sélectionniez le paramètre DisplayPort 1.2 pour utiliser les modes de moniteur étendus, sinon ce type de connexion peut restreindre son fonctionnement au mode miroir où les deux écrans affichent le même contenu. Si votre carte graphique le prend en charge, vous pourrez peut-être augmenter encore le nombre de moniteurs que vous pouvez connecter en guirlande, de sorte que vous puissiez avoir jusqu'à six écrans.
Limitations de la connexion en guirlande
Comme nous l'avons déjà mentionné, cette méthode de connexion de moniteurs en chaîne est compatible avec DisplayPort 1.2 et plus ainsi qu'avec USB-C, mais dans ce cas uniquement sur les systèmes Windows. HDMI n'est pas pris en charge, et là nous avons la première limitation.
D'un autre côté et à moins que vous n'utilisiez également des résolutions relativement faibles sur tous les moniteurs, vous pouvez commencer à avoir des problèmes de bande passante avec les câbles DisplayPort ; par exemple, une chaîne en guirlande DisplayPort 1.2 peut gérer quatre écrans de résolution 1080p ou deux écrans avec une résolution allant jusqu'à 2560 x 1600 pixels. De leur côté, DisplayPort 1.3 et 1.4 sont capables de gérer des moniteurs connectés en Daisy Chain jusqu'à une résolution de 4K, bien que seulement deux d'entre eux à la résolution la plus élevée et uniquement à un taux de rafraîchissement de 60 Hz malgré le fait que DisplayPort supporte des fréquences beaucoup plus élevées. élevé. Cependant, ces normes plus avancées prennent en charge jusqu'à six écrans 1080p.

Vous devez tenir compte d'une autre limitation, et c'est que IntelLes cartes graphiques intégrées de (dont l'utilisation est très répandue dans les ordinateurs portables) ne prennent en charge que jusqu'à trois écrans dont celui incorporé dans l'ordinateur portable, c'est-à-dire qu'elle ne prend en charge que la connexion de deux moniteurs supplémentaires à l'écran du portable. Avec Tiger Lake, la compatibilité sera portée à quatre écrans, selon Intel.