L'une des choses que nous observons le plus tout au long de la journée, que ce soit pendant que nous travaillons ou étudions, est l'écran de verrouillage de notre smartphone bien-aimé. Cependant, à de nombreuses reprises, nous avons quelque chose de négligé cette section, malgré le grand usage que nous pourrions lui donner. Même le propre système d'exploitation de Google l'a quelque peu négligé. C'est pourquoi les différents fabricants ont choisi de proposer une plus grande personnalisation dans cette section, comme c'est le cas le cas avec Samsung .
Heureusement, la couche logicielle de la marque coréenne, Une interface, nous offre différentes possibilités pour que chaque utilisateur possédant un mobile de la firme asiatique puisse le régler à sa guise. De cette façon, nous pouvons y parvenir avec une série de configurations que nous pouvons ajuster et personnaliser le panneau de blocage à nos besoins et à nos goûts, sans avoir besoin d'aucun type d'application tierce. Par conséquent, nous allons vous expliquer comment le faire sur votre Samsung.
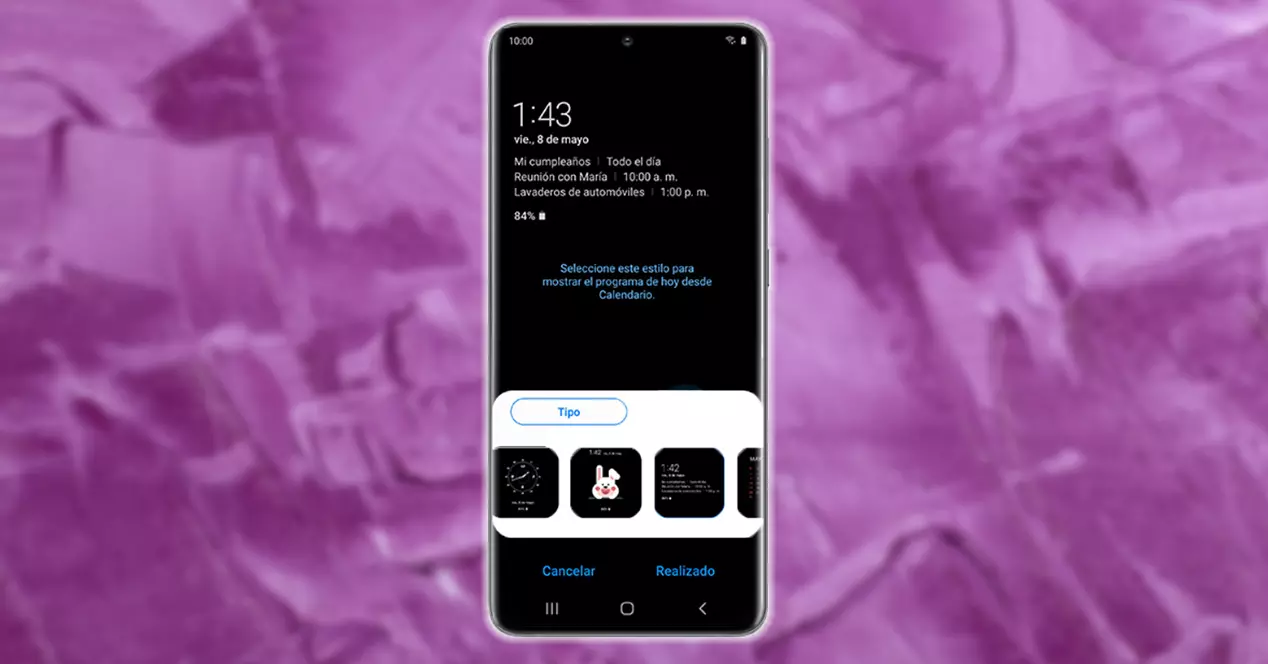
Changer l'horloge de l'écran de verrouillage
L'un des grands avantages offerts par les mobiles à panneaux incurvés est l'inclusion d'un mode qui nous offre différentes personnalisations supplémentaires. Nous faisons référence à la fonctionnalité Always On Display dont disposent de nombreux smartphones de la société sud-coréenne. Pour ceux qui ne le savent pas, cette fonctionnalité de l'outil aide particulièrement les utilisateurs qui vérifient l'heure toute la journée ou vérifient leurs notifications mobiles. De plus, sa configuration ouvre encore plus de portes pour donner un style totalement différent à un terminal.
Dans le cas de Samsung, nous pouvons l'activer dans Paramètres> Verrouiller l'écran > Affichage permanent (AOD). Cependant, ce qui nous intéresse vraiment, c'est la personnalisation qu'il nous offre. Comme c'est le cas avec votre montre et la couleur de fond. Dans ce cadre, si nous peaufinons le style d'horloge, nous pouvons changer à la fois son emplacement et le style qu'il aura finalement sur le panneau du smartphone.
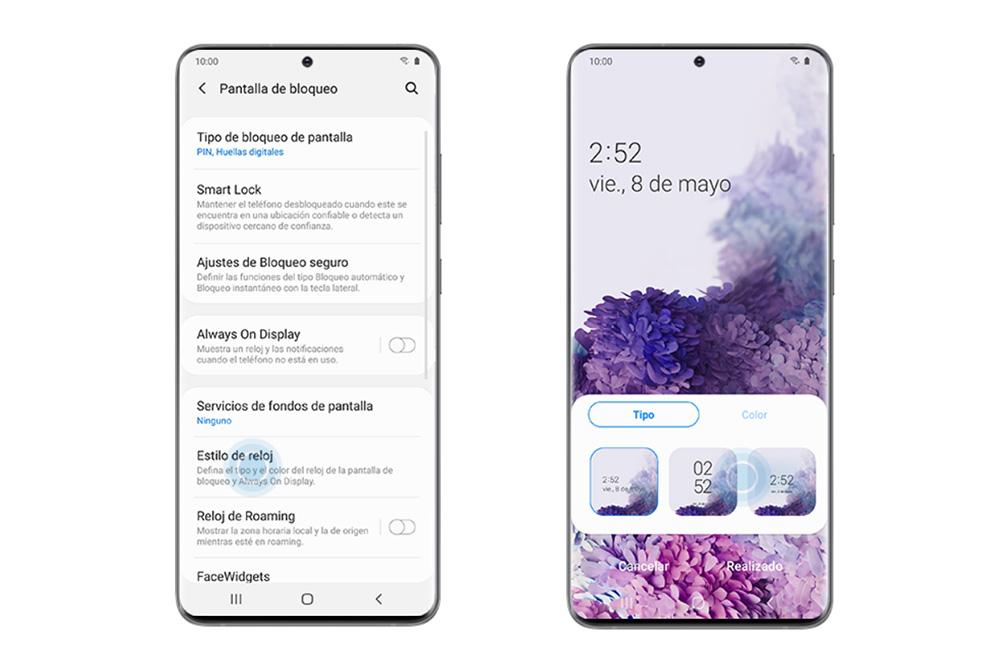
De plus, non seulement cela nous laissera cette possibilité, mais nous pouvons également configurer la couleur en cliquant sur la deuxième option appelée Couleur. Les possibilités qu'il nous offre sont de différentes couleurs. Cependant, en cliquant sur la première icône qui apparaît dans cette section, comme indiqué dans l'image précédente, nous pouvons définir exactement le mélange de couleurs que nous voulons. Une fois que nous l'avons choisi, nous devrons cliquer sur Terminé pour que ce paramètre soit enregistré.
Nous pouvons même configurer si nous voulons que ce mode soit activé en appuyant sur un bouton, qu'il soit toujours activé en permanence ou le programmer. En outre, nous aurons la possibilité d'activer l'option Afficher les informations musicales, avec lesquelles elles apparaissent dans les détails du panneau des chansons que nous écoutons une chanson.
Toutefois, si votre smartphone Samsung n'a pas la fonctionnalité AOD, vous pouvez toujours changer l'apparence de l'horloge sur le panneau de votre téléphone lorsqu'il est verrouillé.
Pour ce faire, vous devrez suivre les étapes suivantes : Paramètres > Écran de verrouillage > Style d'horloge . Une fois que nous avons appuyé sur, nous devrons choisir à nouveau l'écran de verrouillage, car cela ne permettra pas non plus de configurer l'AOD. Par la suite, il nous offrira les mêmes possibilités que dans le cas précédent que nous vous avons expliqué.
Personnalisez vos notifications Samsung
Comme nous l'avons dit au début, un autre des points que nous attendons le plus sur l'écran de verrouillage de notre Android sont des notifications. Après avoir connu chacun des détails que nous pouvons changer dans l'horloge d'un téléphone mobile Samsung, il est temps d'apprendre à personnaliser les notifications qui nous parviennent sur notre appareil.
Et c'est que lorsque nous recevons un type de notification, la chose la plus normale est qu'elle apparaisse sur le panneau mobile, au cas où aucun type de problème ne l'empêcherait. De plus, avec la couche One UI de la marque sud-coréenne, nous pourrons autoriser différentes configurations. Du fait que seule l'icône de l'application en question dans laquelle nous avons reçu une notification est affichée, jusqu'à ce que la notification s'affiche complètement sur l'écran verrouillé du smartphone. Tout dépendra des besoins de chaque utilisateur, même si nous expliquerons toutes les options possibles.
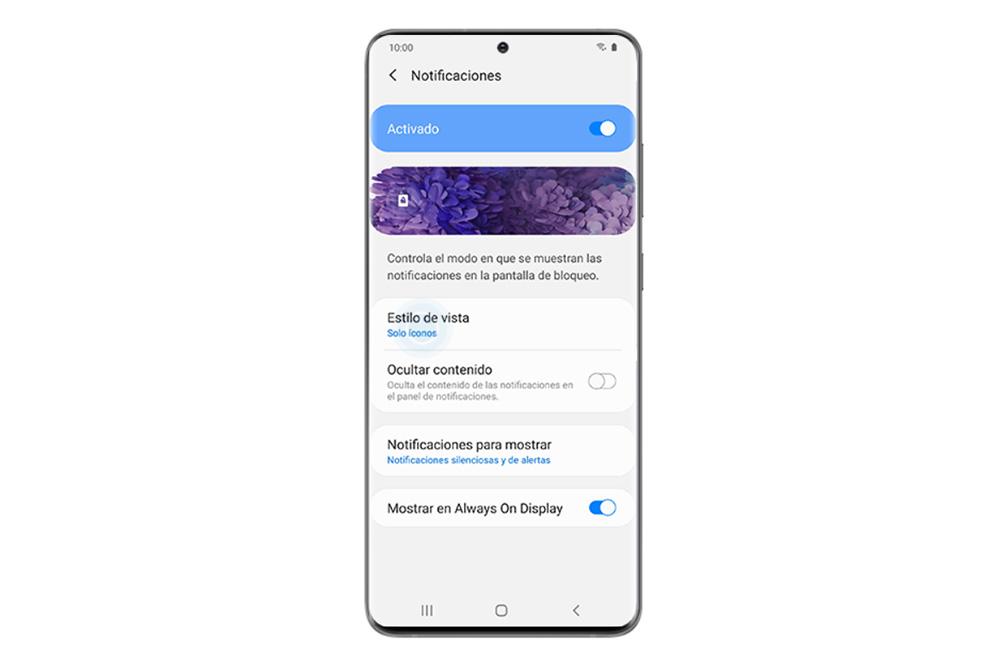
Mieux encore, dans tous les cas, les étapes à suivre seront les mêmes, ne changeant que le choix final. Ainsi, les suivre sera simple et rapide, vous pourrez donc le modifier autant de fois que vous le souhaitez en quelques secondes de votre temps. Par conséquent, pour changer la façon dont vous voir les notifications sur votre mobile Samsung lorsque votre écran est verrouillé, vous devrez procéder comme suit si vous disposez d'une version inférieure à One UI 3.0 :
- Accédez à vos paramètres mobiles.
- Entrez dans la section Écran de verrouillage.
- Cliquez sur le Notifications option.
Une fois à l'intérieur, nous pouvons choisir comment nous voulons que les avertissements apparaissent. Si nous sélectionnons l'option Détails, nous pouvons configurer à la fois la transparence et le fait que toutes les notifications soient affichées dans le panneau verrouillé. D'un autre côté, si vous choisissez Uniquement les icônes, il semble que l'application soit celle qui a reçu une sorte d'avertissement.
Cependant, dans les mobiles Samsung avec une version supérieure à Une interface utilisateur 3.0 , les choses ont changé. Eh bien, le chemin pour personnaliser cette section a changé. Si tel est votre cas, vous devrez entrer dans Paramètres et cliquer sur Notifications, sans avoir à entrer dans la section Écran de verrouillage. Lorsque nous sommes à l'intérieur, nous pouvons choisir entre l'option Résumé et Détaillé.
Mettez des raccourcis vers vos applications préférées
La dernière option que chaque smartphone Samsung avec One UI nous offre est d'ajouter raccourcis ou accès directs aux applications sur notre appareil mobile. Avec cette fonctionnalité, nous pourrons avoir des accès plus rapides dans les coins inférieurs lorsque le bornier est verrouillé.
De cette façon, nous aurons des raccourcis à portée de main qui nous aideront à ouvrir plus facilement ces applications sans avoir à déverrouiller notre appareil mobile chaque fois que nous voulons y accéder. Dans le cas de Samsung, les raccourcis vers l'appareil photo du téléphone et l'application pour passer des appels sont fournis par défaut. Mais, si dans votre cas vous décidez de le personnaliser à votre guise, voici les étapes à suivre :
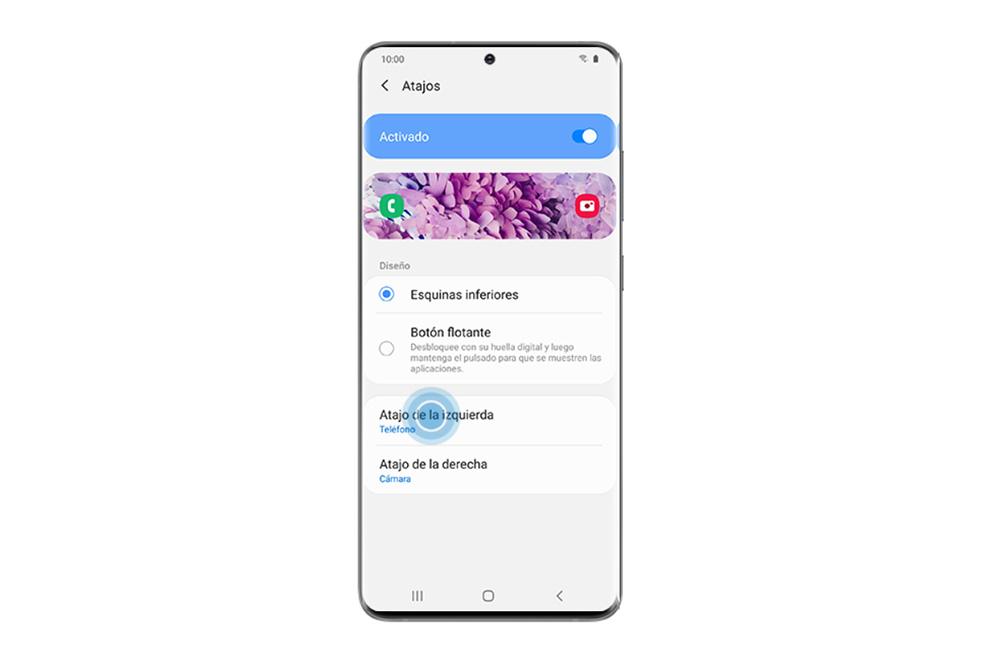
- Accéder aux paramètres.
- Appuyez sur Écran de verrouillage> Raccourcis .
Une fois à l'intérieur, nous devrons appuyer sur l'interrupteur pour l'activer. De plus, il nous permettra de choisir entre les coins inférieurs ou le bouton flottant. De plus, nous pouvons choisir l'application que nous voulons avoir à la fois en bas à gauche du panneau et à droite. Et il faut garder à l'esprit que pour utiliser la plupart des applications, il faudra déverrouiller le smartphone dès que vous appuyez sur le raccourci rapide.