Les appareils mobiles d'aujourd'hui sont devenus des outils polyvalents et la plupart des utilisateurs utilisent leur smartphone pour différentes raisons. De regarder des films à pouvoir les utiliser comme consoles portables. Plus que tout, car dans le cas de Android téléphones, nous trouverons des fonctionnalités qui nous permettront d'améliorer l'expérience de jeu, comme c'est le cas avec Lanceur de jeu qui est intégré à tout Samsung téléphones Galaxy.
Jouer depuis n'importe quel mobile est plus facile que jamais, surtout si nous avons un moyen qui nous permet de configurer différents éléments, ainsi que d'ajouter une variété de fonctions utiles avec lesquelles nous pouvons avoir la meilleure expérience lorsque nous commençons à jouer à partir d'un appareil mobile. Plus que tout, car lorsque nous le portons, chaque utilisateur cherche à ce que certaines conditions soient remplies qui ne finissent pas par ennuyer son expérience. Pour cette raison, nous vous expliquerons en quoi il consiste et comment vous pouvez le configurer sur votre Samsung.
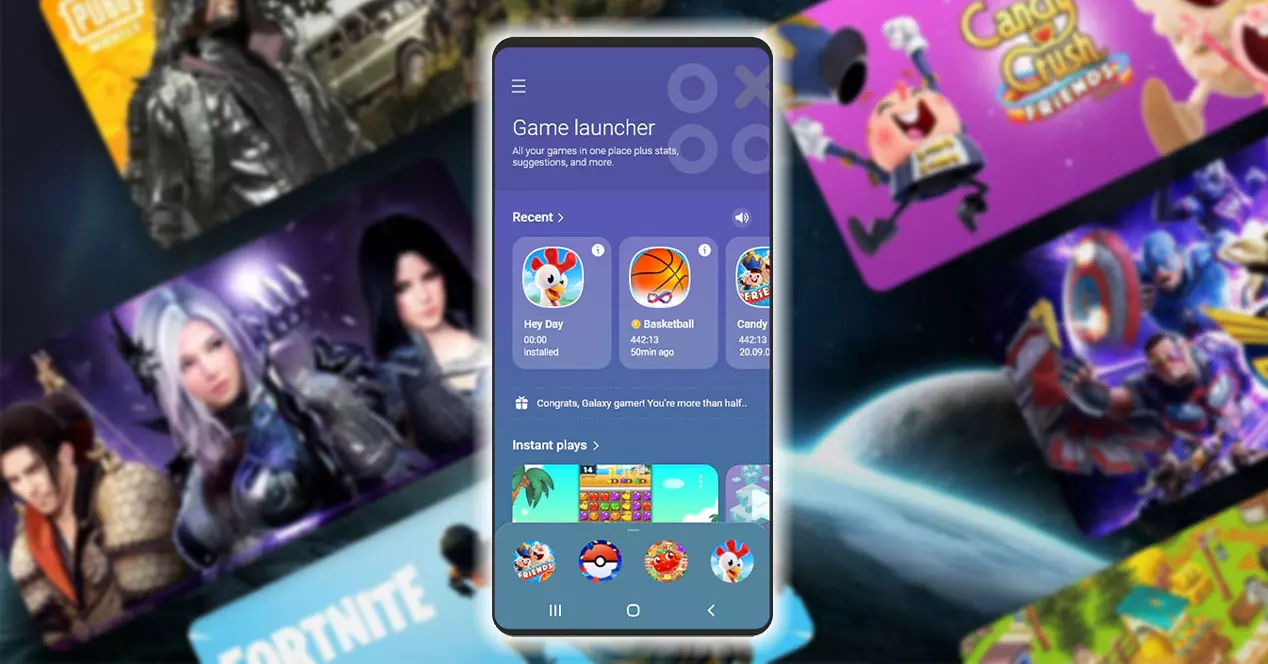
A quoi sert Game Launcher ?
Avant d'aller voir toute la personnalisation et la configuration que nous aurons à la fois pour cette fonction et pour améliorer l'expérience de jeu, nous devons savoir que Game Launcher est un exclusif Samsung application qui nous permet une série d'options telles que le fait que nous pouvons organiser, contrôler, améliorer et gérer vos jeux en un seul endroit. De plus, nous aurons différentes suggestions des titres que nous avons le plus appréciés, ainsi que l'histoire de nos jeux préférés. Tant que ce mode est activé sur notre téléphone.
Pour cette raison, nous sommes confrontés à une fonction facile à activer, car nous n'aurons qu'à le faire à partir des paramètres de notre Samsung Galaxy, comme nous le verrons plus tard. C'est pourquoi nous sommes confrontés à notre propre application qui nous permettra d'héberger toutes sortes de titres que nous avons installés au fil du temps sur l'appareil Android. De plus, que, si nous le voulons, nous pouvons supprimer les icônes des jeux du tiroir d'applications lui-même afin qu'elles ne deviennent pas des doublons, bien que cela dépende de chaque utilisateur car ce n'est pas obligatoire.
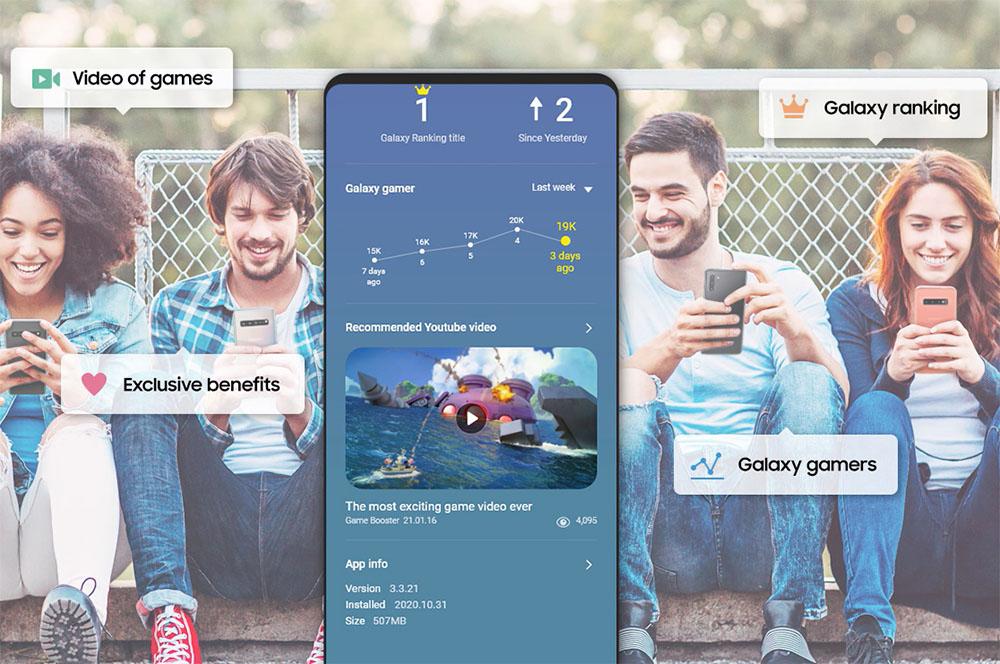
Aussi, lorsque nous irons ouvrir ce logiciel, nous aurons la possibilité de lancer nos jeux directement , mais pas seulement cela, mais nous aurons même la possibilité d'avoir le contrôle du temps que nous avons passé à jouer. Bien que ce soit quelque chose que nous pouvons personnaliser, et tout cela grâce au fait que dans la partie supérieure gauche du menu latéral, nous aurons ses paramètres, que nous verrons plus tard.
De même, nous trouverons la bibliothèque dans laquelle seront affichés tous les jeux que nous avons téléchargés et installés sur notre smartphone Samsung. Pour y accéder, nous devrons cliquer sur les trois points qui apparaîtront dans la partie supérieure droite une fois que nous cliquons sur bibliothèque.
L'un des meilleurs avantages d'avoir cette fonctionnalité activée sur un mobile Samsung est que nous pourrons ouvrir le lanceur de jeu et reprendre les derniers matchs que nous avons quittés à mi-parcours. Nous aurons même la possibilité d'essayer de nouveaux jeux instantanément sans avoir à l'installer directement sur notre téléphone mobile. Bien entendu, les jeux inclus dépendront du modèle dont nous disposons, ainsi que de la liste des titres disponibles, puisque cela dépendra de chaque pays.
Activez et personnalisez Game Launcher sur votre Samsung
La première chose que nous devrons faire avant de connaître chacun des détails que nous pouvons configurer sera le simple fait de l'avoir activé sur notre Samsung Galaxy. Pour ce faire, nous devrons ouvrir les paramètres de notre téléphone> Fonctions avancées et cliquez sur le commutateur à côté de Game Launcher pour activer cette fonction. De plus, une fois que nous l'aurons activé, tous les titres que nous avons sur notre téléphone seront automatiquement transmis dans ce logiciel, nous n'aurons donc rien d'autre à faire. Maintenant, c'est au tour de savoir ce que nous pouvons personnaliser.
Profitez de jeux instantanés
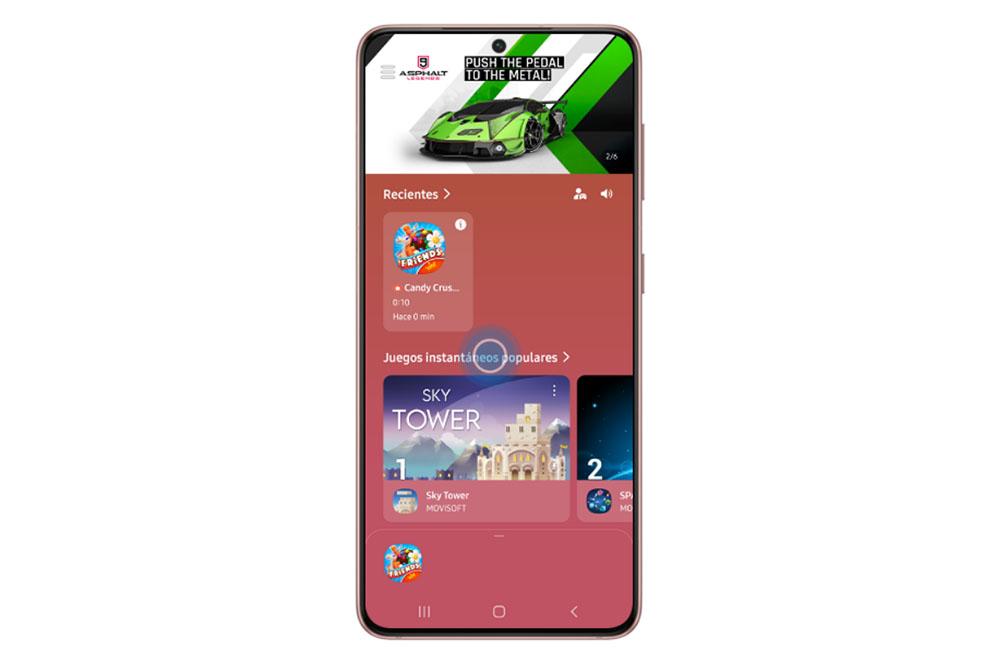
Comme nous l'avions expliqué, avec Game Launcher, nous aurons l'alternative de pouvoir profiter des titres sans avoir à les télécharger directement sur notre smartphone. Pour cela, la première chose que nous devons faire est d'ouvrir ce logiciel et de cliquer sur l'icône des jeux instantanés populaires, comme on peut le voir sur l'image précédente. Ensuite, ce sera plus facile, car nous n'aurons qu'à cliquer sur le jeu auquel nous voulons jouer et donner la possibilité de Jouer> Jouer maintenant .
Modifiez votre profil dans Game Launcher
En plus des différentes personnalisations pour faciliter notre expérience de jeu, nous aurons également un profil que nous pourrons ajuster à nos besoins et données. La première chose à modifier sera d'entrer dans cette application Samsung et de cliquer sur l'icône du profil> Modifier . À ce stade, nous devrons choisir l'image que nous aimons le plus, même dans la galerie de notre smartphone. En plus de cela, nous aurons également la possibilité de changer le nom. Enfin, n'oubliez pas de cliquer sur l'option Enregistrer > OK, afin que tout reste tel que nous l'avons configuré.
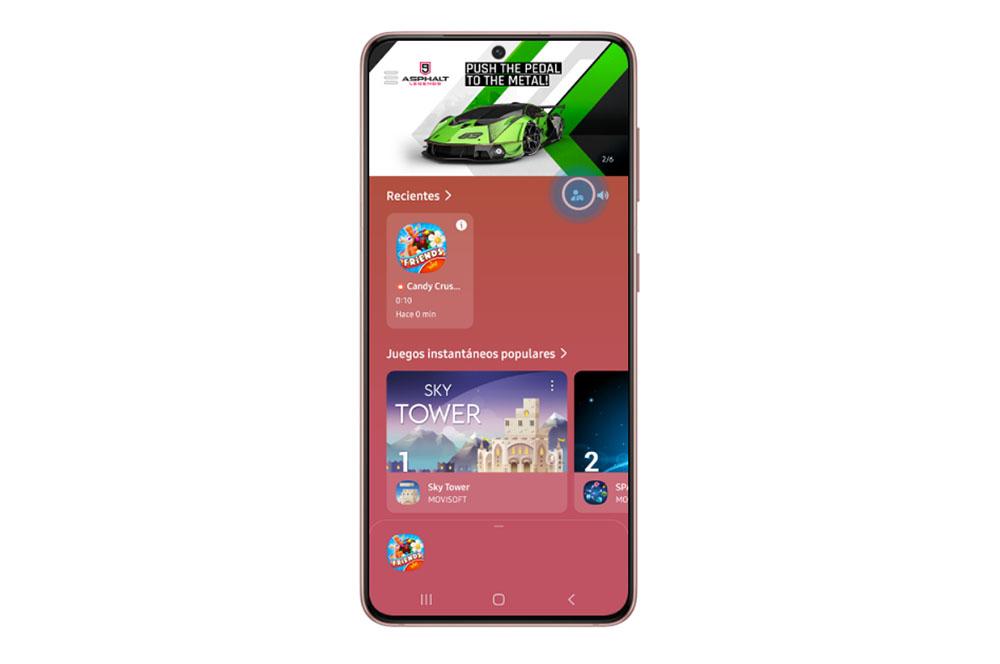
Changer de bibliothèque
La bibliothèque de ce logiciel est l'un des éléments les plus importants que nous allons trouver. Pour cette raison, nous aurons également plus de possibilités pour donner notre propre style à cette section de Game Launcher. La première chose que nous pouvons configurer est de changer la couleur qu'il aura. Pour ce faire, nous devrons entrer dans ce logiciel et faire glisser le menu de bas en haut. Ensuite, nous devrons cliquer sur la palette de couleurs qui apparaîtra en haut à droite comme vous pouvez le voir sur l'image.
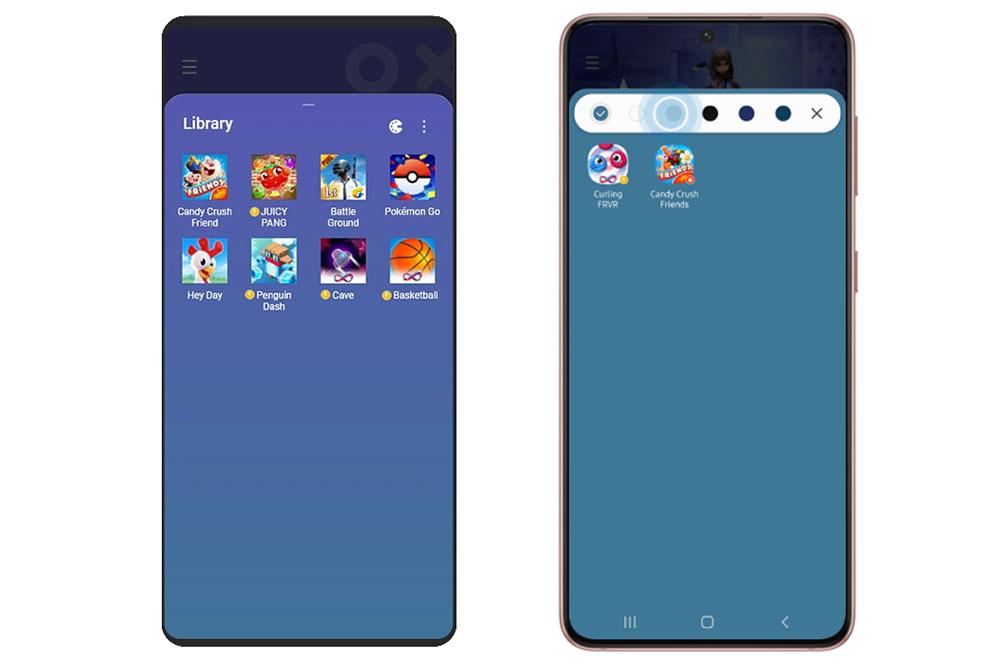
Nous aurons également la possibilité de donner l'ordre que nous voulons aux titres stockés dans la bibliothèque elle-même. Pour ce faire, nous devrons cliquer sur les trois points qui apparaissent à côté de la palette. À ce moment-là, nous aurons trois options : Ajouter des applications, Paramètres de tri et de bibliothèque. Nous devrons cliquer sur Trier et choisir entre Installations récentes, Alphabétique ou Récemment joué.
Et dans les paramètres de la bibliothèque, nous pouvons modifier les aspects suivants :
- Afficher la bibliothèque à l'ouverture : bas de l'écran ou agrandi.
- Taille de l'icône .
- Définir l'emplacement des nouveaux jeux : ajouter au début ou à la fin.
Couper tous les jeux en un clic
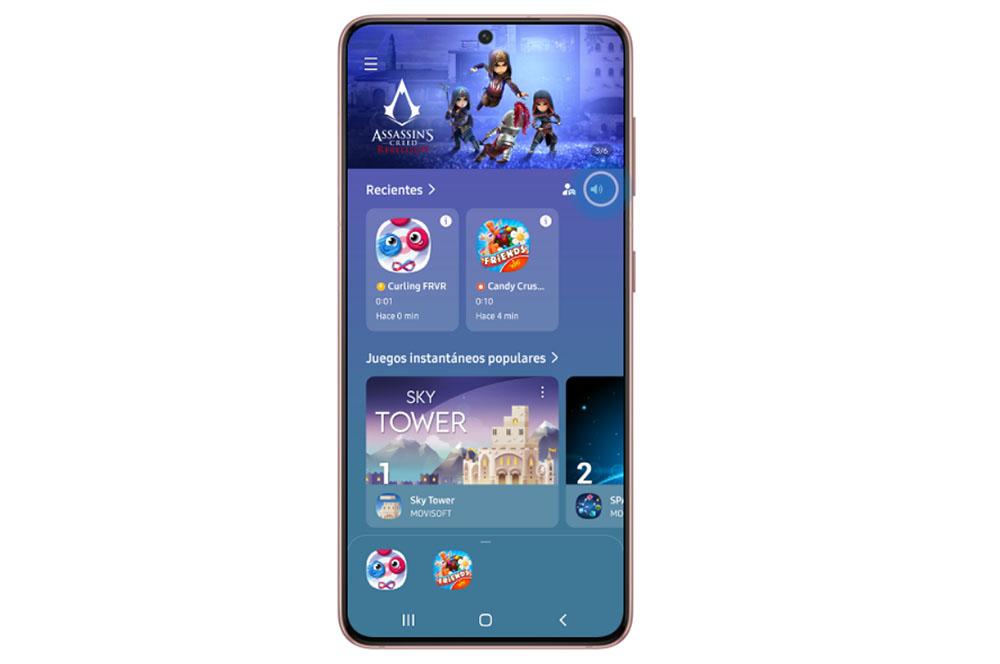
Mettre nos jeux en sourdine parfois n'est peut-être pas la meilleure option, mais si nous devons garder le silence pour ne déranger personne, heureusement, nous avons une option à portée de main qui facilitera cette tâche. Et le meilleur de tous, nous besoin d'un seul clic pour supprimer complètement le son de tous les titres. Pour ce faire, nous devrons entrer dans le lanceur de jeu et cliquez sur l'icône du haut-parleur qui apparaîtra en haut à droite comme on peut le voir dans l'image précédente. À partir de là, aucun de vos jeux n'aura de son.