La renommée selon laquelle les iPhones sont moins personnalisables que les Android ne vient d'aucun mythe. Est une réalité. Maintenant, cela ne veut pas dire qu'il n'y a pas d'aspects visuels et sonores modifiables de Applesystème. Dans cet article, nous passons en revue toutes les sections qui peuvent être personnalisées dans iOS afin que, finalement, vous puissiez adapter davantage l'appareil à votre goût.

Sur l'écran d'accueil
La iPhone n'a pas de menus comme certains androïdes, donc son écran principal est à la fin où le plus de temps est passé sur l'interface. Et il y a plusieurs choses qui peuvent être personnalisées dans ce domaine.
Créer plus de pages
Nous avons en fait trouvé au moins trois écrans différents dans iOS. À l'extrême gauche se trouve la section des widgets, au centre la section des applications et à l'extrême droite la bibliothèque dans laquelle toutes les applications sont intelligemment jointes. Maintenant, en ce qui concerne les applications, nous pouvons en configurer plusieurs.
Pour ce faire, il vous suffit de faites glisser des icônes, des dossiers ou des widgets vers la droite afin que de nouvelles pages soient créées puis organisez-les là comme bon vous semble. Il convient de noter qu'il y en aura toujours un principal, qui est toujours le premier après la section widget. D'autre part, il est important que vous sachiez également que les applications peuvent être masquées , il suffit d'appuyer et de maintenir les points dans la partie centrale inférieure et de décocher la page que vous souhaitez garder invisible.
![]()
quai principal
Le quai est cette section de jusqu'à quatre applications dans lequel vous pouvez épingler vos applications les plus utilisées ou celles que vous voulez toujours avoir à portée de main, car quelle que soit la page sur laquelle vous vous trouvez, elles seront toujours disponibles. Curieusement, le nom des applications n'apparaît pas dans cette section, contrairement à la légende qui apparaît en dessous lorsqu'elles se trouvent sur n'importe quelle page.
Bien que le dock vous permette d'avoir un maximum de quatre applications, vous pouvez également en avoir trois, deux, une ou même aucune. Pour avoir des applications dans cette section, tout ce que vous avez à faire est de les faire glisser et de les placer comme vous le souhaitez. Ce n'est pas trop compliqué.
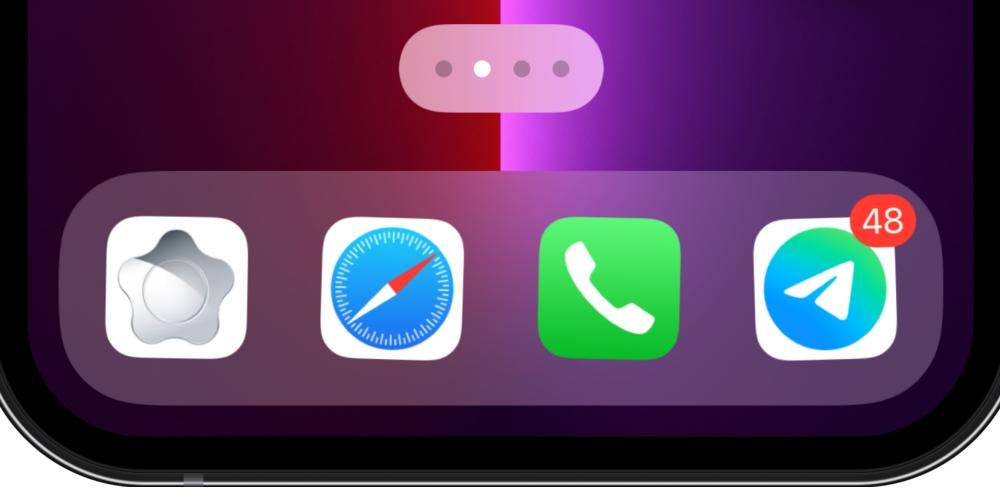
Fond d'écran
S'il y a un basique dans tout appareil de ce type, c'est de pouvoir changer le fond d'écran. Dans le cas d'iOS, nous trouvons le possibilité d'avoir deux parcours : l'un d'eux sur les pages de l'application et un autre pour l'écran de verrouillage, qui est le même que l'écran de notification.
Pour pouvoir changer l'un d'eux, il y a deux possibilités. Le premier et le plus courant est depuis l'application Photos , en choisissant celui que vous souhaitez mettre, en cliquant sur le bouton de partage (en bas à gauche) et en cliquant sur « Fond d'écran ». Une fois que vous l'avez fait, vous pouvez définir le cadre, si vous voulez qu'il reste au format Live Photo et si vous voulez qu'il ait de la profondeur. Lorsque vous l'avez, cliquez sur "Définir" et choisissez si vous le souhaitez pour l'écran de verrouillage, l'écran d'accueil ou les deux.
L'autre possibilité est de aller dans Paramètres puis Fond d'écran. Dans cette section, vous pourrez non seulement choisir l'une des photos de votre bobine comme dans le cas précédent, mais vous trouverez également les fonds d'écran natifs pour iOS et votre iPhone, que vous ne pouvez trouver que dans cette section.
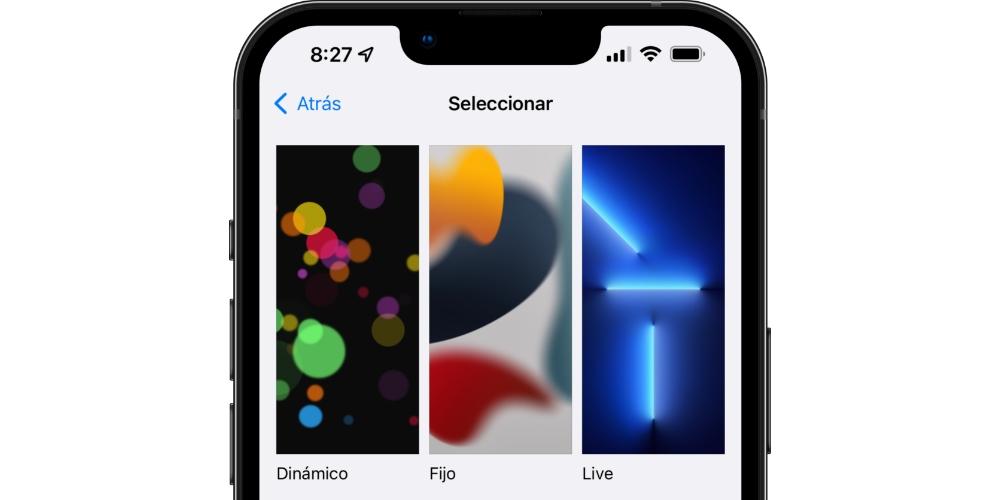
Zoom des applications et widgets
À déplacer des applications et des widgets, tous vous avez à faire est d'appuyer et de maintenir votre doigt quelque part sur l'écran d'accueil où il n'y a pas d'icônes et d'attendre que les icônes commencent à "vibrer". Une fois qu'ils le font, vous pouvez les déplacer d'un espace à un autre. Vous pouvez même déplacer plusieurs en même temps , pour lequel il faut en déplacer une puis, sans la relâcher, sélectionner les autres.
À ajouter des widgets vous n'avez qu'à cliquer sur l'icône '+' en haut à droite. Vous pourrez choisir la taille que vous voulez et ensuite vous aurez les mêmes possibilités qu'avec les applications pour les déplacer, seulement dans ce cas vous ne pourrez pas déplacer plusieurs widgets en même temps. Et, en passant, vous pouvez si vous le souhaitez supprimer ceux de la section widgets elle-même, bien que cette section ne soit pas supprimée malgré cela.
Une autre option de personnalisation intéressante à cet égard consiste à choisissez le nombre d'icônes par écran et par ligne. S'il est vrai qu'en fonction de l'iPhone que vous possédez, vous pouvez en avoir plus ou moins, au sein d'un même terminal, vous avez deux vues possibles. Il n'est pas permis de modifier la taille de ceux-ci en tant que tel, mais si vous allez dans Paramètres > Affichage et luminosité, vous verrez une option à la fin appelée « Zoom écran » et qui vous permettra d'avoir une vue standard ou agrandie, applicables à l'ensemble du système. .
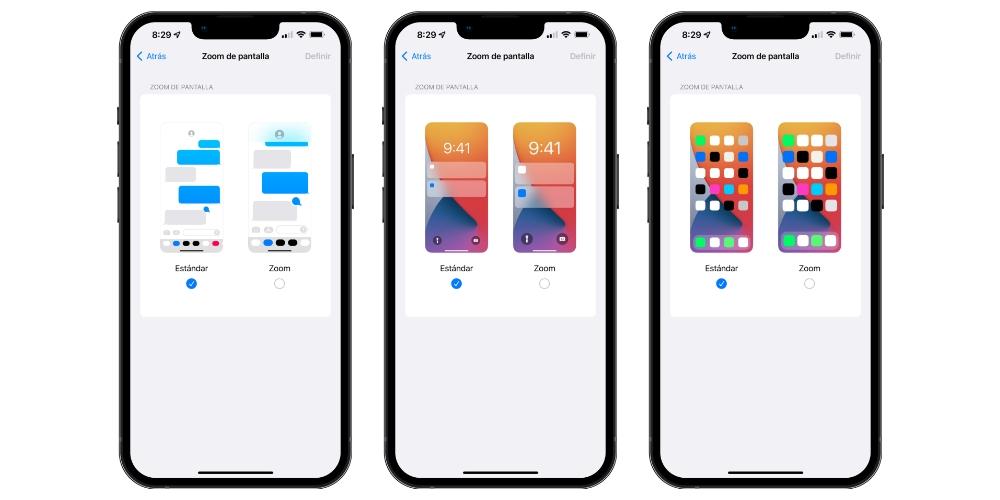
Créer des dossiers
Depuis les toutes premières versions d'iOS, il est possible de créer des dossiers dans lesquels stocker des applications. Pour ce faire, il vous suffit de faire glisser les icônes de ceux-ci au-dessus des autres. Les dossiers admettent des changements de nom et peuvent modifier l'ordre des applications à l'intérieur comme s'il s'agissait de l'écran d'accueil. Et puis les dossiers eux-mêmes sont traités comme des icônes individuelles et peuvent être placés sur n'importe quel écran.
Quant au Dossiers de la bibliothèque d'applications , vous devez savoir qu'ils ne prennent pas en charge la personnalisation. Depuis son introduction avec iOS 14, il y a eu de nombreuses demandes d'utilisateurs pour les modifier, mais Apple ne le permet toujours pas. Cependant, il peut être utile de les retrouver regroupées rapidement et de supprimer des applications d'autres écrans sans qu'elles soient complètement désinstallées, car elles resteront toujours dans cette section.
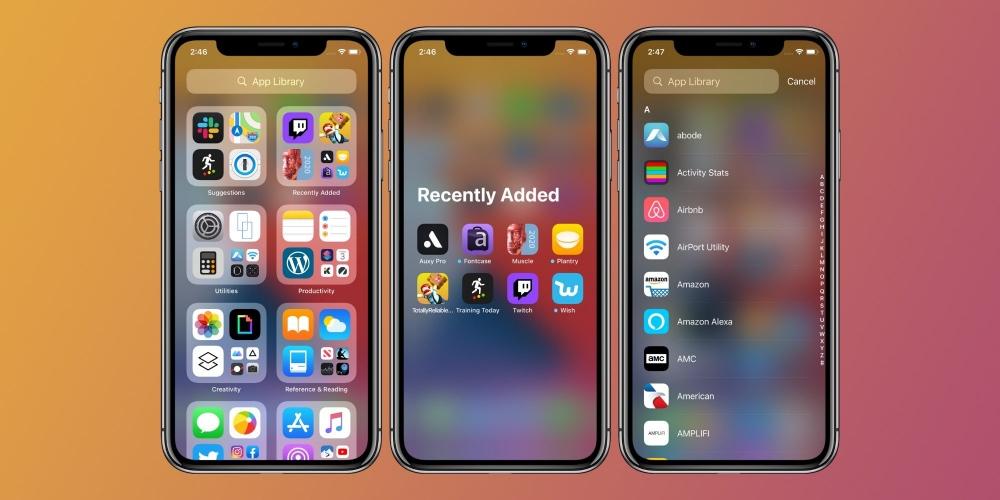
Icônes des applications
Certaines applications prennent déjà en charge de manière native différents types d'icônes configurables dans leurs propres paramètres. Telegram, l'application de messagerie, est l'une des plus connues, mais ce n'est qu'un exemple parmi tant d'autres. Maintenant, nous ne trouvons pas d'option dans les paramètres qui nous permette de changer l'icône de n'importe quelle application . Bien que le pouvoir, il peut.
Et comment? Eh bien, via l'application Raccourcis. Ce que vous devez faire est d'ouvrir l'application susmentionnée, de créer un nouveau raccourci et de choisir l'action "Ouvrir l'application". Ensuite, vous devez donner un nom à ce raccourci et créer un raccourci direct vers celui-ci depuis l'écran d'accueil, pour lequel il vous sera demandé de choisir une image et c'est là que vous devrez choisir l'icône.
Bien sûr, cette action présente certains inconvénients, puisqu'il ne s'agit pas vraiment d'un véritable accès direct à l'application que vous avez choisie, mais plutôt d'une exécution au sein de l'application Raccourcis. Par conséquent, lorsque vous essayez de l'ouvrir, cela peut prendre quelques secondes de plus, en plus d'un bandeau apparaissant en haut indiquant que le raccourci vient d'être exécuté.
Concernant les avis
Les notifications, qu'elles soient sous forme d'alerte visuelle, sonore ou vibrante, sont également un aspect que chaque utilisateur d'iPhone devrait essayer de personnaliser. En fait, c'est l'un des aspects qui est d'abord revu avec la configuration initiale d'un iPhone.
Notifications
Quel que soit le format dans lequel vous recevez la notification, sachez que chacune des applications que vous avez sur l'iPhone peut vous en envoyer une. Bien sûr, de la même manière, vous pouvez également faire en sorte qu'aucun d'entre eux ne vous envoie quoi que ce soit. Pour pouvoir voir lesquels ont ces autorisations et les configurer à votre guise, vous devez vous rendre dans Paramètres > Notifications.
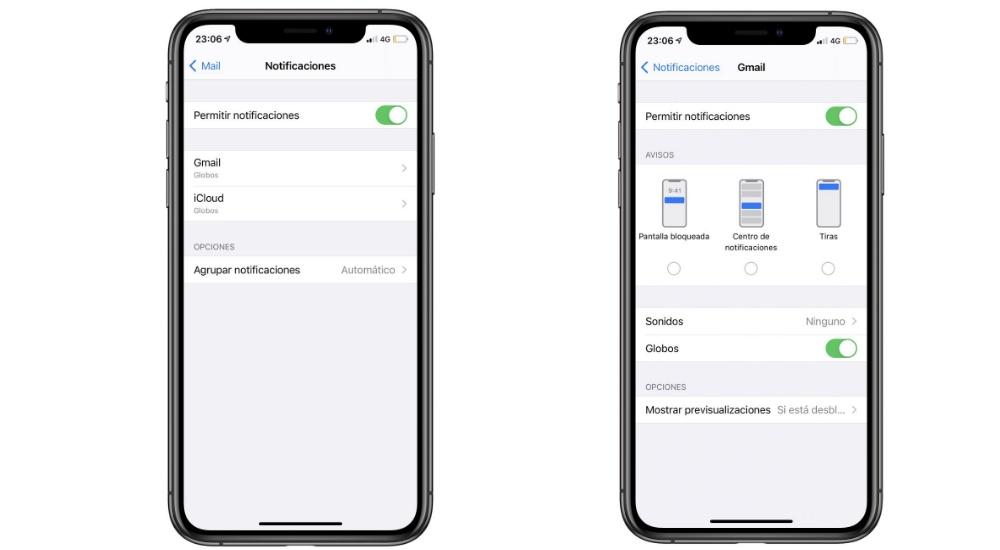
Dans cette section, vous pouvez accéder à chacune des applications et voir quels types d'avis sont autorisés. Vous pouvez tous les désactiver avec l'onglet qui apparaît en haut, mais vous pouvez également les désactiver partiellement. En d'autres termes, vous pouvez choisir le style d'avertissement visuel si vous souhaitez les recevoir, mais également configurer d'autres choses comme si vous souhaitez en recevoir un aperçu et si vous souhaitez qu'il soit regroupé lorsqu'il y a plusieurs notifications du même application.
Modes de concentration
Depuis iOS 15, le mode classique Ne pas déranger s'est multiplié et vous pouvez maintenant créer plusieurs états dans lesquels vous pouvez choisir quelles applications vous souhaitez vous informer à chaque instant. Par exemple, vous pouvez configurer un mode focus dédié au travail dans lequel seules les applications liées au domaine professionnel vous envoient des avis. À l'inverse, vous pouvez également en créer d'autres pour votre temps libre et ne pas les obtenir de ces autres.
Un plus très intéressant à cette fonctionnalité est de pouvoir avoir aussi différents écrans d'application . C'est-à-dire que pour chaque mode vous avez accès à l'une ou l'autre des applications, avec un ordre différent pour les écrans d'accueil. Tout cela est configuré à partir de Paramètres> Modes de concentration, où vous pouvez également les rendre universels pour le reste des appareils Apple que vous possédez.
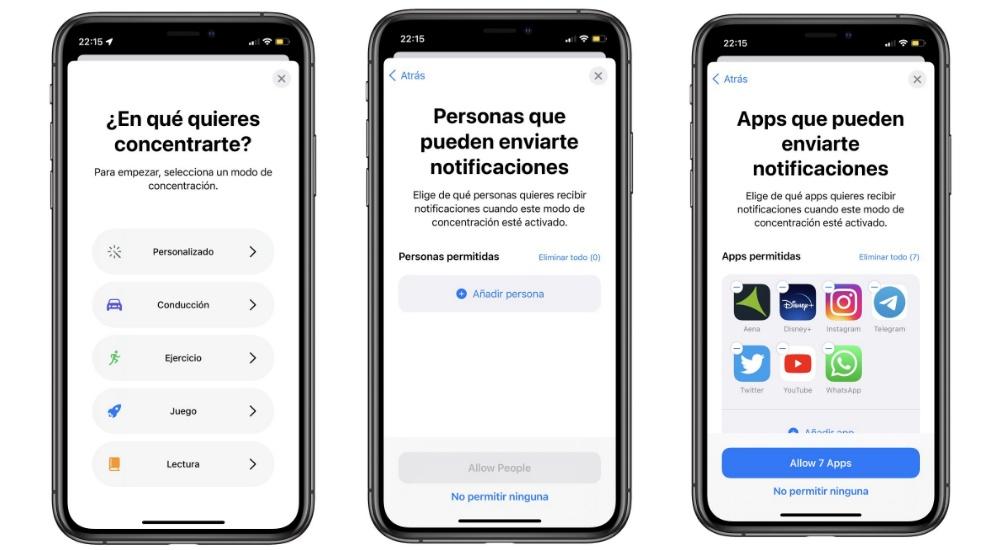
Pour en revenir à la question des écrans d'accueil, sachez que depuis la bibliothèque d'applications, vous pouvez faire glisser des applications vers un nouvel écran d'accueil, même si ces applications sont déjà sur un autre écran. En combinant cette action avec celle de cacher des écrans, vous pourrez faire en sorte qu'au final vous n'ayez que les écrans précis dans chaque mode de concentration.
Sonnerie et SMS
Quoi de plus personnel qu'une sonnerie ? Compte tenu du nombre d'iPhones et que la plupart ont tendance à ne pas changer la sonnerie par défaut, vous deviendrez souvent fou si cela sonne à une autre personne à proximité, car vous serez confus. Dans Paramètres > Sons et vibrations, vous pouvez le modifier, y compris le ton des messages, des rappels et des calendriers.
Il convient de noter que par défaut, vous ne pouvez pas mettre une sonnerie qui ne fait pas partie de celles qui sont déjà installées, mais via Garageband, en éditant n'importe quelle chanson, vous pouvez l'exporter afin qu'elle reste dans le même format et soit éligible à partir du contrôle susmentionné panneau. réglages.
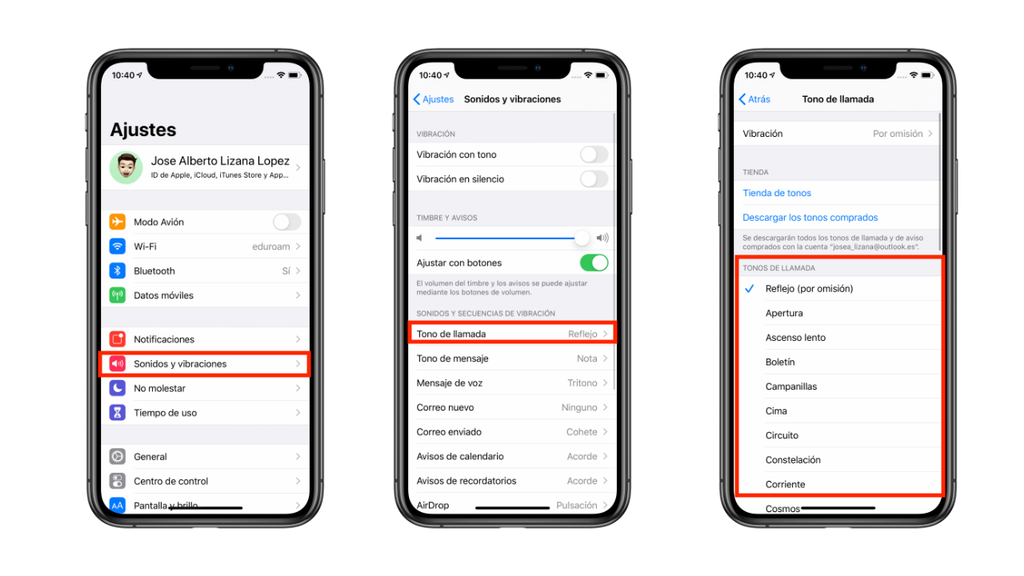
Et si ce que tu veux c'est changer le ton dans Whatsapp et d'autres applications similaires, vous devez le faire à partir de leurs paramètres. Dans cette section, vous aurez des tonalités qui sont normalement les mêmes que celles de l'iPhone, mais dans d'autres, elles ont aussi leurs propres sons et vous permettent même d'en ajouter un encore plus personnalisé.
Vibration
Que vous ayez un mobile avec du son ou non, la vibration est un élément clé pour savoir quand vous recevez une notification ou un appel. Soit à cause du tremblement de la table si vous avez l'iPhone sur vous, soit à cause de votre jambe si vous le portez dans votre poche. De la même manière, nous trouvons certaines parties du système où, lors d'un certain toucher, nous recevons une réponse haptique.
Dans le panneau Paramètres susmentionné> Sons et vibrations, vous pouvez configurer tout cela. Et vous pouvez même, si vous le souhaitez, désactiver la vibration complètement. Cela permettrait également d'avoir un mode totalement silencieux de l'iPhone lorsque vous utilisez le switch, puisque par défaut celui-ci ne fait que restreindre le son et conserve les vibrations.
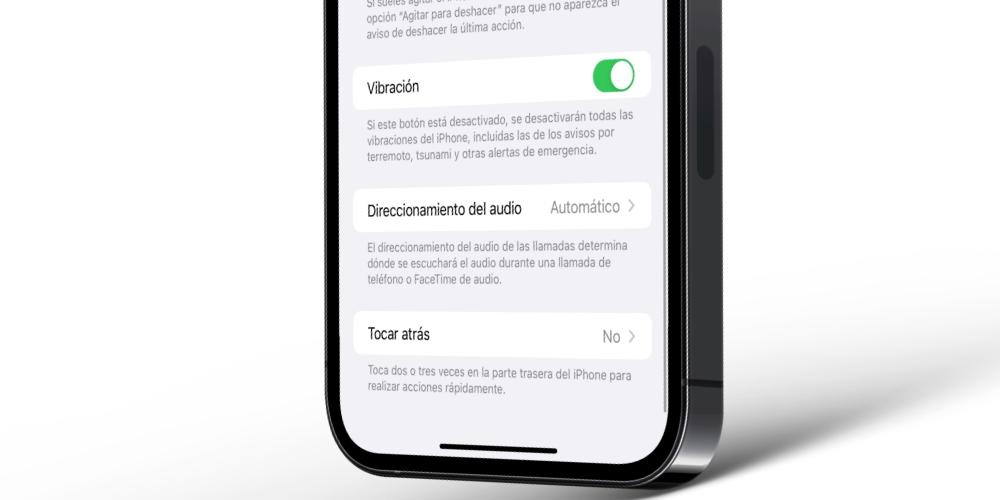
Autres aspects personnalisables
Nous n'avons pas fini et nous avons encore plus d'options de personnalisation pour l'iPhone comme le centre de contrôle, le mode d'interface (sombre et clair) ou encore le fait de pouvoir choisir la taille et le type de texte.
Centre de contrôle
C'est l'un des espaces qui est sur iOS depuis le plus longtemps et qui le caractérise tant. Il s'agit d'un panneau dans lequel vous pouvez accéder rapidement à certaines actions telles que l'activation ou la désactivation WiFi, données mobiles, Bluetooth, Mode Avion… Il permet également d'augmenter et de diminuer le volume, d'augmenter la luminosité, d'activer les modes de concentration et même de contrôler le lecteur de musique ou vidéo.
Cependant, il permet aussi d'ajouter d'autres accès comme la calculatrice, le mode sombre ou encore la lampe torche. Tout cela peut être configuré à partir de Paramètres> Centre de contrôle, où vous pouvez également définir l'ordre dans lequel vous souhaitez qu'ils apparaissent.

N'oubliez pas que pour ouvrir ce panneau, vous devez glisser du haut à droite de l'iPhone vers le bas, si vous avez un iPhone X ou une version ultérieure. Si, en revanche, vous avez un iPhone avec un bouton Home, ce centre de contrôle est accessible en glissant du bas de l'écran vers le centre.
Mode sombre
Bien qu'il ait mis du temps à arriver, ce mode est disponible sur iOS depuis plusieurs versions et permet, comme son nom l'indique, d'avoir une interface sombre avec une nette prédominance de noir. Cela a plusieurs effets, puisque d'une part cela assombrit l'interface système et les applications natives, ainsi que le fond d'écran, qui est également grisé.
D'autre part, nous trouvons de nombreuses applications compatibles avec le mode sombre et qui peuvent recevoir des informations du système afin que, si ce mode est activé, il y soit également activé et alterne avec le mode clair en fonction de la configuration d'iOS. .
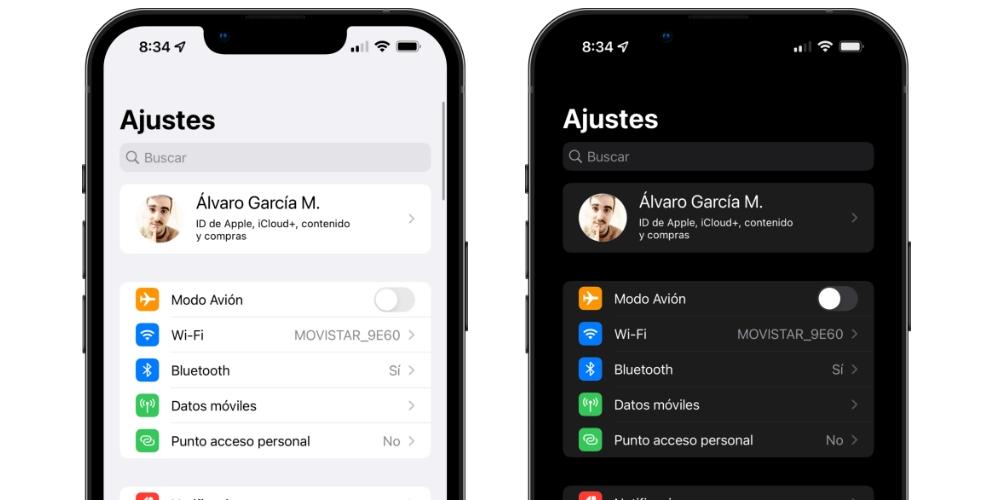
Le mode sombre peut être activé à partir du Centre de contrôle et de Paramètres > Affichage et luminosité. Précisément dans cette section, vous pouvez le configurer pour qu'il s'active automatiquement au coucher du soleil ou définissez un horaire personnalisé. De cette façon, vous pouvez continuer à profiter du mode clair et le faire alterner avec l'obscurité à certaines heures du jour et de la nuit.
animations
Vous ne l'avez sûrement pas remarqué car c'est quelque chose de commun, mais le système a plusieurs animations. Par exemple, lorsque vous fermez une application, elle se déplace vers le centre, devenant de plus en plus petite jusqu'à ce qu'elle disparaisse. Ces types d'animations ne prennent pas en charge la personnalisation. C'est-à-dire que vous allez impossible de trouver d'autres effets .
Cependant, et c'est là que réside le nœud du problème, ils peut être désactivé par allez dans Paramètres> Accessibilité> Mouvement et cliquez sur "Réduire le mouvement". Si vous avez également un iPhone 13 Pro ou 13 Pro Max, vous pouvez limiter le taux de rafraîchissement à 60 Hz au lieu de 120 Hz. Cependant, ce sont des paramètres qui finalement nuisent à "l'élégance" du système et le rendent étrange à l'utilisation.
Pourcentage de batterie
Pouvoir voir le pourcentage restant de la batterie de l'iPhone en haut de l'écran, juste à côté de l'icône de la batterie, est quelque chose de très utile et qui n'est pas configuré par défaut. Bien sûr, il n'est disponible que sur certains iPhones , plus précisément ceux qui ont un bouton Home (iPhone 8 et versions antérieures, y compris le « SE »).
Si vous avez un de ces iPhones, il vous suffit d'aller dans Paramètres> Batterie et d'activer l'option correspondante pour voir le pourcentage. Sur iPhone X et versions ultérieures, vous devrez vous contenter de voir cet indicatif lorsque vous accéderez au centre de contrôle.
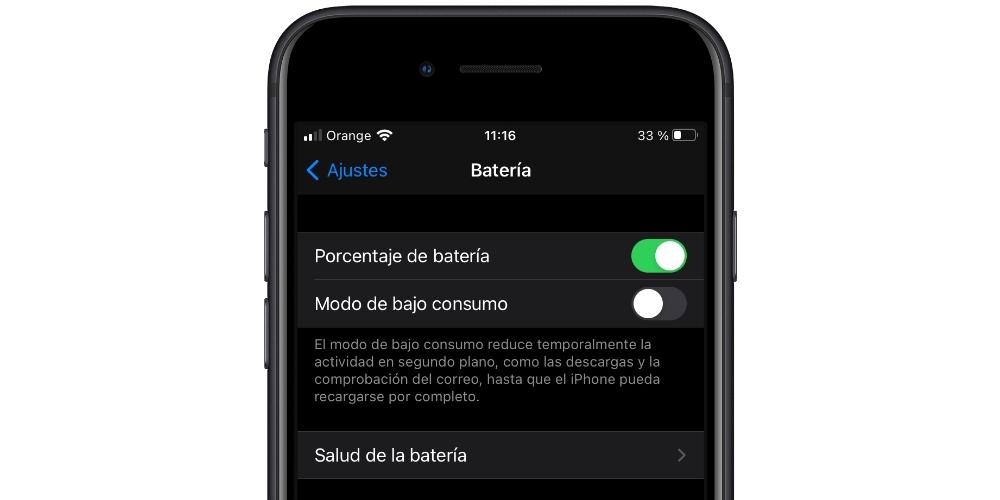
Genre de texte
Nous n'avons pas tous les mêmes préférences en matière de visionnage de contenus, de la même manière que nous n'avons pas la même capacité de vision. Vous voudrez peut-être voir le texte de votre iPhone plus grand, même si moins de contenu conviendra. Ou peut-être juste le contraire et vous voulez que le texte soit de très petite taille pour qu'il y ait plus de contenu à l'écran.
Vous le voulez comme vous le voulez, en allant dans Paramètres > Ecran et luminosité > Taille du texte vous pouvez le régler grâce à une barre intuitive. Le système et les applications Apple natives s'y adapteront instantanément, ainsi que les autres applications prenant en charge ces paramètres. Bien sûr, il y en a d'autres qui devront être configurés dans leurs propres paramètres.
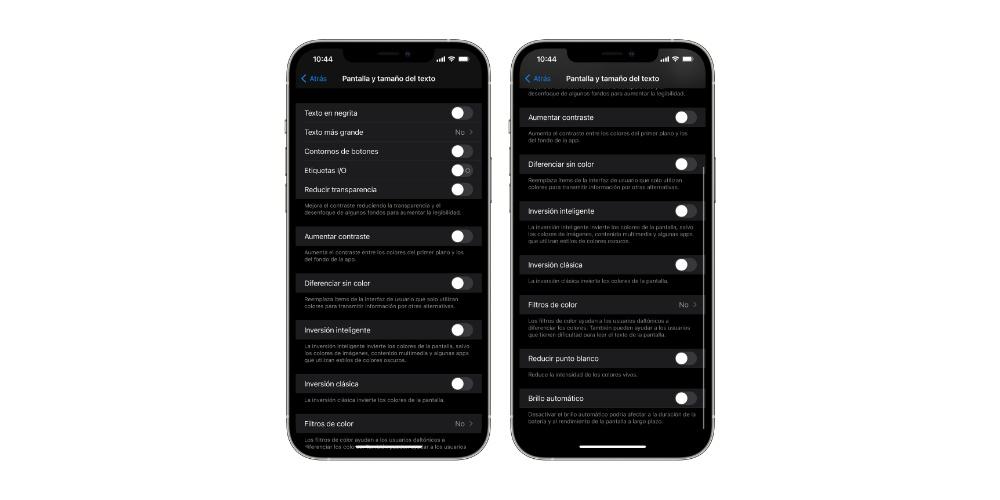
Et bien vous ne pouvez pas changer la police , c'est-à-dire la police, vous pouvez la créer goupille . Pour ce faire, vous pouvez également accéder au panneau Paramètres susmentionné> Écran et luminosité, en ayant également accès à cette option depuis Paramètres> Accessibilité> Taille de l'écran et du texte.
Faits saillants des boutons
Sans quitter le panneau que nous avons mentionné juste au point précédent (Accessibilité > Taille de l'écran et du texte), vous pouvez configurer une option très intéressante comme la mise en surbrillance des boutons. Plus précisément, en activant le ” Contour du bouton " option. Cela rendra les boutons de retour et autres soulignés pour les rendre beaucoup plus visibles.
Ici, vous pouvez également modifier d'autres aspects, par exemple si les boutons d'option incluent les symboles "I" et "O" comme référence pour savoir s'ils sont allumés ou éteints dans le style le plus pur d'une barrette d'alimentation.
Assistive tactile
Nous ne quittons pas les panneaux d'accessibilité, car dans ce cas, vous devrez aller sur "Toucher" et activer l'Assistive Touch. C'est un bouton virtuel qui sera toujours sur votre écran afin que vous puissiez accéder à diverses options : du retour à l'écran principal, à la possibilité d'avoir un accès direct pour prendre des captures d'écran ou ouvrir certaines applications.
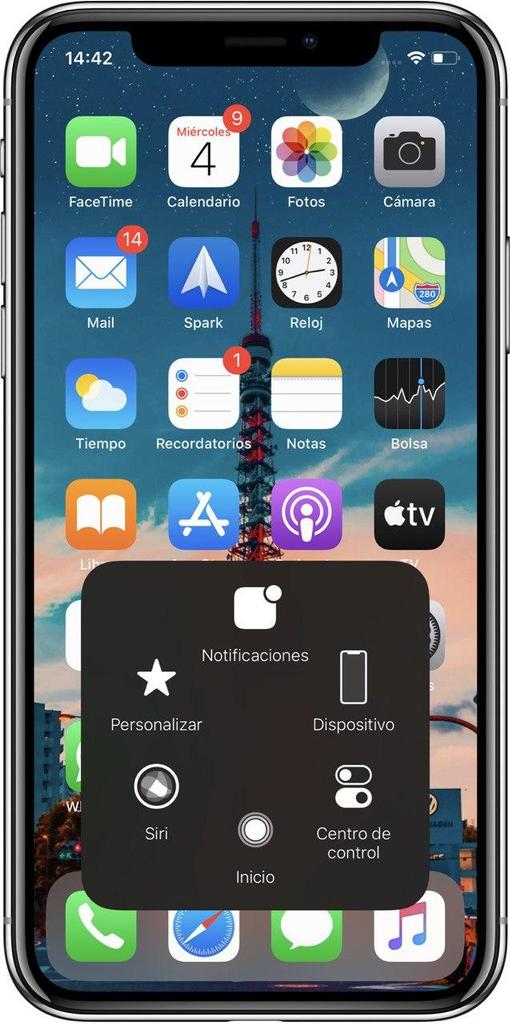
Il convient de noter que dans le panneau de configuration susmentionné, vous pouvez configurer toutes les actions correspondantes, en pouvant choisir jusqu'à un maximum de 8 actions et même ajoutez vos propres gestes pour effectuer ces actions. Le bouton lui-même, bien que transparent, est toujours présent et peut être gênant, mais vous pouvez le déplacer facilement n'importe où sur l'écran.