De nos jours, il est rare d'emporter, comme auparavant, les systèmes d'exploitation gravés sur CD ou DVD. Les mémoires USB ont très bien fait leur chemin parmi ces appareils car elles nous offrent une série d'avantages par rapport à eux, tels que la vitesse de lecture et la possibilité de réutiliser la clé USB encore et encore. Lorsque nous parlons de copier un système d'exploitation sur une clé USB, nous parlons généralement littéralement: gravez votre ISO dessus. Cependant, compte tenu des capacités de mémoire actuelles (16 Go, 32 Go, 128 Go et même plus), si nous n'enregistrons que Windows or Linux/Unix nous perdons beaucoup d'espace. Et c'est là que USB à démarrage multiple entrez.
Un multiboot est un type de configuration par lequel nous réalisons que la même mémoire, au lieu d'avoir un seul système d'exploitation, peut avoir plusieurs OS à l'intérieur. De cette façon, nous pourrons toujours emporter avec nous tous les systèmes d'exploitation que nous voulons (un Windows, un Linux, des systèmes de démarrage et de récupération, etc.) dans notre poche. Et simplement en connectant la mémoire à un PC, nous pouvons charger n'importe lequel d'entre eux.

Lorsque nous connectons la clé USB à l'ordinateur, ce que nous verrons sera un gestionnaire de démarrage (qui a été créé par le programme que nous avons choisi) à partir duquel nous choisirons le système que nous voulons démarrer.
Avantages d'une clé USB multiboot
On peut se demander à quoi peut servir ce type de clé USB? Si nous n'utilisons normalement pas d'autres ordinateurs et que nous n'utilisons que Windows, sans être des utilisateurs avancés, nous ne verrons peut-être pas beaucoup d'utilité. Cependant, si nous sommes déjà des utilisateurs assez avancés et que nous aimons tester différents systèmes d'exploitation, c'est à ce moment-là que nous trouvons l'utilitaire.
Grâce au multiboot, nous pourrons avoir une clé USB tout-en-un . Nous pourrons y sauver tous les systèmes d'exploitation nous voulons (la dernière version de Windows, un Ubuntu, des distributions de secours, un antivirus hors ligne, etc.) et démarrez n'importe quel PC (le nôtre et celui de quelqu'un d'autre) avec. De plus, nous serons toujours en mesure de transporter tous les programmes dont nous pouvons avoir besoin avec nous, qu'il s'agisse de programmes portables à exécuter sur n'importe quel PC ou de programmes tels que des programmes déjà installés et configurés dans le système d'exploitation portable.
Si nous ajoutons une bonne collection de programmes portables, nous pourrons également transformer cette clé USB multi-boot en un couteau suisse complet à partir duquel résoudre n'importe quel problème , de la réparation du démarrage du disque dur à l'élimination des virus ou à la récupération des données supprimées.
Comment créer une clé USB avec plusieurs systèmes d'exploitation à partir de Windows
La plupart des programmes conçus pour enregistrer des images ISO sur USB sont lourds pour enregistrer une seule image dans la mémoire, car pendant le processus, elle est formatée et complètement effacée. Cependant, il existe des alternatives conçues à cet effet, comme celles que nous allons voir ci-dessous.
Avis important sur UEFI et Secure Boot
Les cartes mères modernes ont des mesures de sécurité qui vous empêchent de charger des systèmes d'exploitation sans autorisation pendant le démarrage. Si nous allons utiliser ce type de mémoire USB, la première chose à faire est de désactiver le démarrage sécurisé du BIOS , pour pouvoir démarrer sans problème d'autres systèmes d'exploitation.
Aussi, si nous avons un PC avec UEFI , nous devons garder à l'esprit que nous ne pouvons charger que des clés USB formatées en FAT32. Par conséquent, la taille maximale de l'ISO que nous pouvons télécharger sera de 4 Go. Si nous devons enregistrer une image ISO d'un système de plus de 4 Go qui ne rentre pas dans FAT32, nous pouvons formater la clé USB en NTFS et activer le «mode hérité» sur le tableau .
YUMI
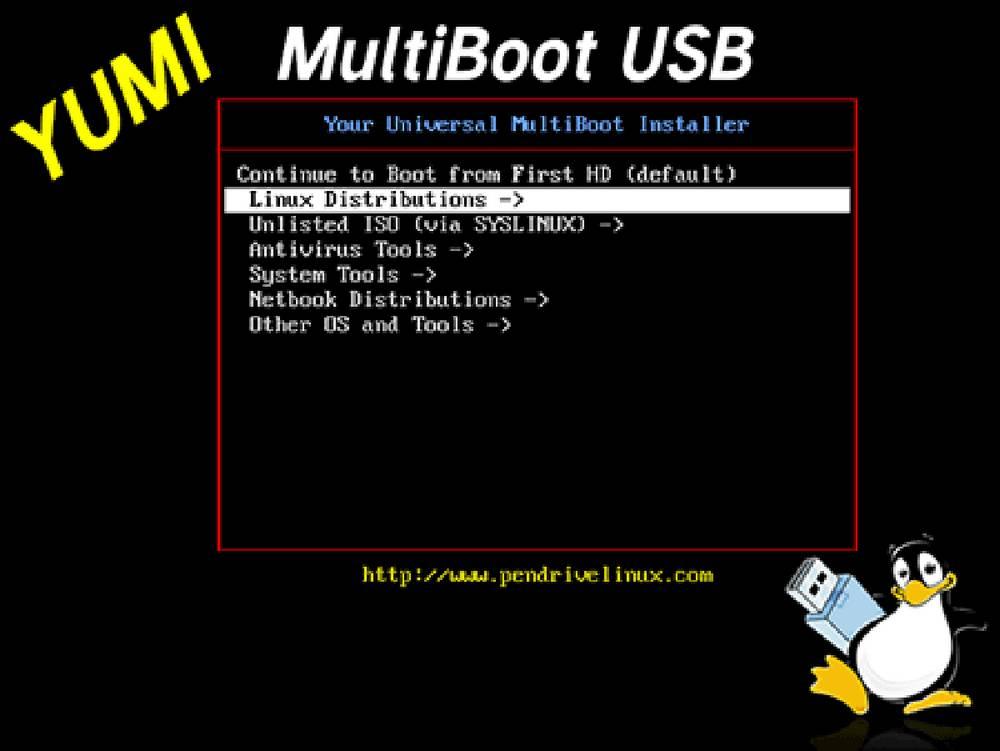
Yumi ( Votre programme d'installation Universal Multiboot ) est l'un des programmes les plus populaires pour créer une clé USB multiboot. Ce programme, totalement gratuit et open source, nous permet de créer un lecteur flash USB multiboot complet à partir de plusieurs fichiers ISO. Nous pouvons charger ces fichiers nous-mêmes depuis le PC ou les télécharger (dans le cas de Linux) depuis le même programme.
La première chose que nous devons faire pour effectuer cette tâche est de télécharger la dernière version de ce logiciel à partir du lien suivant . Le programme peut être exécuté portable, il n'a pas besoin d'installation.
Ajouter plusieurs systèmes d'exploitation à Yumi
La première chose que nous allons faire est de connecter la clé USB à l'ordinateur, puis d'ouvrir le programme. Après avoir accepté les conditions d'utilisation, nous pourrons voir une fenêtre comme la suivante.
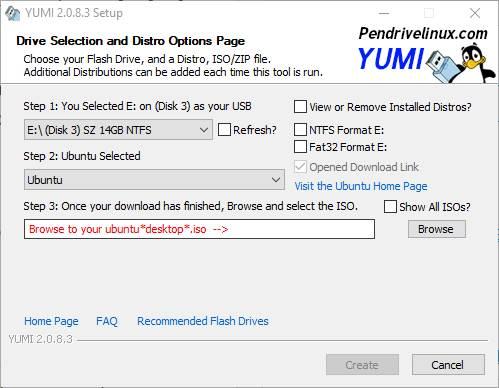
Nous choisissons notre clé USB, et nous pouvons choisir, à droite, si nous voulons formater le lecteur en FAT32 ou en NTFS. Si nous ne formaterons pas, nous conserverons les données que nous avons sauvegardées (même si nous pouvons avoir un problème lors de la copie des différents systèmes d'exploitation). Si nous allons mettre à jour l'USB multiboot pour ajouter un nouveau système d'exploitation (comme nous le verrons plus tard), il est important ne pas formater .
Ensuite, nous affichons la liste et nous pouvons voir un grand nombre de systèmes d'exploitation. Nous pouvons choisir le système d'exploitation que nous voulons ajouter et le télécharger à partir du lien que le programme nous propose, ou nous pouvons charger l'image ISO si nous l'avons déjà téléchargée auparavant. Nous pouvons également choisir si nous voulons un espace persistant pour sauvegarder les données personnelles et qu'il ne soit pas effacé lors de la déconnexion de la clé USB.
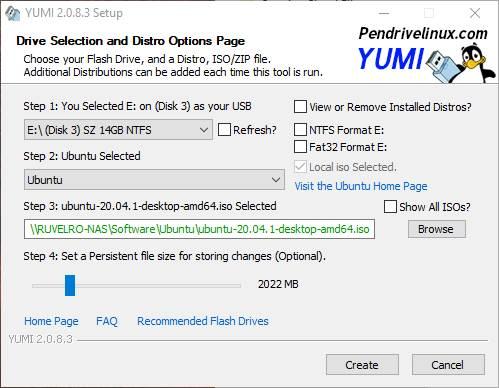
Avant de commencer le processus de création de l'USB, YUMI nous montrera un résumé de tout ce qui va être fait avec l'USB. Nous devons vérifier que c'est la lettre de lecteur correcte où nous voulons enregistrer les données, et également que toutes les étapes sont correctes.
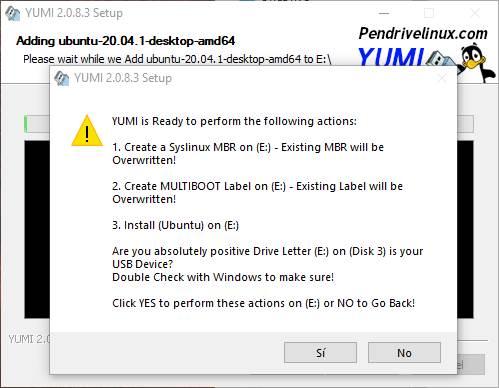
Maintenant, le processus de copie de l'ISO sur USB va commencer. Nous attendons qu'il se termine et que le programme effectue toutes les tâches qu'il doit effectuer pour laisser la mémoire prête à fonctionner. Au cours de ce processus, vous installerez et configurerez également syslinux, votre chargeur de démarrage.
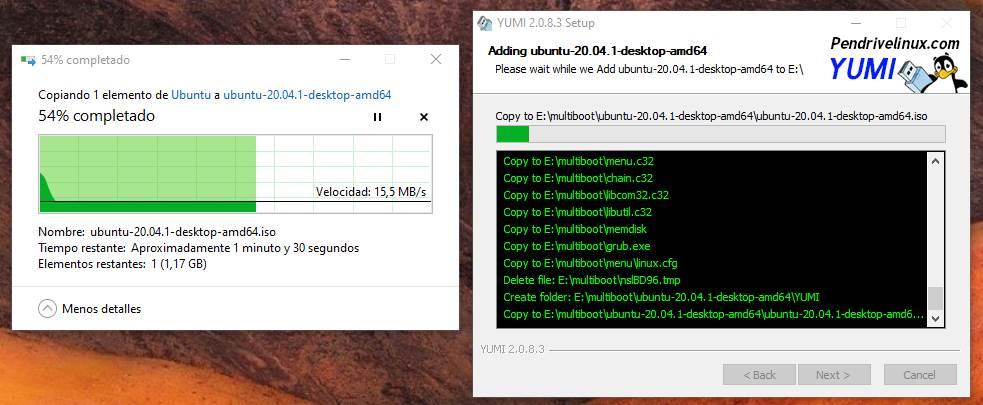
Une fois terminé, nous aurons l'USB avec notre premier système d'exploitation.
Ajouter plus de systèmes d'exploitation à Yumi
Une fois terminé, YUMI nous demandera si nous voulons ajouter d'autres systèmes d'exploitation à cette clé USB.
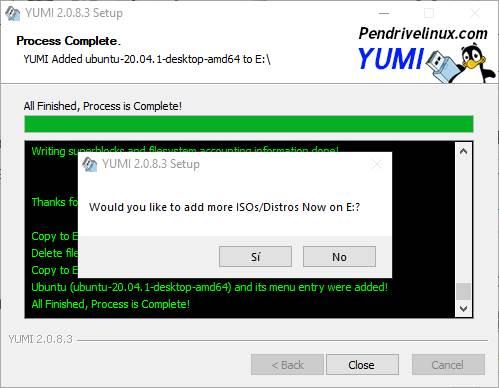
Si nous indiquons oui, nous reviendrons à la section à partir de laquelle nous avons ajouté le premier système d'exploitation, et procéderons à la sélection du suivant. Les étapes sont les mêmes, mais en faisant attention à ne marquer aucune option de formatage.
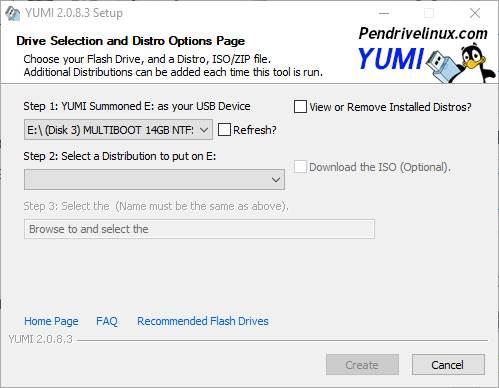
De même, YUMI s'occupe de tout: téléchargez l'ISB, copiez-le sur l'USB et configurez tout pour pouvoir démarrer à partir de celui-ci.
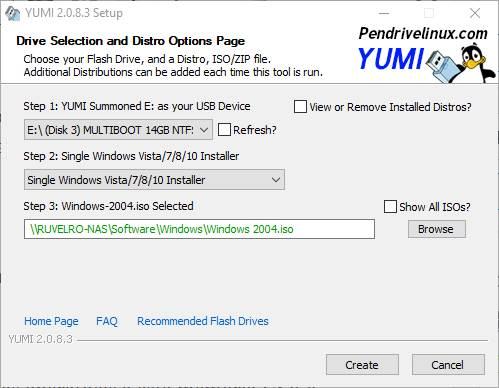
Nous commençons le processus et attendons qu'il se termine. Lorsqu'il sera prêt, nous aurons un deuxième système d'exploitation copié sur la mémoire USB, et prêt à démarrer avec. Nous pouvons répéter le processus autant de fois que nous le voulons jusqu'à ce que nous copions tous les systèmes d'exploitation que nous voulons avoir en mémoire. L'important, à chaque étape, est de ne pas formater le disque par erreur.
Voir les systèmes d'exploitation installés (et supprimer ceux que nous ne voulons pas)
Lorsque plusieurs systèmes d'exploitation sont déjà copiés sur la clé USB, il se peut que nous ne nous souvenions pas tous. YUMI a un mode, dans sa fenêtre principale, qui nous permet de voir une liste complète de tous les systèmes enregistrés.
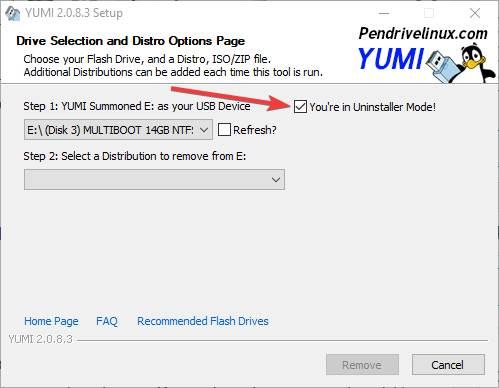
Nous cliquons sur cette case, et nous pourrons voir tous les systèmes de notre USB multiboot. Nous pouvons sélectionner le système dont nous n'avons plus besoin et l'effacer de la mémoire pour libérer de l'espace et son entrée dans le coffre. Ceci est surtout utile pour mettre à jour des systèmes devenus anciens: nous supprimons l'ancien, téléchargeons le nouvel ISO et le sauvegardons sous un autre système d'exploitation. Nous pouvons donc toujours être à jour.
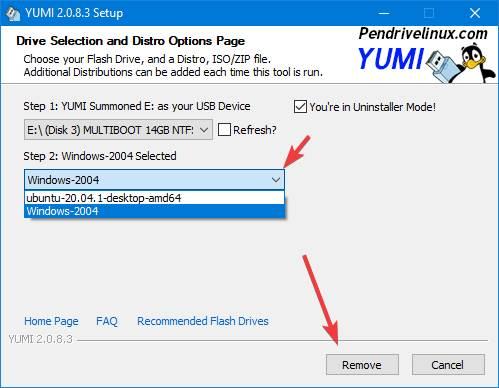
Autres programmes pour créer un multi-démarrage USB
YUMI est l'un des programmes les plus simples et cela pose moins de problèmes lors de la création de ce type de mémoires. Mais ce n'est pas le seul outil de ce type qui existe.
Easy2Boot
C'est l'une des alternatives les plus proches à YUMI pour créer des clés USB amorçables avec plusieurs systèmes d'exploitation. Il prend en charge à la fois le mode UEFI et le BIOS et le démarrage sécurisé, et nous permet d'ajouter Windows, Linux et d'autres systèmes d'exploitation sans problème.
Nous pouvons télécharger ce programme depuis ici .
WinVersHDD
Bien que ce programme soit principalement destiné à installer, réinstaller et cloner Windows, nous pouvons profiter de certaines de ses nombreuses options pour créer des lecteurs amorçables avec plusieurs systèmes d'exploitation. Un programme conçu avant tout pour les utilisateurs avancés qui souhaitent avoir plus de contrôle sur le processus et ne craignent pas de devoir y consacrer plus de temps.
Nous pouvons télécharger ce programme de son site web .
sardoine
Un autre programme pour Windows qui nous permettra de créer notre propre USB MultiBoot avec tous les systèmes d'exploitation que nous voulons: de divers installateurs Windows à Linux, utilitaires, antivirus et bien plus encore. Compatible avec le BIOS et l'UEFI, ainsi que Mac ordinateurs.
Nous pouvons télécharger cet outil à partir du lien suivant .
Winsetup depuis USB
Ce logiciel est conçu pour nous permettre d'ajouter plusieurs instances différentes de Windows à une clé USB. Nous pouvons ajouter n'importe quel installateur de ce système d'exploitation (à partir de XP), ainsi que créer notre propre Windows portable avec WinPE et WinPE2. Cela nous permet également de charger d'autres systèmes d'exploitation, tels que Linux, et des outils.
Nous pouvons télécharger sa dernière version à partir de là .
XBoot
Bien qu'il soit quelque peu obsolète, ce programme fonctionne toujours parfaitement. Il offre une interface très claire et facile à utiliser grâce à laquelle nous pouvons ajouter les systèmes d'exploitation que nous voulons avoir dans notre unité multi-boot et télécharger les ISO des systèmes que nous n'avons pas sous la main. Parmi ses fonctionnalités, il convient de souligner la possibilité de créer une clé USB bootable ou un DVD Multi-Boot, si nous continuons à utiliser des disques optiques.
Nous pouvons télécharger ce logiciel depuis son page principale .
WinUSB
Ce programme se présente comme le moyen le plus simple de créer une clé USB multiboot. Ce programme est spécialisé en particulier dans Windows, et bien que nous puissions charger d'autres systèmes (comme Ubuntu, ou antivirus) nous pouvons rencontrer quelques difficultés. Mais si ce que nous voulons, c'est avoir une clé USB avec de nombreuses versions différentes de Windows, c'est notre programme.
Nous pouvons télécharger cet outil à partir de cette page .