Lors de la lecture d'un livre, il est probable qu'il possède son propre index. Celui-ci, comme son nom l'indique, est situé au début afin que nous puissions en voir toute la structure en un coup d'œil. De même, si nous écrivons des documents très volumineux avec beaucoup de contenu, il peut également être intéressant d'avoir un dossier qui sert de guide pour trouver facilement n'importe quelle section. Si tel est notre cas, nous allons voir aujourd'hui comment nous pouvons créer une liste de contenu, à la fois avec le populaire Microsoft Word et sa plus grande alternative gratuite, Google Docs.
Lors de l'utilisation d'un traitement de texte, l'outil le plus utilisé dans le monde est Word, qui appartient à la suite Office de Microsoft. Cependant, comme il s'agit d'une application payante, elle ne convient pas à tous les types d'utilisateurs. Comme alternative gratuite, il est possible d'utiliser Google Docs qui nous permettra de créer et d'éditer des documents en ligne sans avoir à débourser un euro.

Qu'est-ce que c'est et quand utiliser un index
L'utilisation d'une table des matières est très courante lorsque vous travaillez et rédigez des documents très longs. Il est courant de le voir à la fois dans des livres et des magazines, ainsi que dans des rapports ou des articles académiques d'une longueur considérable, avec des dizaines ou des centaines de pages. Ce registre sera chargé de lister les termes et les sujets que traite notre document et les pages où ils apparaissent.
Nous pouvons utiliser une liste pour aider le traitement de texte à rechercher et localiser du texte plus rapidement, accéder à son contenu sans avoir à chercher dans le texte. De cette façon, utiliser l'indicateur est considérablement plus rapide que d'avoir à parcourir tout le document pour trouver les données que nous recherchons. Si nous utilisons un document sous Word, en appuyant sur la touche « Ctrl » et en cliquant sur l'un des titres de la liste, nous accéderons à son contenu. Cela se fera quel que soit le numéro de page dans lequel nous nous trouvons.
Si nous voulons créer un indicateur dans notre document, nous pouvons utiliser les deux Microsoft Word et Google Docs pour cela.
Comment les créer avec Word
Si nous avons installé l'outil Office sur notre ordinateur, nous pouvons créer un indicateur de tout le contenu d'un document de manière simple. Pour cela, il faudra marquer les entrées d'index, où il faut préciser l'entrée principale, la référence croisée dans le document pour, enfin, la générer.
Une fois le document ouvert, pour créer un index, nous devons marquer les éléments les plus marquants , en les sélectionnant soit par des phrases, des mots simples ou des symboles individuels, pour tout sujet qui couvre une série de pages ou qui fait référence à une autre entrée, comme par exemple « Transports. Voir les voitures ».
En sélectionnant le texte et en le marquant comme entrée d'index, nous demandons à Word d'ajouter une entrée spéciale qui inclut l'entrée principale que nous avons marquée avec d'autres informations croisées que nous souhaitons inclure. Une fois toutes les entrées marquées, nous choisissons une mise en page et Word les triera par ordre alphabétique, créera les références à leurs numéros de page, supprimera les entrées en double de la même page et les affichera dans le document.
Marquer les entrées
Ensuite, nous verrons comment marquer les mots ou les phrases de notre indicateur. Bien que nous puissions également marquer les entrées de tout texte qui s'étend sur plusieurs pages. Une fois que nous avons sélectionné le texte que nous allons utiliser comme liste, cliquez sur l'onglet « Références » et cliquez sur « Marquer l'entrée » dans la section « Index ».

Cela ouvrira une nouvelle fenêtre appelée « Marquer l'entrée d'index », où nous pourrons la personnaliser. De là, nous pourrons également marquer les sous-entrées. Il est également possible d'ajouter d'autres niveaux de sous-entrées, pour lesquels il sera nécessaire d'inclure un point-virgule dans le champ « Sous-entrée ».
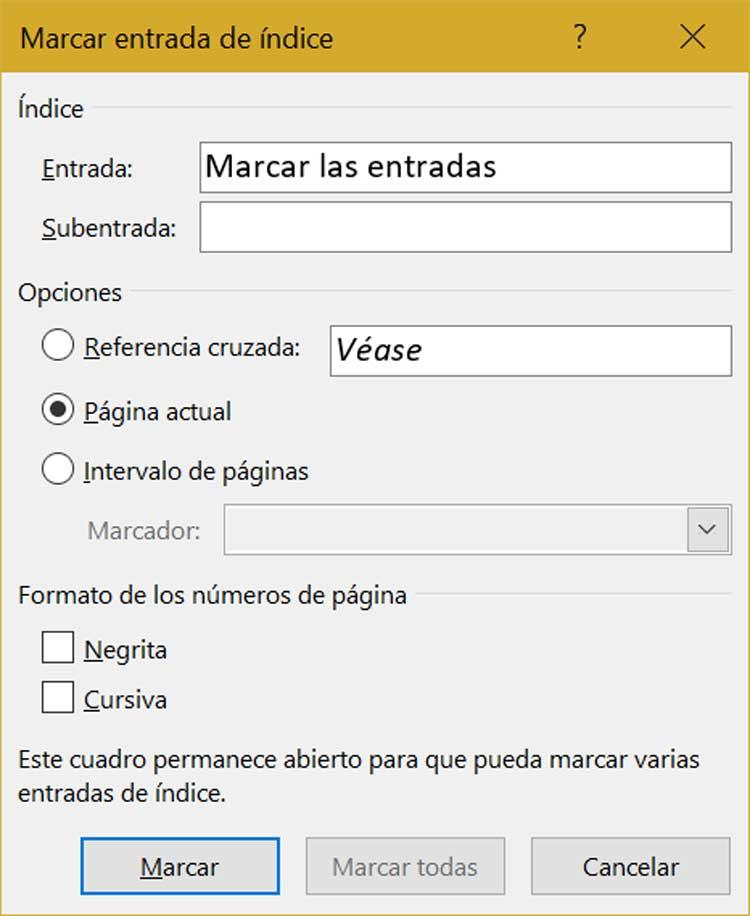
Nous pouvons également créer un références croisées à une autre entrée en cliquant sur « Références croisées » dans la section « Options » et en tapant la zone de texte de l'autre entrée. De plus, nous pouvons appliquer des formats aux numéros de page qui apparaîtront dans l'index. Pour ce faire, nous marquons la case Gras ou Italique, que nous trouvons dans la section « Format des numéros de page ».
Une fois que nous avons terminé, nous cliquons sur "Marque" , de sorte que les entrées soient ainsi marquées. Dans le cas où nous souhaitons marquer le texte partout où il apparaît dans le document, cliquez sur « Marquer tout ».
Créer l'index sur le document
Une fois que nous avons marqué les entrées, nous pouvons créer notre indicateur dans le document. Pour cela, il suffira de cliquer sur l'endroit du document où l'on veut ajouter notre liste de titres. C'est quelque chose que nous ferons en cliquant sur l'onglet "Références", et dans la section "Index", nous cliquerons sur "Insérer un index".
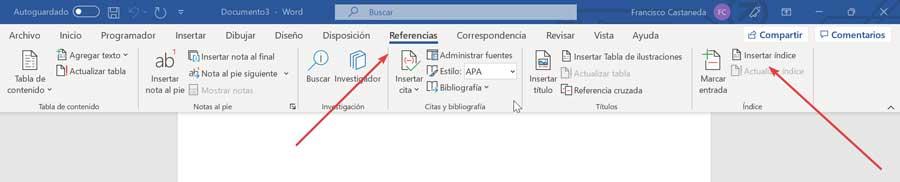
Cela fera apparaître une fenêtre à partir de laquelle nous pouvons choisir le format des entrées de texte , ainsi que les numéros de page, les tabulations et les caractères de remplissage. Nous pouvons également modifier l'apparence de l'indicateur à partir des options disponibles dans le menu déroulant Formats. Ici, nous pouvons sélectionner "Style personnel", "Classique", "Sophistiqué", "Moderne" ou "Avec puces". Nous pouvons voir comment le style de chacun de la « Aperçu » en haut. Une fois terminé, cliquez sur « Accepter ».
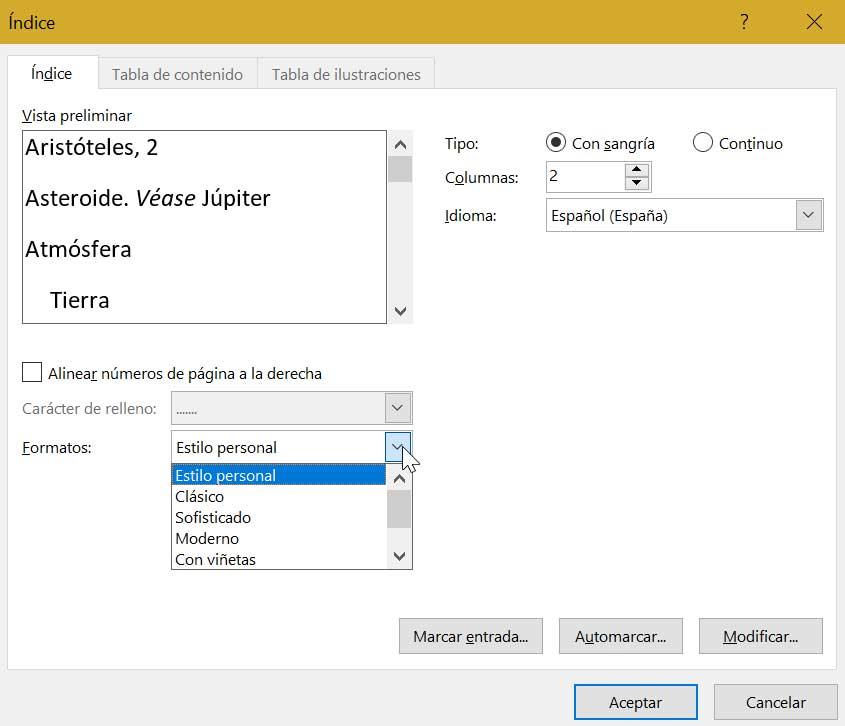
Si après avoir créé la liste, nous voulons apporter des modifications, nous devons la mettre à jour. Pour ce faire, cliquez sur l'onglet "Référence" et dans la section "Index", l'option "Mise à jour" sera activée.
Créer une liste de titres avec Google Docs
Si nous faisons partie de ceux qui préfèrent créer ou éditer nos documents avec un outil gratuit comme Google Docs, il faut savoir que nous aurons aussi la possibilité de créer des index. Pour ce faire, la première chose que nous devons faire est de télécharger le document sur notre Google Drive Compte. C'est quelque chose que nous pouvons faire directement à partir de notre Drive et de Google Docs auquel nous accédons depuis ce lien vers son site principal . Pour le faire directement depuis le Google Documents outil, il suffira de cliquer sur l'icône du dossier puis de cliquer sur l'option « Télécharger ».
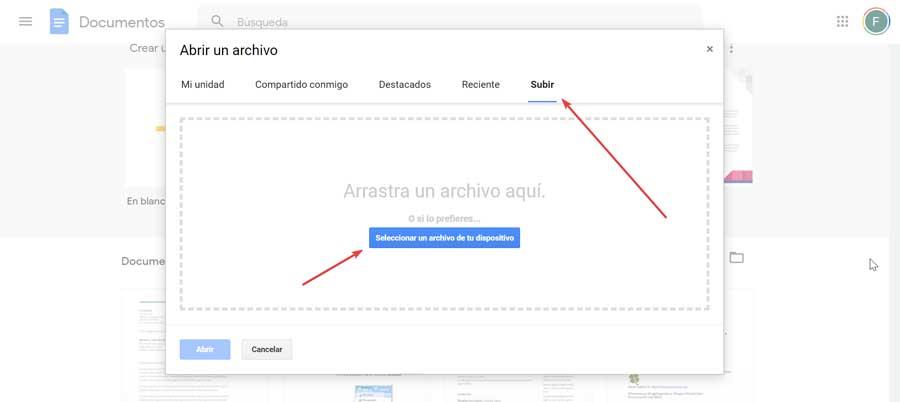
Une fois que nous avons chargé le document ouvert dans Google Documents, nous allons ajouter les en-têtes dont nous avons besoin pour former notre liste. C'est quelque chose que nous pouvons faire rapidement et facilement, en sélectionnant le texte que nous voulons mettre en évidence. Plus tard, nous cliquons sur l'option "Format" dans son menu et plus tard sur "Style de paragraphe", nous devons choisir le titre que nous voulons.
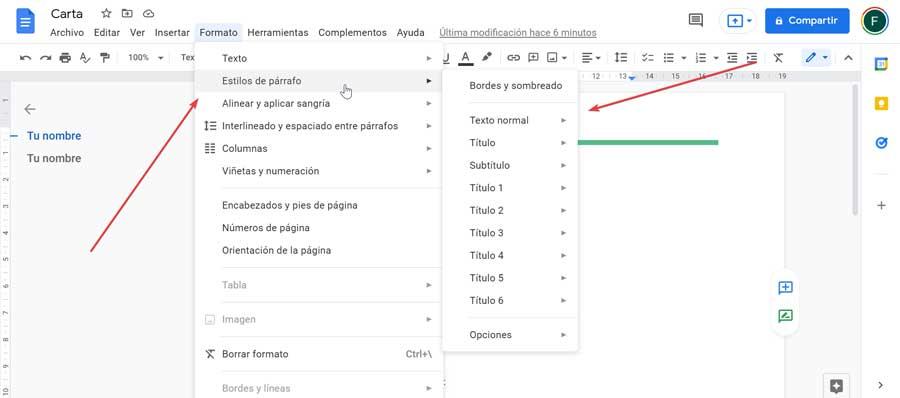
Une fois que nous avons marqué tous les titres, pour pouvoir faire l'indicateur, nous n'avons qu'à cliquer sur le lien du document où nous voulons l'ajouter. Ensuite, cliquez sur le menu « Insertion » et sélectionnez « Index ». Il ne nous reste plus qu'à sélectionnez le style qui nous intéresse le plus et il sera créé automatiquement.
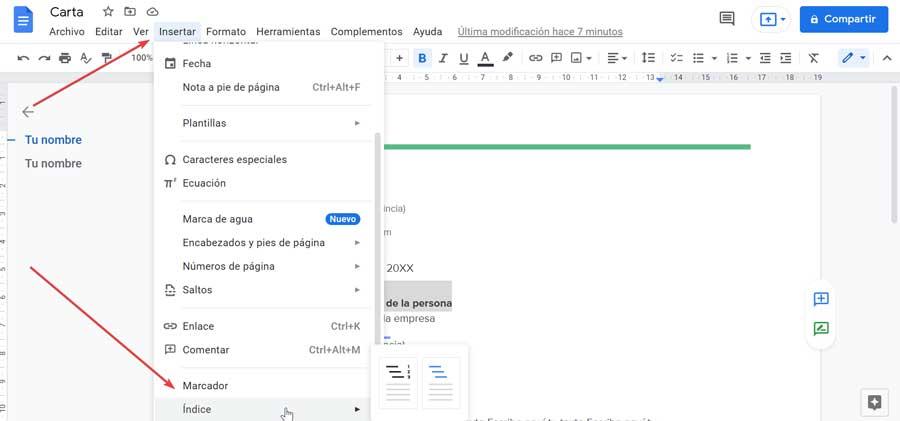
L'indicateur que nous avons créé sera chargé de contenir tous les titres de notre document, afin que nous puissions le modifier à tout moment. Pour ce faire, nous ouvrons le document dans Google Docs, ajoutons un titre et cliquons sur le "Mise à jour" icône. De la même manière, nous pouvons le supprimer si nous n'en avons plus besoin, pour lequel nous faisons un clic droit et sélectionnons l'option « Supprimer ».