D'une manière ou d'une autre, nous passons aujourd'hui une bonne partie de notre temps connectés à internet, grâce à notre mobile, console, ordinateur portable ou ordinateur de bureau . Nous avons plusieurs façons d'y parvenir, bien que nous recherchions toujours la connectivité la plus stable et la plus rapide. C'est pourquoi, à certaines occasions, nous pouvons être intéressés par la création d'un point d'accès Wi-Fi sur notre PC avec Windows 10.
Les états que nous communiquons peuvent être très utiles dans diverses situations dans lesquelles nous pouvons nous trouver lors de la recherche de connectivité. Et c'est qu'à ce stade, nous devons garder à l'esprit qu'à la maison ou au bureau, nous pouvons avoir plusieurs appareils qui pourraient être connectés. Cependant, tous n'ont pas la même couverture, nous utilisons donc parfois ce que l'on appelle des répéteurs. Ils nous servent à amplifier les signaux Wi-Fi et ainsi aller plus loin, par exemple à la maison.
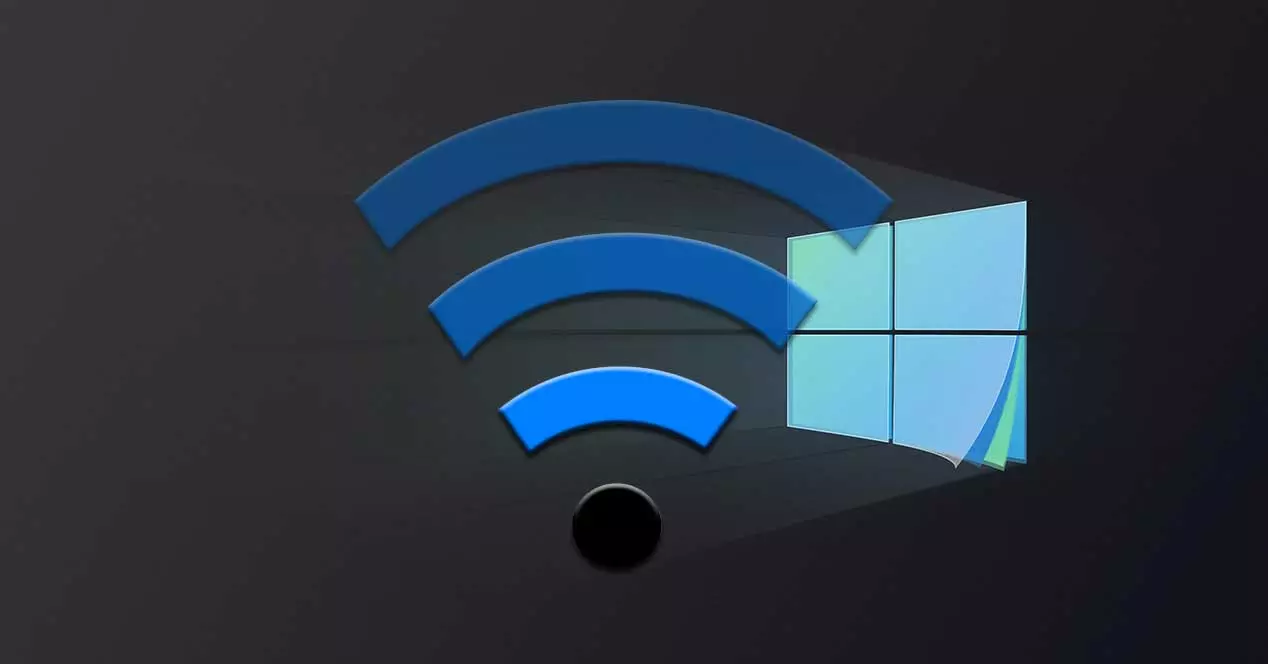
De plus, il se peut que nous souhaitions utiliser notre ordinateur portable, que nous pouvons déplacer n'importe où, comme point d'accès. De cette façon, nous pouvons déplacer ce PC qui sert de point d'accès vers n'importe quel autre endroit. Certains d'entre vous pensent peut-être qu'il s'agit d'une tâche un peu compliquée et qu'elle ne vaut pas la peine d'être accomplie. Cependant, comme nous allons vous le montrer ci-dessous, vous verrez que c'est quelque chose que nous pouvons réaliser facilement et en quelques secondes.
Comme cela arrive à tant d'autres occasions, le Redmond le système d'exploitation essaie lui-même de nous rendre les choses beaucoup plus faciles. Voyons donc comment nous pouvons le faire de manière simple.
Configurer Windows 10 comme point d'accès Wi-Fi
À ce stade, la première chose que nous devons faire est de démarrer l'équipement que nous voulons configurer comme point d'accès. Il peut s'agir à la fois d'un ordinateur de bureau et d'un ordinateur portable, bien que la deuxième option soit peut-être encore plus utile. Une fois l'ordinateur démarré, on cherche l'icône correspondant au réseau Wi-Fi qui se trouve dans la barre des tâches du système d'exploitation. Plus précisément, cela se trouve avec d'autres comme la date ou le volume de l'audio du système.
![]()
Une fois que nous avons localisé l'icône à laquelle nous faisons référence, nous cliquons avec le bouton principal de la souris dessus. Ensuite, une liste apparaîtra à l'écran avec les réseaux auxquels nous avons accès à ce moment et qui sont disponibles. De la même manière, dans la partie inférieure de la fenêtre qui a été ouverte, nous trouvons trois raccourcis. Le premier nous aide à activer ou désactiver connectivité sans fil , le second pour activer le mode avion et le troisième est celui qui nous intéresse dans ce cas. Par conséquent, nous n'avons qu'à cliquer sur ce qu'on appelle la zone de couverture.
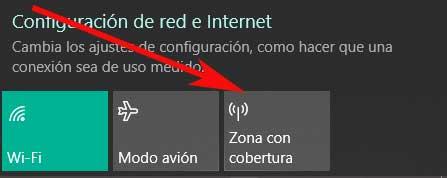
Tout d'abord, nous vous dirons qu'il vous suffit de cliquer sur ce bouton avec le bouton principal de la souris pour activer le Point d'accès Wi-Fi . Cependant, si c'est la première fois que nous utilisons cette fonctionnalité, nous vous recommandons de la configurer au préalable. Ceci est fortement recommandé, surtout si l'on tient compte du fait que nos PC est va servir de point de connexion sans câbles, nous devons donc prendre des mesures de sécurité.
Configurer le point d'accès
Par conséquent, pour configurer cet élément que nous activons, il suffit de cliquer avec le bouton droit sur la zone de couverture susmentionnée. À ce moment-là, un message apparaîtra sur l'écran qui dit Aller à la configuration, où nous cliquons. Cela nous amènera directement à une nouvelle fenêtre du 10 Paramètres Windows application où l'on retrouve plusieurs paramètres.
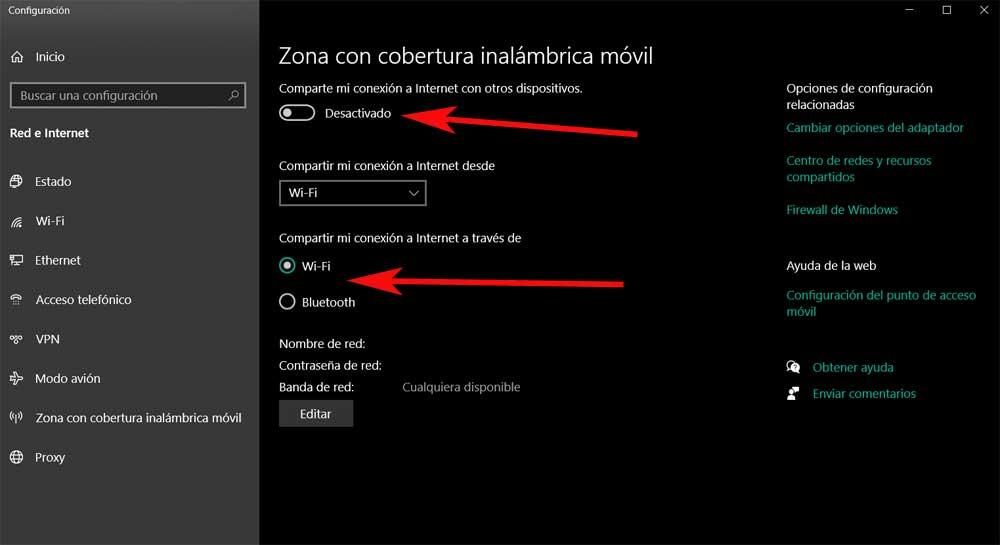
La première chose que nous trouvons dans cette fenêtre est un sélecteur à partir duquel nous pouvons activer ou désactiver la fonctionnalité en tant que telle. De même, comme nous pouvons le voir, nous avons la possibilité d'établir le type de connectivité que nous utiliserons pour le point d'accès. Ici, nous pouvons choisir entre Wi-Fi ou Bluetooth, donc dans le cas présent, nous opterons pour la première option.
Dans le même temps, nous vous recommandons de personnaliser le nom par défaut que Windows nous propose pour ce point d'accès, ainsi que le Mot de passe à connect . Comme vous pouvez l'imaginer, cela nous permettra de reconnaître plus facilement le nouveau point d'accès, en plus de limiter sa connexion grâce à un mot de passe personnel. C'est la proportion que nous allons faire des utilisateurs dont nous voulons utiliser notre équipement pour se connecter à Internet.
À ce stade, tout ce que nous avons à faire est de cliquer sur le bouton Modifier situé en bas de l'interface. Cela nous mènera à une nouvelle fenêtre dans laquelle nous pourrons remplir les données précédemment spécifiées.
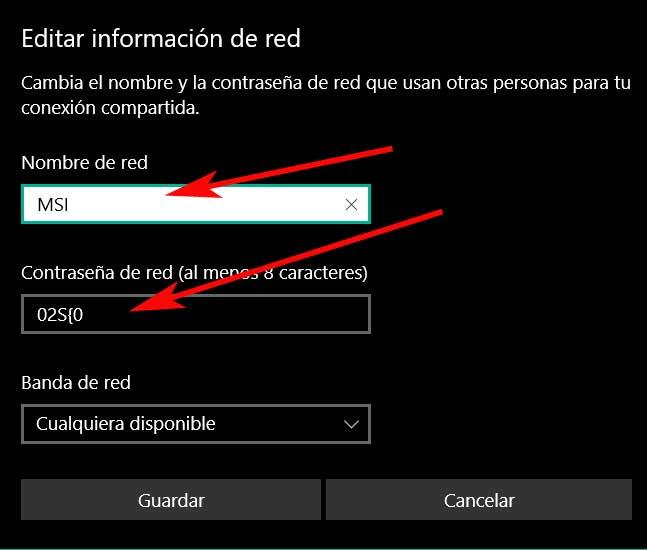
Quelles mesures prendre pour que le point d'accès ne tombe pas en panne
Bien que, comme nous l'avons vu, la création d'un point d'accès sur un Le PC Windows 10 est assez simple, on peut constater qu'il ne répond pas comme il se doit. Cela signifie que le reste des appareils ne sont pas en mesure de se connecter à cet élément que nous venons de créer. Par conséquent, pour que tout se passe bien, nous vous recommandons également de prendre une série de mesures qui permettront éventuellement de résoudre les problèmes que nous pouvons rencontrer. Tout d'abord, et comme d'habitude, nous vous recommandons de mettre à jour le système d'exploitation Redmond vers sa dernière version. C'est quelque chose que nous réalisons à partir de la mise à jour Windows de l'application Paramètres.

Une autre mesure que nous pouvons prendre est de redémarrer le toupie à partir de laquelle nous avons utilisé le Wi-Fi à l'origine. Bien que cela soit quelque peu évident, il est important de s'assurer que le mot de passe que nous avons fourni au reste des appareils est le bon. Un élément qui peut limiter l'accès d'autres ordinateurs à notre PC est l'antivirus. Par conséquent, nous pouvons désactiver Windows Defender ou tout autre que nous avons installé temporairement pour voir si c'est la source de l'échec.
De la même manière, nous avons également la possibilité de redémarrer l'ensemble système de réseau et la reconfiguration du point d'accès dans Windows 10. C'est quelque chose que nous réalisons via une fenêtre d'invite de commande, que nous ouvrons avec la commande CMD dans la boîte de recherche. Dans la fenêtre qui apparaît il suffit d'écrire la commande suivante :
netsh winsock reset catalog
Par conséquent, si nous trouvons une sorte de mauvais fonctionnement dans le point d'accès Windows 10 que nous venons de créer, nous pouvons essayer de suivre l'une des étapes décrites ci-dessus.