De nos jours, personne ne penserait à installer Windows 10 à partir d'un DVD. le Microsoft Le système d'exploitation est conçu pour enregistrer sur une clé USB et l'installer à partir de celle-ci, ce qui rend le processus beaucoup plus rapide et plus confortable.
Si nous envisageons d'installer Windows 10 sur n'importe quel ordinateur, la première chose à faire est de télécharger la dernière version du système d'exploitation. Microsoft nous offre plusieurs façons de télécharger gratuitement la dernière ISO de Windows 10 afin que nous puissions facilement installer le système d'exploitation comme nous le souhaitons.

Une fois que nous avons l'image sur notre PC, nous pouvons l'utiliser selon nos besoins. Par exemple, nous pouvons utiliser cette image ISO directement pour installer le système d'exploitation sur une machine virtuelle, ou créer un support d'installation pour l'installer sur un ordinateur normal.
Ensuite, nous allons voir plusieurs façons différentes de créer une clé USB d'installation de Windows selon que nous avons un autre PC à portée de main avec le système d'exploitation Microsoft ou non.
Utilisez l'outil de création de médias de Microsoft
Si nous avons un autre ordinateur Windows 10 installé à portée de main, nous pouvons l'utiliser pour créer facilement une installation USB. Et la meilleure façon de le faire est d'aller directement à l'outil de création de médias pour le faire.
Cet outil, développé par Microsoft, nous permet de télécharger directement la dernière version de Windows 10 sur notre ordinateur et de créer l'installation USB en quelques étapes. Il nous permet également d'enregistrer l'ISO directement sur le PC et même de graver un DVD si vous souhaitez utiliser un support optique.
Cet outil peut être téléchargé entièrement gratuitement à partir du lien suivant , en cliquant sur «Télécharger l'outil maintenant». Lors de l'exécution de l'outil, et après avoir accepté les termes de la licence, il nous demandera ce que nous voulons faire.
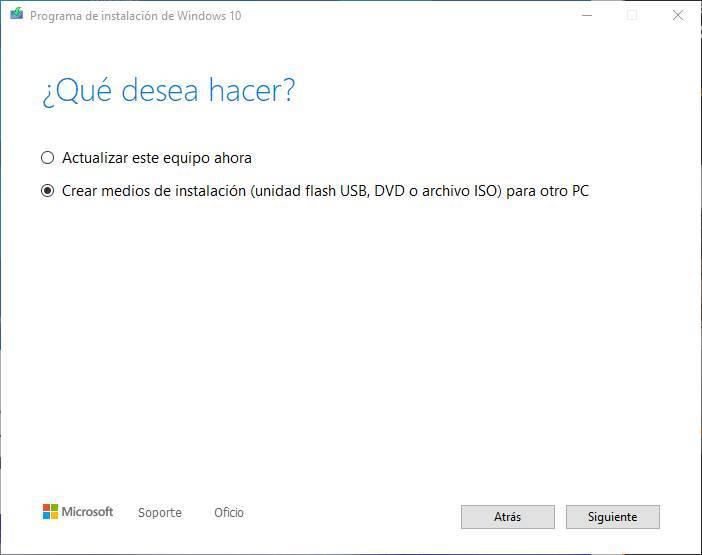
Nous choisissons l'option «Créer un support d'installation» et continuons avec le programme. Nous choisirons l'édition de Windows que nous voulons copier sur notre PC, nous choisirons également que nous voulons créer l'USB pour installer Windows 10 (pas l'option DVD) et enfin nous sélectionnerons la mémoire USB (que nous aurons connecté au PC) où nous allons copier le système d'exploitation.
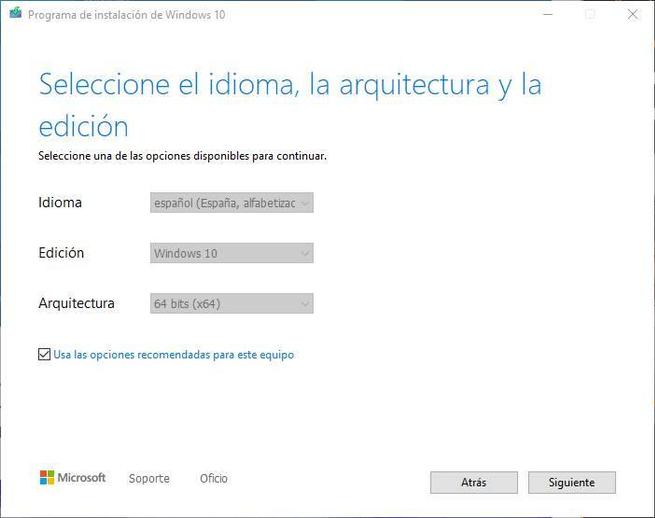
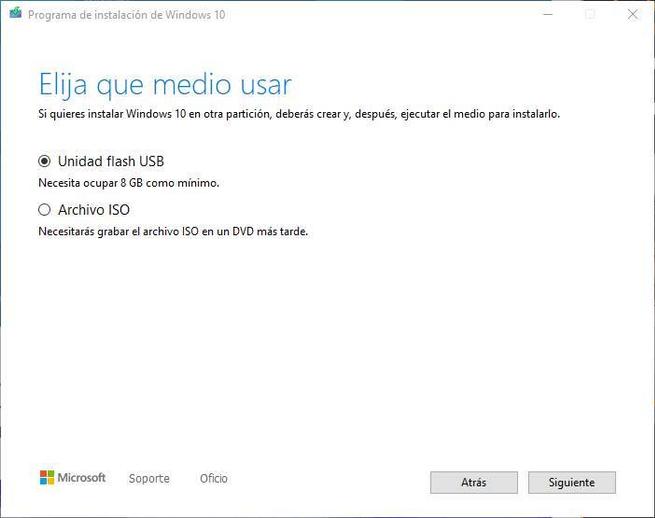

Nous continuons avec l'assistant et prêt. L'assistant lui-même commencera à créer notre propre clé USB d'installation de Windows 10. Ce processus prendra quelques minutes, en fonction de notre vitesse Internet (puisque l'ISO des serveurs Microsoft sera abaissé) et de la vitesse de la mémoire USB.
Une fois le processus terminé, nous disposerons d'une clé USB prête à installer Windows 10 sur n'importe quel ordinateur. Nous pouvons uniquement le connecter à l'ordinateur que nous voulons, le choisir comme support de démarrage et commencer à installer le système d'exploitation.
Utilisez des outils pour graver une image ISO sur une clé USB
Si nous n'aimons pas l'outil de création de médias de Microsoft, ou s'il nous pose des problèmes (ce qui est assez fréquent), nous devons recourir à d'autres alternatives pour créer des lecteurs USB, tels que Rufus.
Rufus est un programme gratuit conçu pour préparer facilement les clés USB d'installation pour installer presque tous les systèmes d'exploitation. Ce programme a également une fonction qui nous permet de télécharger directement l'ISO du système d'exploitation, ce qui nous évite d'avoir à le télécharger nous-mêmes.
Nous pouvons télécharger la dernière version de Rufus du lien suivant . Nous pouvons installer le programme sur le PC ou télécharger la version portable.
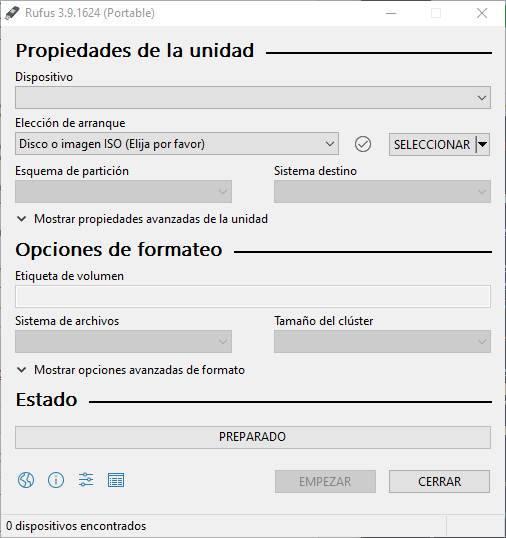
Le programme est très simple à utiliser. Ce que nous devons faire, c'est sélectionner la mémoire USB que nous allons utiliser (nous devons la connecter au PC), choisir l'option de téléchargement et remplir les options Windows 10 de la version que nous allons télécharger et l'attendre Télécharger. Si nous avons déjà l'ISO sur notre PC, nous pouvons le charger directement sans avoir à le télécharger à nouveau.
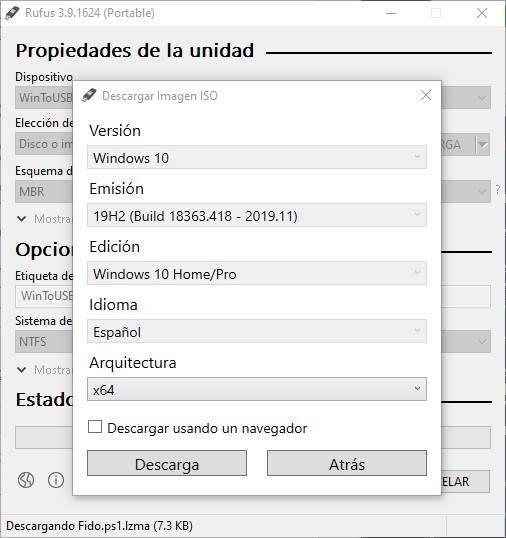
Nous pouvons choisir le type d'installation que nous voulons. Aussi, si nous voulons un lecteur UEFI ou MBR et des propriétés de mémoire comme le système de fichiers et le nom du lecteur.
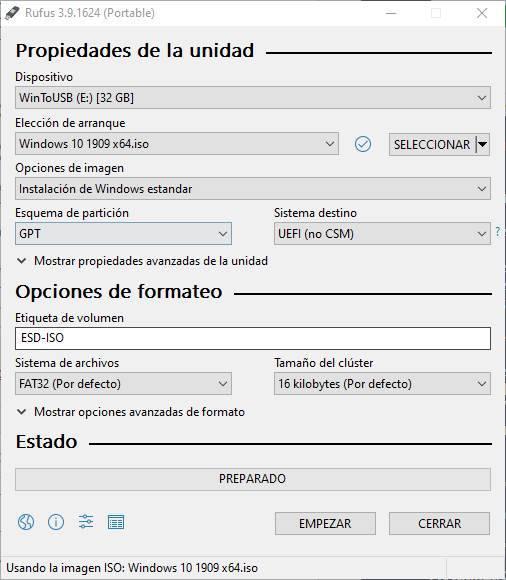
Lorsque tout est prêt, cliquez sur le bouton «Démarrer» et le programme commencera à créer l'installation USB. Le processus prendra quelques minutes et quand il sera terminé, nous aurons la mémoire USB prête à l'utiliser pour installer Windows 10 sur n'importe quel PC.
Créer Windows 10 USB sans utiliser Windows
Que faire si nous avons un nouvel ordinateur, sans système d'exploitation, et que nous ne pouvons pas accéder à un autre PC avec Windows? Si tel est le cas, nous devons recourir à un Linux/Unix distro à partir de laquelle nous pouvons créer l'installation USB du système d'exploitation.
Pour ce faire, la première chose que nous devons faire est de télécharger la distribution que nous voulons. Nous vous recommandons de télécharger Ubuntu, que nous pouvons faire gratuitement lien suivant ou utilisez une autre distribution basée sur Ubuntu, telle que Linux Mint . Nous n'avons pas à nous inquiéter, car tout le processus peut être effectué en mode Live, c'est-à-dire sans installer ce système sur notre PC, en exécutant tout depuis RAM.
Une fois que nous avons téléchargé cette distribution, la prochaine étape sera de créer notre Linux Live-USB pour créer une mémoire de démarrage du système d'exploitation et de démarrer le PC à partir de celui-ci.
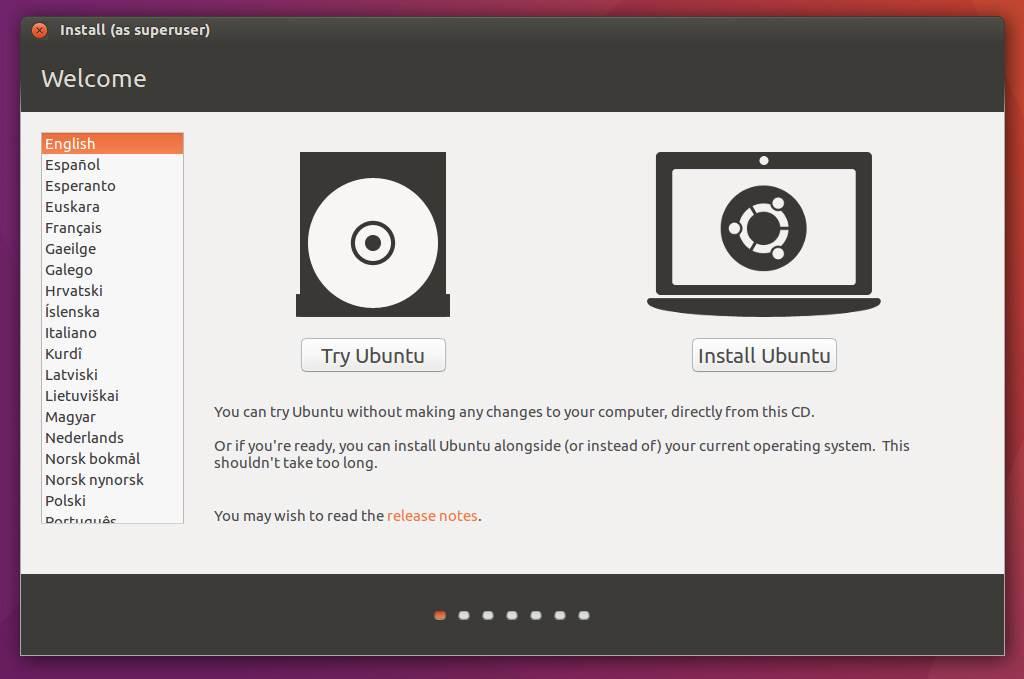
Une fois que nous sommes déjà sur le bureau de la distribution Linux que nous avons choisie, la prochaine étape sera d'installer le programme qui nous permettra de créer l'installation USB de Windows 10. Nous avons choisi WoeUSB.
Pour ce faire, la première chose que nous devrons faire est d'installer une série de packages et de dépendances propriétaires en exécutant la commande suivante:
sudo apt installer le logiciel-propriétés-commun
Et, une fois installé, nous exécuterons les commandes suivantes qui nous permettront d'ajouter le référentiel, de le mettre à jour et d'installer WoeUSB.
sudo add-apt ppa-dépôt: nilarimogard / WebUpd8
sudo apt update && sudo apt installer woeusb
Une fois l'installation du programme terminée, nous l'aurons prêt à l'utiliser. Bien sûr, avant de poursuivre le processus, nous devons nous assurer de deux choses:
- Nous avons téléchargé l'ISO de Windows 10 (dans un autre USB, par exemple) et prêt à l'utiliser.
- Nous avons connecté l'USB où nous allons créer le support d'installation de Windows 10, et nous l'avons démonté pour que le programme puisse l'utiliser. Pour le démonter, cliquez simplement sur le bouton "Ejecter" ou "Démonter" qui apparaît à droite lors de l'ouverture de l'explorateur de fichiers.
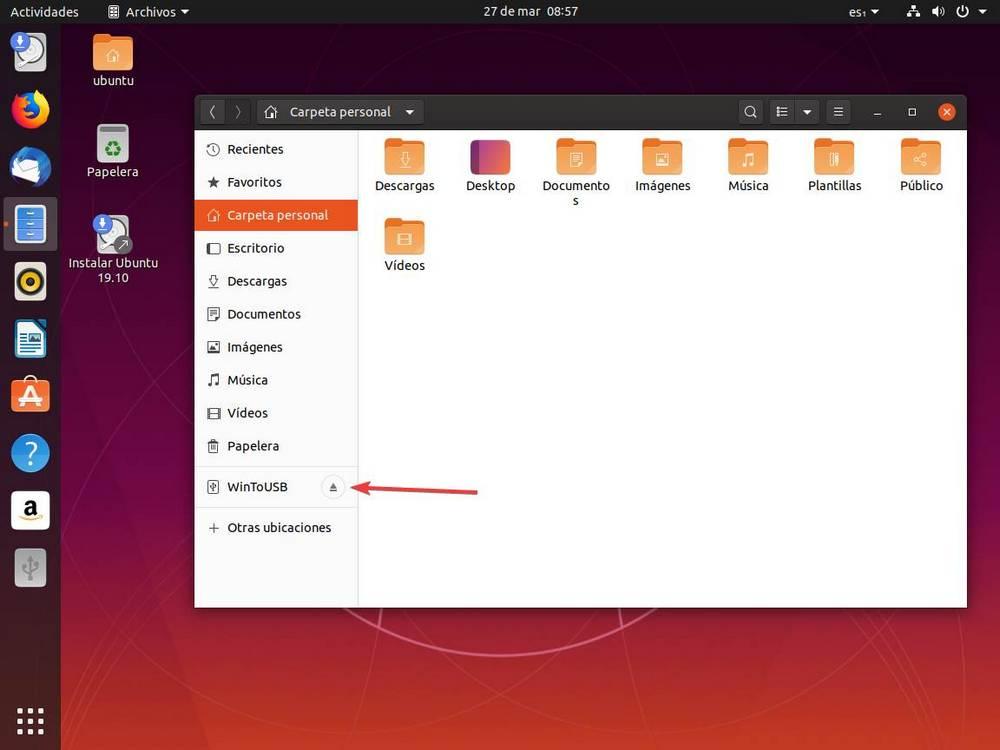
Avec ces deux concepts clairs, nous pouvons maintenant rechercher votre installateur dans la liste des programmes. Nous pouvons également l'ouvrir directement depuis le lanceur d'applications avec la commande suivante:
woeusbgui et désavouer
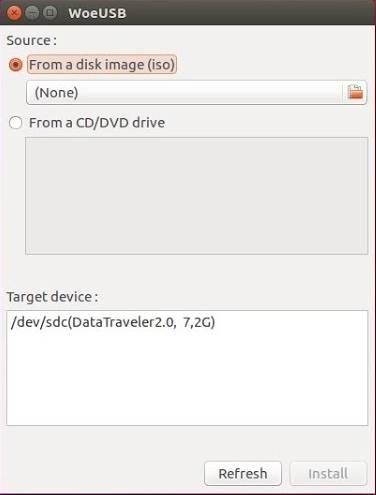
Nous allons sélectionner l'ISO de Windows 10 dans la section «Source», la mémoire USB que nous voulons préparer dans la section «Cible», et c'est tout. Le programme se chargera de préparer la mémoire USB et de la laisser prête à installer Windows 10 sur n'importe quel PC.
De cette façon, nous aurons pu créer notre propre clé USB d'installation de Windows 10 sans dépendre du tout de Windows.