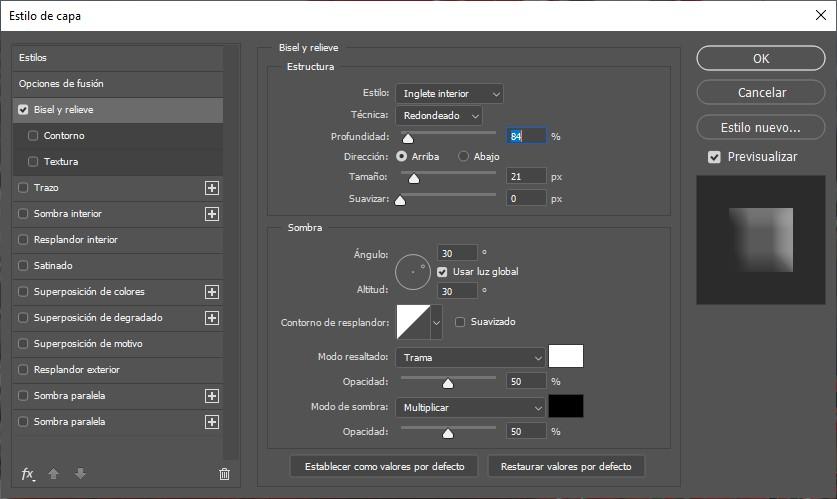Le film Infinity War était le point final de la Marvel Univers cinématographique. Nombreux étaient les utilisateurs qui, au lieu de penser à ce que le film signifiait pour l'UCM, ont eu l'idée de pouvoir reproduire sur une photographie le effet numérique utilisé par Thanos pour faire disparaître les gens. Dans cet article, nous allons vous montrer les étapes à suivre pour pouvoir reproduire cet effet en utilisant Photoshop, quel que soit le niveau de connaissance de Photoshop de chaque utilisateur.
Avant de commencer par la théorie, nous devons comprendre le fonctionnement de Photoshop. Photoshop fonctionne par couches. Chaque calque peut inclure des informations différentes et peut être superposé avec le reste des calques pour créer l'effet souhaité.

Pour créer l'effet Thanos, nous allons utiliser différents calques dans lesquels nous allons appliquer des masques qui n'affectent pas la couleur d'arrière-plan, mais ce qu'il y a derrière, qui, au final, résulte de la fusion de tous les calques que nous utilisent. Les couches supérieures sont affiché en premier , en plus de tout, tandis que le calque le plus bas est affiché en dernier.
Comment créer un effet de dispersion Thanos
Comme je l'ai mentionné plus haut, Photoshop fonctionne sur la base de calques, des calques qui peuvent être transparents ou avoir une couleur ou un dégradé spécifique. Créer L'effet de dispersion de Thanos , nous allons toujours travailler avec des calques transparents.
La première chose que nous ferons, une fois que nous aurons chargé l'image dans l'application, sera de supprimer l'arrière-plan de la personne à qui nous voulons appliquer l'effet. Pour ce faire, nous pouvons utiliser le Sélection rapide outil en cliquant sur le sujet pour le sélectionner complètement.
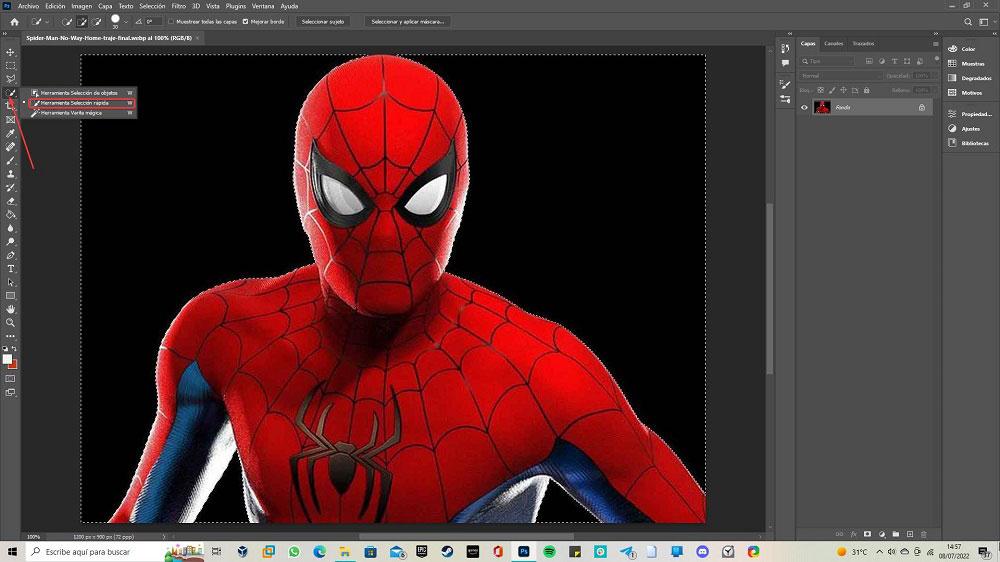
Une fois sélectionné, nous appuyons sur la combinaison de touches Control + J pour créer un nouveau calque uniquement avec la personne que nous avons sélectionnée avec le fond transparent. Ensuite, nous masquons le calque principal, le calque qui comprend l'image que nous avons ouverte dans Photoshop et avec lequel nous travaillons, car, à partir de ce moment, nous allons travailler avec le calque avec le fond transparent. Pour masquer, cliquez sur l'icône représentée par un œil situé juste devant le calque.
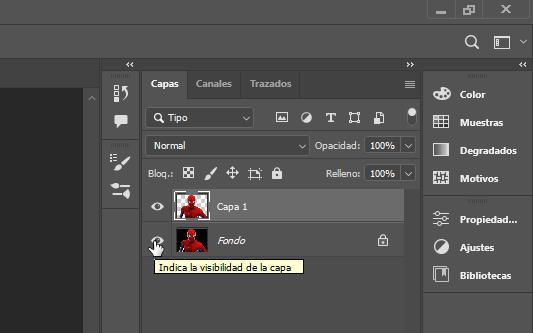
Dans l'étape suivante, nous créons un nouveau calque avec un fond blanc via le menu Calque> Nouveau> Calque et placez-le juste en dessous du calque où se trouve la personne avec le fond transparent à qui nous allons appliquer l'effet. Le nom de ce calque, par défaut, est Calque 2.
Ensuite, nous dupliquons le calque principal en appuyant sur la combinaison de touches Contrôle + J (il s'appellera Copie du calque 1). Nous revenons au calque 1 sélectionné, accédons au menu Filtres et cliquez sur Liquéfier . Cette fonction nous permet de déformer l'image de n'importe quel côté. En fonction de la résolution de l'image, il faut modifier la taille dans les Options de l'outil pinceau.
Avec la première option de la colonne de droite cochée (outil de déformation vers l'avant), placez la souris sur les bords de la personne et faites glisser vers la gauche ou vers la droite (selon l'endroit où nous voulons appliquer l'effet) pour obtenir un résultat similaire à l'image ci-dessous .
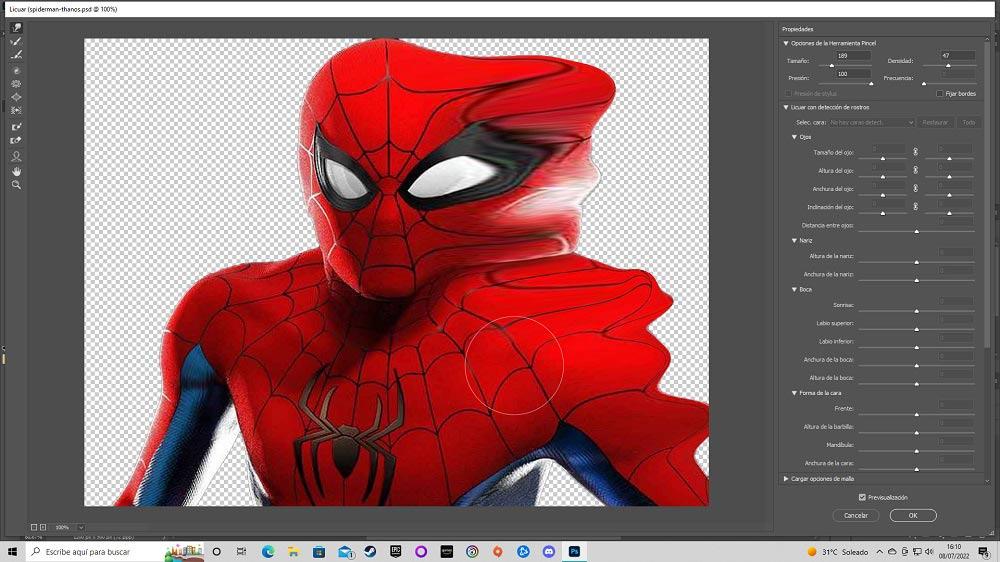
Dans l'étape suivante, nous allons créer un masque de calque noir activé calque 1 (sur lequel nous avons appliqué l'effet Fluidité). Sur la copie du calque 1, nous créons un masque de calque de couleur blanche . Pour créer un masque de calque noir sur le calque 1, avec celui-ci sélectionné, nous allons dans le menu Calque> Masque de calque> Masquer tout.
Pour créer le masque de calque noir, sur la copie du calque 1, revenez au menu Calque> Masque de calque et sélectionnez Tout révéler.
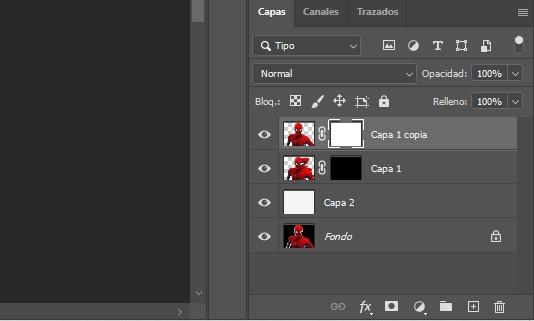
Ensuite, nous allons créer un nouveau pinceau pour pouvoir appliquer l'effet que nous recherchons. Nativement, Photoshop inclut quelques pinceaux qui peuvent nous aider, mais ils n'offrent pas le même effet que nous recherchons.
Pour un nouveau pinceau, nous créons un nouveau document via le menu Fichier - Nouveau et utilisons le Figures géométriques outil pour créer un triangle (il est important qu'il ne soit pas trop grand, car dans les options du pinceau, nous allons modifier la taille) que nous remplirons de couleur noire. Ensuite, nous allons dans le menu Edition - Définir la valeur du pinceau et écrivons le nom avec lequel nous allons enregistrer ce pinceau.
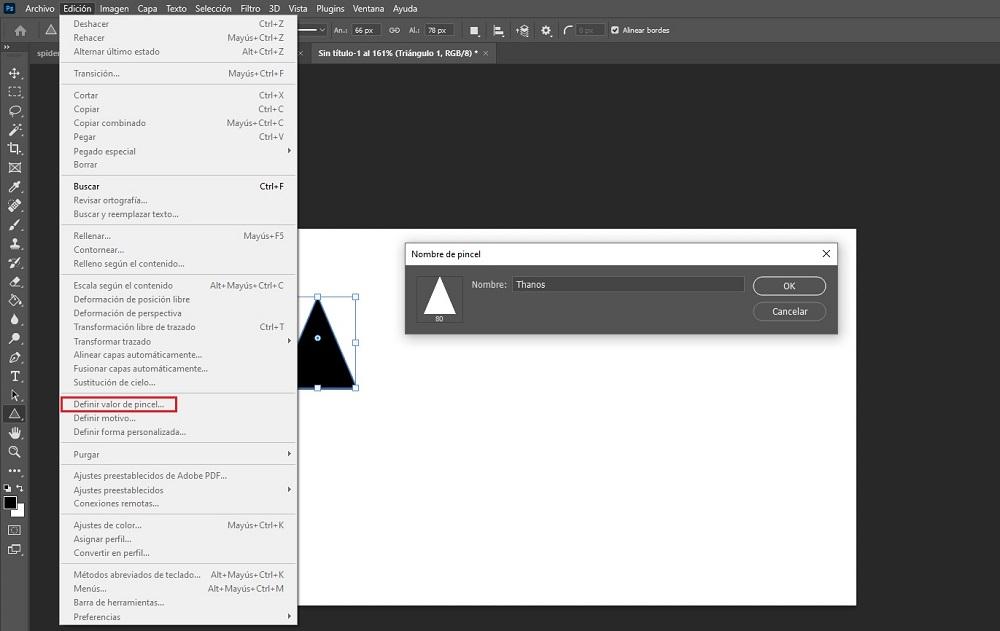
Ensuite, nous appuyons sur Paramètres du pinceau et sélectionnons le pinceau que nous venons de créer (représenté par un triangle). Ensuite, nous cliquons sur Dispersion et utilisez les valeurs suivantes :
- 100 % de dispersion
- Quantité 1
- Variation de quantité : 0 %
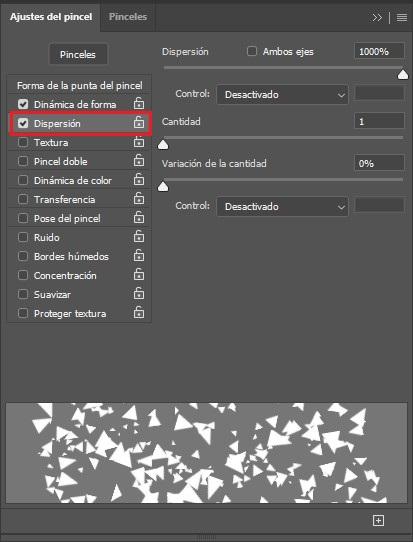
Maintenant, nous nous dirigeons vers Shape Dynamique et définissez les valeurs suivantes :
- Variation de taille : 100 %
- Diamètre mini : 15%
- Variation d'angle : 100 %
- Variation de rondeur : 100%
- Rondeur minimale : 30 %
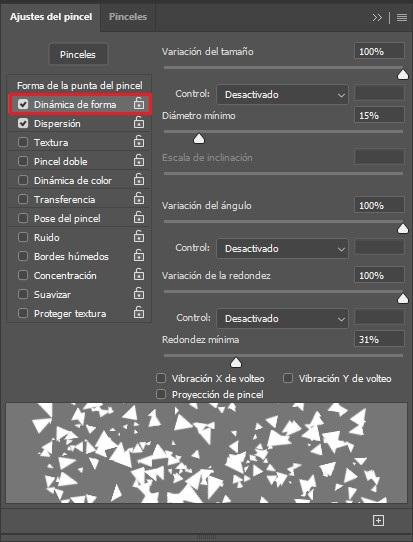
Une fois que nous avons créé le pinceau que nous allons utiliser pour appliquer l'effet Thanos, nous pouvons maintenant fermer le document que nous avons créé pour créer le pinceau. Vous n'avez pas besoin de l'enregistrer, car votre travail, qui consistait à créer une forme pour le pinceau, a été stocké dans Photoshop.
Maintenant, nous sélectionnons le calque de copie du calque 1, celui avec un masque de calque blanc), nous sélectionnons le couleur noire dans le pinceau et, avec le pinceau que nous avons créé, nous commençons à effacer la zone de la photographie où nous allons appliquer l'effet. Il est recommandé de changer la taille de la brosse afin que tous les les spores ont la même taille et donnent une sensation plus réaliste.
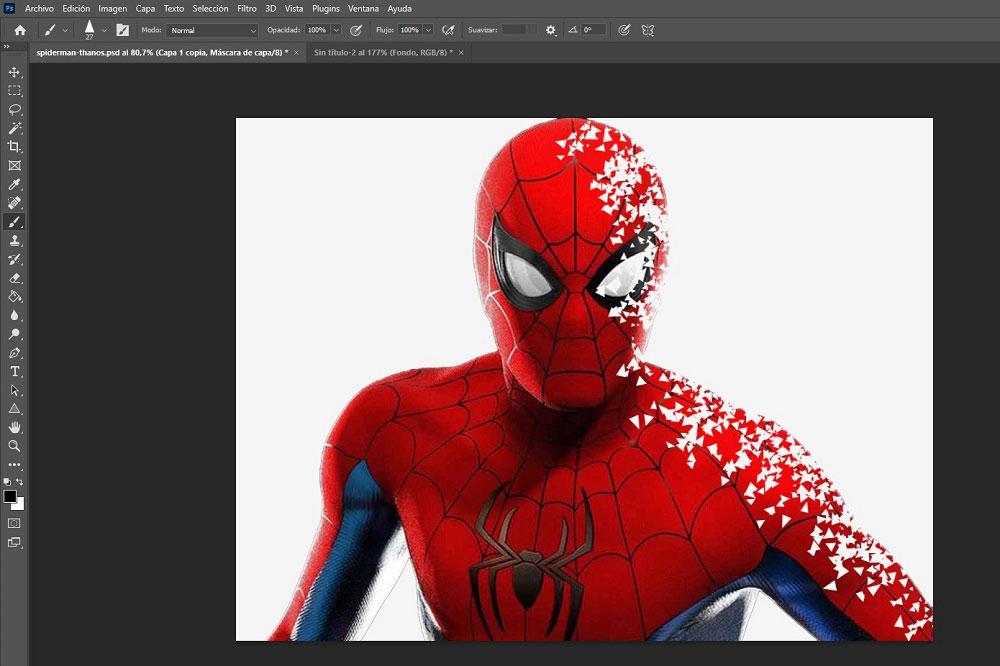
La prochaine étape que nous devons faire est de sélectionner le calque 1, celui avec le masque noir, sélectionnez la couleur blanche sur le pinceau et effectuer la même opération , dessinez avec le pinceau sur la zone où nous voulons appliquer l'effet. Au fur et à mesure que nous dessinons, nous voyons comment l'effet que nous recherchons est généré.
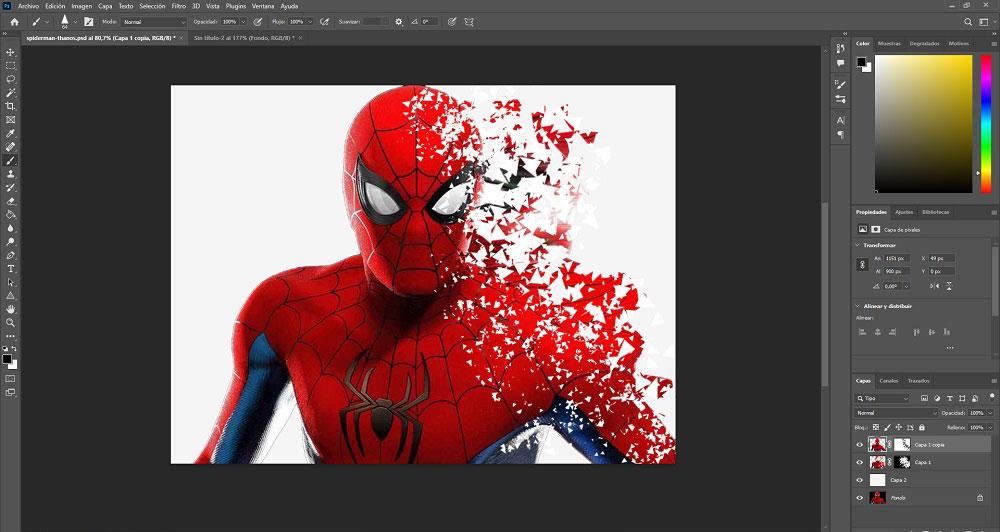
Une fois que nous avons créé l'effet Thanos, il est temps de ajouter une image de fond , mais pas avant d'utiliser l'outil Baguette magique pour sélectionner la couleur blanche de l'image pour la supprimer et rendre le fond transparent pour ajouter une image de fond Mettre l'image en contexte. Le résultat est l'image qui dirige cet article.
Dans cet exemple, nous allons utiliser le fond d'une ville, fond sur lequel nous allons appliquer très légèrement un filtre Flou gaussien, pour focaliser l'attention sur Spiderman et non sur le fond. Enfin, on accède aux propriétés de la couche, on vérifie les Biseau et estampe boîte pour lui donner un léger contour et qu'il n'y a pas d'effet plat et nous fixons le pourcentage de profondeur à 70-80%. Cette valeur dépend de la façon dont nous voulons que l'image finale ressemble.