Quand il s'agit de parler d'éditeurs vidéo, il est indéniable que Adobe Premiere est en tête des applications les plus populaires et les plus utilisées dans cette section. C'est un outil spécialement conçu pour les professionnels qui entrent de plus en plus dans la sphère domestique. Avec lui, nous pouvons appliquer toutes sortes de filtres et d'effets vidéo, tels que ce que l'on appelle l'effet d'écran partagé, dont nous allons parler ensuite.
Un style que nous pouvons donner à notre vidéo est la possibilité de diviser l'écran en deux, trois, quatre ou selon nos besoins. Bien que cela semble être une tâche extrêmement compliquée, ce n'est vraiment pas grand-chose et nous n'avons besoin que de quelques ajustements à partir du populaire outil Adobe.

Quel est l'effet d'écran partagé
Lorsque nous parlons de l'effet d'écran partagé, nous ne faisons pas référence à la possibilité de afficher deux ou plusieurs clips vidéo simultanément sur un seul écran. Ce type d'effet est très populaire en particulier parmi les créateurs de contenu et les spécialistes du marketing, afin qu'ils puissent comparer différents produits sur le même écran. Par exemple, lorsqu'un youtuber fait le même enregistrement avec deux mobiles en même temps et veut afficher les résultats en parallèle dans la même image afin de pouvoir comparer les résultats obtenus. Il est également utile pour montrer différentes prises de vue sous un même angle en même temps ou pour incorporer plusieurs types de matériaux en même temps.
Si nous souhaitons créer une vidéo en écran partagé dans laquelle les deux clips peuvent être lus simultanément sur le même écran, partageant chacun 50 % de l'image, nous pouvons le faire avec le puissant éditeur Premiere Pro. Ce logiciel Adobe dispose de toutes sortes d'outils interactifs pour exécuter la fonction d'écran partagé. Bien que cela puisse sembler une mission difficile réservée aux utilisateurs plus avancés, la vérité est que nous pouvons la réaliser facilement en quelques étapes simples.
Créer un écran partagé dans Premiere
Premiere est un outil très puissant qui va nous permettre de créer une vidéo avec l'écran divisé en plusieurs parties. Pour ce faire, l'essentiel sera d'avoir l'application installée. Pour l'utiliser, vous devrez payer un abonnement de 24.19 euros par mois . A titre de test, nous pouvons télécharger un version gratuite pendant 7 jours du ce lien sur son site officiel .
Une fois que nous l'avons démarré, nous devons cliquer sur le menu Fichier, puis sur le bouton Importer. Plus tard, nous devons sélectionner les deux vidéos que nous voulons combiner pour qu'elles apparaissent à l'écran, qui devraient avoir la même durée et nous commencerons à travailler avec la piste inférieure.
Créer des extraits
Maintenant, nous devons cliquer sur le panneau Effets et nous devons sélectionner le recadrage que nous trouvons dans le Vidéo Dossiers d'effet et de transformation. Alternativement, nous pouvons également taper trim dans la zone de recherche du menu des effets pour le faire apparaître. De là, nous devons configurer le recadrage, la position et l'échelle de la vidéo pour obtenir la proportion souhaitée. C'est quelque chose que nous devons faire avec chaque clip ajouté.
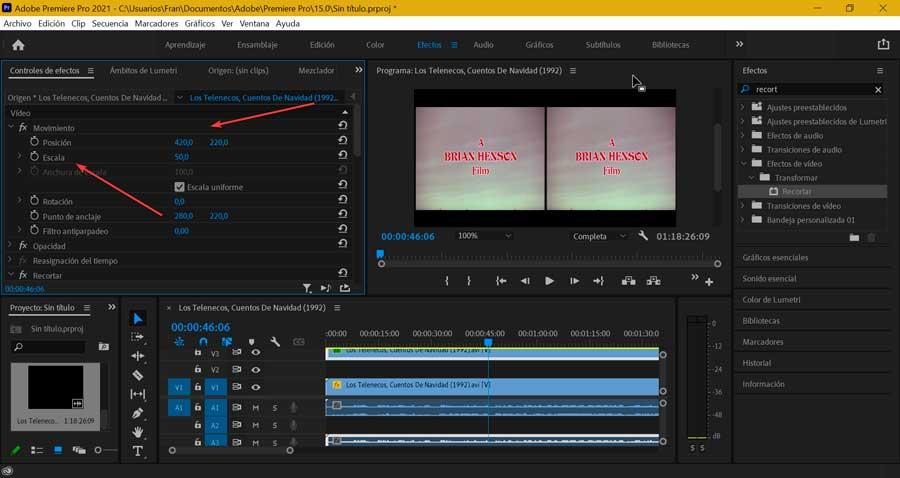
Plus tard, nous devons nous assurer que les vidéos sont réparties également sur l'écran en réglant l'échelle de chacune à 50%. Gardez à l'esprit que les paramètres n'afficheront pas correctement les informations vidéo, car la plupart des objets peuvent être masqués en raison de la couverture d'écran disponible de 50 %. C'est pourquoi, une fois cela fait, nous devons ajuster la position de chaque clip pour changer l'aperçu d'une manière qui nous aide à nous aligner correctement. Pour ce faire, nous allons jouer avec l'outil Position sur chacun des clips, jusqu'à ce que les deux soient bien centrés.
Personnaliser les bordures
Nous pouvons maintenant ajouter des bordures entre les différentes zones de tailles. Pour cela, cliquez sur l'onglet Nouveau puis sur Titre hérité. Cela ouvrira l'éditeur de titres. Avec l'outil de ligne, nous pouvons dessiner le long des bords du clip et ajuster la largeur et la couleur des bords à notre guise. Une fois terminé, nous fermons l'éditeur de titres et la bordure apparaîtra sur notre projet, nous n'avons donc plus qu'à le glisser-déposer sur la timeline des clips.
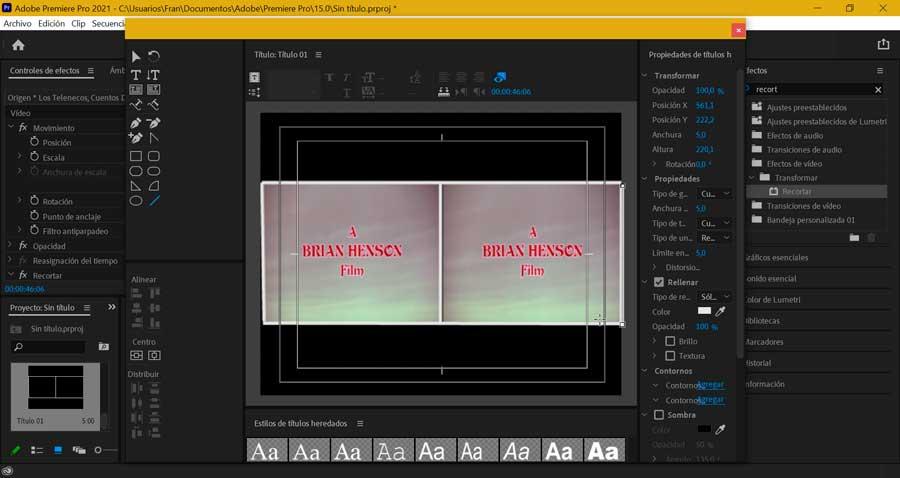
Exportez la vidéo lorsque vous avez terminé
Une fois que nous avons créé l'effet d'écran partagé, nous pouvons enregistrer le clip. Nous allons le faire en cliquant sur l'onglet « Fichier » et en sélectionnant dans ses options, celle de « Exporter » puis parmi ses options d'exportation, nous choisissons « Média ». Il est également possible d'y accéder directement en appuyant sur le raccourci « Ctrl + M ».
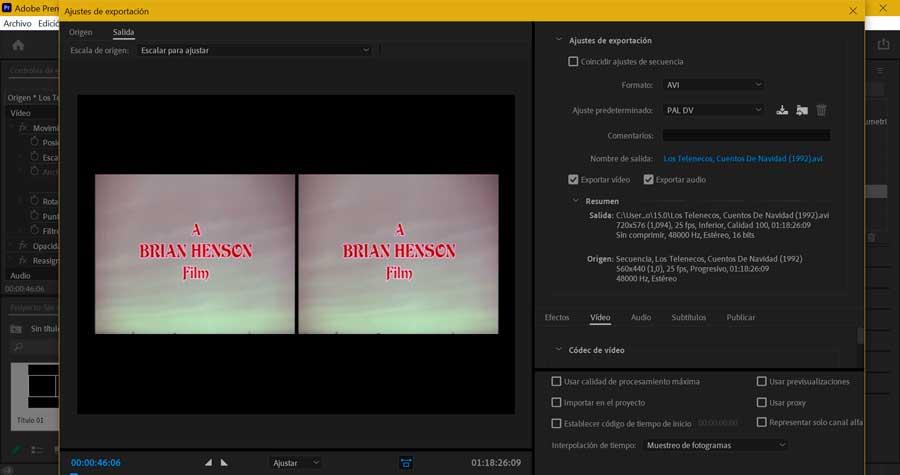
Plus tard, une nouvelle fenêtre s'ouvrira avec les « Paramètres d'exportation ». Ici, nous devons établir à la fois la qualité souhaitée de la vidéo en fonction de la qualité de la vidéo d'origine et de l'emplacement d'enregistrement du fichier. Nous pouvons choisir parmi une grande variété de formats tels que AVI, GIF, MPEG4, etc. Nous pouvons également ajuster les codecs vidéo et audio, ainsi que les sous-titres au cas où la vidéo les inclurait. Une fois que tout est prêt, nous cliquons sur Exporter.
Autres alternatives à Premier
Alternativement, nous pouvons également utiliser d'autres options tierces avec lesquelles créer l'effet d'écran partagé si nous ne voulons pas utiliser l'application Adobe.
AnyMP4 Video Converter Ultimate
Cette application utile dispose de différents modèles de collage avec lesquels créer un effet d'écran partagé, pouvant établir entre 2 et 9 fenêtres dans le même écran. Parallèlement à cela, cela nous permettra d'ajuster la taille de la bordure, d'appliquer des filtres vidéo, de modifier la couleur de la bordure, d'ajouter un fond audio et même de supprimer la partie indésirable. De plus, afin d'améliorer la qualité de la vidéo, nous pouvons ajuster le codec vidéo/audio, combiner des vidéos, etc. Nous pouvons télécharger une version d'essai gratuite depuis son site officiel . Si nous le souhaitons, le coût de la licence à vie est de 66.75 $.
Convertisseur Vidéo Ultime
Cet éditeur vidéo est spécialement conçu pour les débutants qui nous permettra de combiner jusqu'à 13 clips dans une vidéo en écran partagé, en pouvant personnaliser sa taille. Il possède jusqu'à 24 préréglages vidéo qui peuvent couvrir la plupart des procédures de montage pour les vidéos divisées. Nous pouvons également appliquer des effets vidéo et ajouter de la musique de fond, ainsi qu'améliorer la qualité de la vidéo, modifier son format ou apporter d'autres modifications, ce qui constitue une excellente alternative à Premiere. Nous pouvons Télechargez une version d'essai gratuite du site Web du développeur. Le prix de votre licence est actuellement de 55.0 $.