
Si vous êtes un passionné de matériel, vous connaissez sûrement parfaitement Processeur-Z Stack monitoring et un logiciel de diagnostic, l'un des plus utilisés pour obtenir des informations sur le matériel PC et surtout le processeur. Cependant, vous ne savez peut-être pas tout ce que ce logiciel peut faire pour vous, alors dans cet article, nous allons vous expliquer tous ses tenants et aboutissants afin que vous puissiez en tirer le meilleur parti .
CPU-Z est l'un des principaux outils que les passionnés de matériel informatique utilisent pour connaître l'état et les informations de notre PC, et il est avec nous depuis de nombreuses années (et ce qui reste) également gratuitement . Cependant, c'est un outil qui peut être beaucoup plus utile que de simplement nous donner des informations sur le matériel que nous avons installé sur le PC, nous allons donc voir tous les coins de l'application étape par étape.
CPU-Z, le meilleur outil pour surveiller le CPU, la carte mère et la RAM
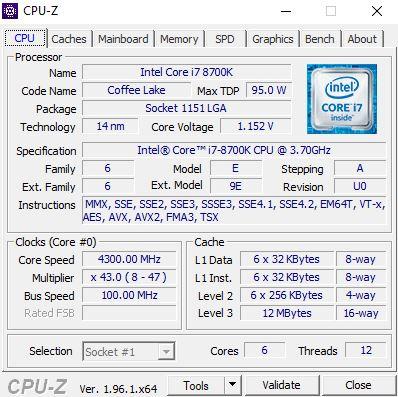
Lorsque nous ouvrons CPU-Z, la première chose que nous voyons est l'écran de surveillance du processeur. Nous trouvons ici une énorme quantité d'informations que nous décomposons ci-dessous afin que vous sachiez ce qu'est chaque chose :
- Nom : est le nom et le modèle du processeur.
- Nom du code – Le nom de code de la génération, dans l'exemple est Coffee Lake d'Intel.
- Max TDP : comme son nom l'indique, il s'agit du TDP du processeur.
- Emballage Papier : est le socket utilisé, dans l'exemple, LGA1151.
- Technologies : est la lithographie avec laquelle le processeur a été fabriqué.
- Tension de base : affiche le CPU VCore en temps réel.
- Spécification : est le nom que le fabricant a donné au processeur, tel que Nom mais le nom complet.
- Famille, Modèle, Stepping, Ext. Famille, modèle étendu et révision : ce sont des données spécifiques du processeur. Ici (parfois) il est important de connaître le Stepping, à cause d'un processeur il peut y avoir plusieurs versions qui fonctionnent d'une manière ou d'une autre.
- Instructions : l'ensemble des instructions que le processeur est capable d'exécuter.
- Horloges : ici il nous montre la vitesse de fonctionnement du premier core (Core # 0), son multiplicateur de courant et entre parenthèses ce qui est configuré par défaut, et la vitesse du bus. Toutes ces informations varient en temps réel.
- Cache : nous montre des informations sur le cache du processeur.
- Sélection : si nous avions plusieurs processeurs installés, un menu déroulant apparaîtrait pour pouvoir sélectionner l'un ou l'autre.
- noyau et Threads : sont le nombre de cœurs physiques et de threads du CPU.
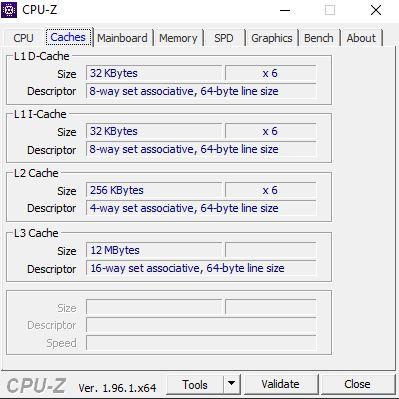
Dans le deuxième onglet, appelé Caches, nous avons des informations sur le cache du processeur, indiquant séparément la taille et le format des caches L1, L2, L3 et L4 dans le cas où il en aurait.
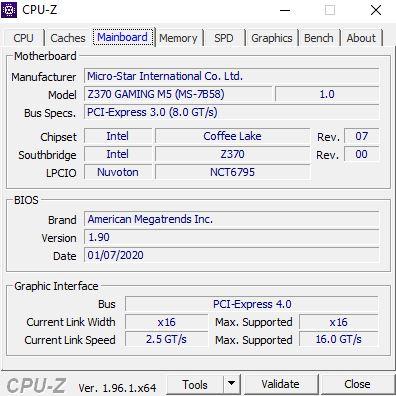
Le troisième onglet s'appelle Mainboard, et il nous donne des informations sur le carte mère.
- Fabricants : est le fabricant de la carte mère.
- Modèle : le modèle spécifique, y compris sa révision dans un encadré à droite.
- Spécifications du bus – Affiche les spécifications du bus PCI-Express.
- Chipset : nous montre le fabricant, la génération et la révision du chipset.
- Southbridge : dans ce cas, il parle également du chipset et spécifie déjà le modèle.
- LPCIO – Affiche des informations sur la marque et le modèle du contrôleur d'E/S principal sur la carte.
- BIOS : ici, il nous montre des informations sur le BIOS, telles que sa marque, sa version et sa date de sortie.
- Interface graphique : ici, nous avons quelque chose de curieux car il nous montre des informations sur l'interface de la carte graphique. Comme vous pouvez le voir, le GPU est PCI-Express 4.0 mais la carte a PCI-Express 3.0 ; Il confirme également si le GPU tourne en x16 (cela est utile dans de nombreux cas pour pouvoir en être sûr, surtout si nous avons des problèmes de performances) ainsi que sa vitesse actuelle et le maximum supporté.
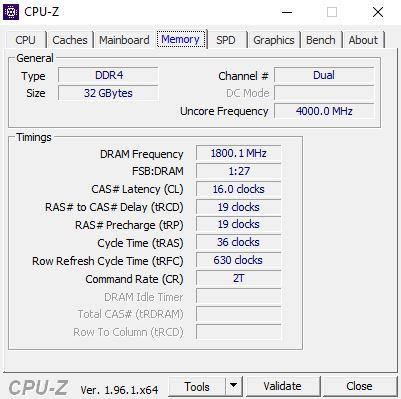
Le quatrième onglet s'appelle Mémoire, et il est évident qu'il nous donne des informations sur le RAM mémoire installée dans le système. Dans la section Général, nous avons le type (DDR4), la taille (32 Go), s'il fonctionne en canal simple, double ou quad (dans ce cas, en double). Nous avons également un paramètre appelé Fréquence uncore qui, comme vous pouvez le voir, est différente de la fréquence de la mémoire RAM ; Uncore est un terme introduit avec les premiers processeurs Core i7 qui consiste en un calcul prenant en compte le contrôleur mémoire intégré et le cache L3, et cela signifie, plus ou moins, la vitesse maximale de RAM supportée par le CPU.
En bas, nous avons les Timmings, qui ne sont rien d'autre que les latences mémoire (en plus de la fréquence DRAM, qui est le premier paramètre). Si vous le regardez, dans notre exemple, il indique 1,800 3,600 MHz, mais en réalité, il fonctionne à une fréquence effective de XNUMX XNUMX MHz (DDR, double débit de données, rappelez-vous).
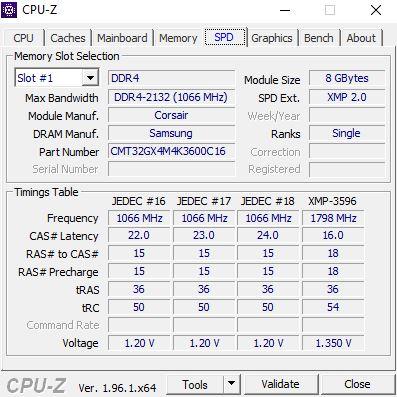
Dans l'onglet SPD, nous pouvons voir des informations plus spécifiques sur les modules de mémoire installés, et en fait dans la première section (Sélection de l'emplacement mémoire), nous avons un menu déroulant dans lequel nous pouvons sélectionner lequel des modules de RAM installés nous voulons voir . Ici, nous trouvons des faits intéressants:
- Initialement, il nous dit que la mémoire est DDR4, et sous Taille du module nous indique la densité du module sélectionné, dans ce cas 8 Go.
- Bande passante maximale : malgré son nom, il indique la vitesse de fonctionnement standard de la mémoire, en l'occurrence 2133 MHz. Low Ranks nous dit que chaque module individuel fonctionne sur un seul canal, ce qui est totalement hors de propos. Ici aussi, sous Poste SPD , Il indique le profil XMP.
- Fabricant de module, Fabricant de DRAM. y Numéro de pièce : ici il nous indique que le fabricant du module est Corsair mais, fait important, que les puces mémoire sont fabriquées par Samsung. Il nous indique également le numéro de modèle spécifique.
- Dans la section ci-dessous, Tableau des horaires , il nous montre à nouveau les latences, mais à la fois dans les modes JEDEC et dans le profil XMP.
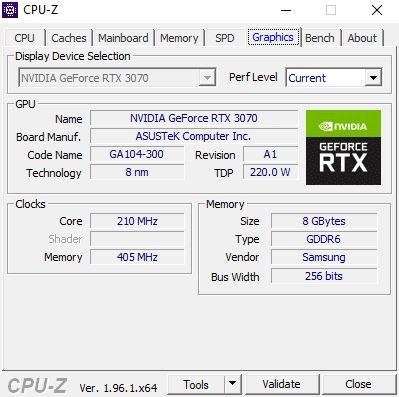
Nous allons dans l'onglet Graphiques, où CPU-Z nous montre également des informations sur la carte graphique. Dans ce cas, nous avons une liste déroulante qui nous permet de choisir entre plusieurs s'il y en a, tandis que la liste déroulante "Perf Level" nous permet de voir le profil actuel, le Game et le Boost dans le cas où le GPU les a.
Plus bas, dans GPU, nous voyons la marque, le modèle, le nom de code, la lithographie et le TDP du graphique, tandis que dans la section des horloges, nous voyons la vitesse de fonctionnement en temps réel du GPU et de la mémoire, et dans la section Mémoire, nous voyons des informations sur VRAM. Il est également intéressant de voir ici que la GDDR6 de l'Asus RTX 3070 que nous avons utilisée dans l'exemple a été fabriquée par Samsung.
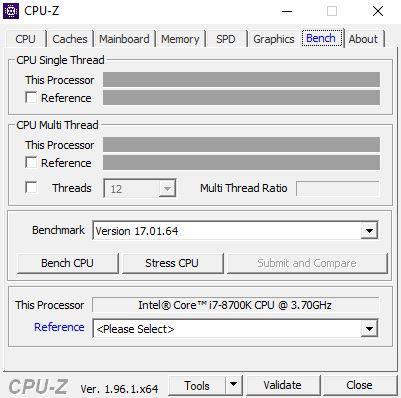
CPU-Z a également son propre benchmark intégré, et nous pouvons y accéder depuis l'onglet Bench. Ici, nous pouvons effectuer à la fois un test de performance (en appuyant sur le bouton Bench CPU) et un test de stress (Stress CPU), en sélectionnant si nous voulons un processeur de référence en bas à titre de comparaison, et même en sélectionnant le nombre de threads de processus que nous voulons utiliser.
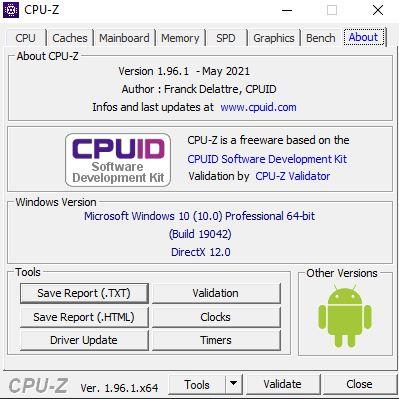
Enfin, dans l'onglet À propos, nous avons des informations sur le logiciel mais il nous donne également des informations sur le système d'exploitation sous le Windows Rubrique des versions. Ci-dessous, vous pouvez voir un total de six boutons dans la section Outils :
- Enregistrer le rapport (.TXT et .HTML) : enregistre un rapport système au format txt ou html selon le bouton auquel nous l'attribuons.
- Mise à jour du pilote nous amène à la page Web d'un logiciel que nous n'allons pas mentionner car nous ne recommandons pas son utilisation, mais qui, en théorie, est utilisé pour mettre à jour les pilotes du système.
- Validation : a le même effet que le bouton « Valider » en bas, et sert à enregistrer une validation dans la base de données CPUID. Ceci est beaucoup utilisé par les overclockeurs pour enregistrer leurs exploits.
- Horloges nous montre dans une fenêtre contextuelle des informations en temps réel sur les vitesses de tous les cœurs, la mémoire, le GPU et même le BLCK de la carte mère.
- Timers ouvre une autre fenêtre contextuelle qui nous permet de voir et de mesurer les fréquences ACPI, QPC et RTC du système.
Les outils "cachés"
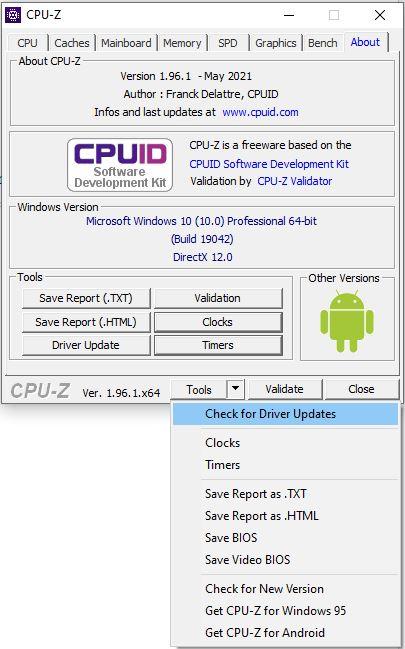
Nous avons laissé jusqu'à la fin les outils "cachés" de CPU-Z et qui peuvent nous être d'une grande utilité. Voyons-les tous :
- Vérifier les mises à jour des pilotes : a le même effet que le bouton de mise à jour du pilote que nous avons vu auparavant.
- Fonctions d'horloge, de minuterie et d'enregistrement de rapport : les mêmes que les boutons que nous avons vus auparavant.
- Enregistrer le BIOS : si le système le permet, il enregistrera une copie de sauvegarde du BIOS sur votre disque dur.
- Enregistrer le BIOS vidéo : comme ci-dessus mais pour la carte graphique.
- Rechercher une nouvelle version : vous amène à la page Web CPUID pour vérifier les nouvelles versions du logiciel.
- Les deux dernières options sont, comme son nom l'indique, de télécharger une ancienne version de CPU-Z pour Windows 95, et sa version pour smartphones Android.