Vraisemblablement, copier et coller sont les raccourcis les plus couramment utilisés dans Windows, et de loin. Ces utilitaires nous permettent de copier un texte ou une image ou même des fichiers et des dossiers et de les coller à un endroit différent, et l'utiliser est aussi simple que d'utiliser les raccourcis CTRL + C et CTRL+V , ou même avec le menu conceptuel de la souris. Cependant, il y a des moments où copier et coller ne fonctionne pas pour une raison quelconque, donc si c'est votre cas, dans cet article, nous allons vous montrer ce que vous devez faire pour le résoudre.
Le copier-coller est quelque chose que nous utilisons tous presque tous les jours. À la fois pour transférer des textes d'un endroit à un autre et pour déplacer ou copier des fichiers d'un dossier à un autre, c'est l'un des utilitaires les plus utilisés au monde sur les PC, donc s'il cesse de fonctionner, cela peut être un gros problème quand il vient à la convivialité du PC. Voyons ce que nous pouvons faire à ce sujet.

Faire fonctionner à nouveau le copier-coller sur PC
Il y a des moments où le copier-coller ne fonctionne tout simplement pas dans une certaine application, il n'est donc jamais inutile de commencer par redémarrer cette application et de voir si le copier-coller fonctionne à nouveau. Bien sûr, vous pouvez également redémarrer complètement votre PC, et en fait, cela résoudra le problème dans la plupart des cas puisque ces outils cessent de fonctionner sous Windows est généralement lié à leur service (nous y reviendrons plus tard).
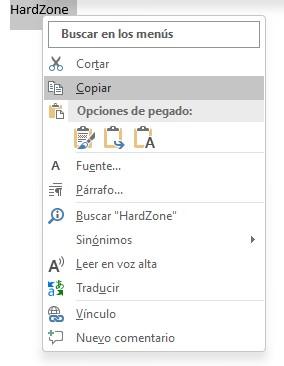
Une autre chose que vous devriez essayer est des méthodes alternatives d'utilisation de ces outils. Par exemple, si les raccourcis (CTRL + C et CTRL + V) ne fonctionnent pas pour vous, essayez le menu conceptuel (en faisant un clic droit sur les éléments, comme vous pouvez le voir sur l'image ci-dessus) ou même, dans le Si cela se produit à vous dans l'une des applications Office (telles qu'Excel ou Word), essayez les boutons que vous avez dans la barre de menus.
Si après avoir essayé le copier-coller ci-dessus ne fonctionne toujours pas, nous allons pratiquer des solutions un peu plus drastiques, et la première consiste à redémarrer l'explorateur Windows. Pour ce faire, cliquez avec le bouton droit sur Démarrer et cliquez sur Gestionnaire des tâches (ou appuyez sur CTRL + MAJ + ÉCHAP) et, dans l'onglet des processus, recherchez « Explorateur Windows ».
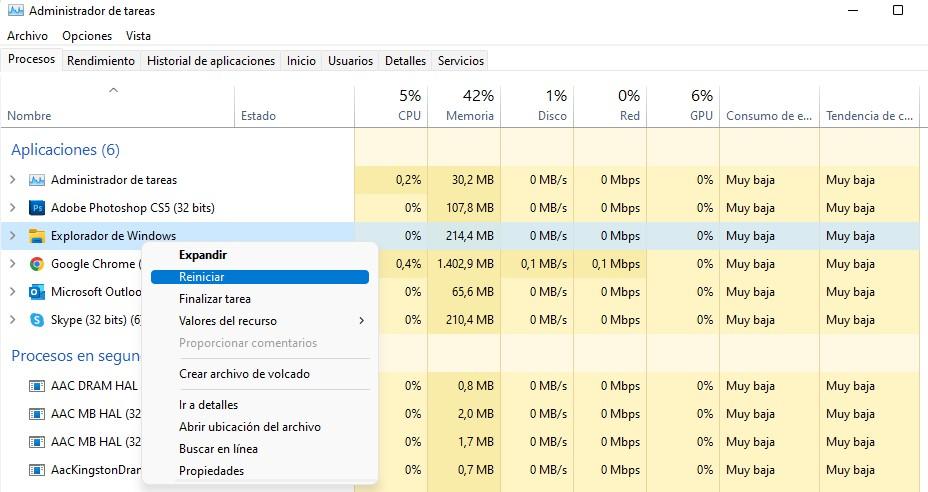
Lorsque vous l'avez localisé, cliquez dessus avec le bouton droit de la souris et appuyez sur Redémarrer. Vous verrez comment même le menu Démarrer disparaît un instant, mais en quelques secondes, tout devrait revenir à la normale.
Une autre solution finale possible si aucune des solutions ci-dessus n'a fonctionné consiste à essayer de redémarrer le processus du presse-papiers Windows. Ouvrir un Explorateur de fichiers (WIN + E) et accédez à Ce PC -> Disque local (C :) -> Windows -> System32. Trouvez un fichier appelé rdpclip.exe, faites un clic droit dessus et sélectionnez "Exécuter en tant qu'administrateur". Faites ensuite de même avec le fichier dwm.exe.
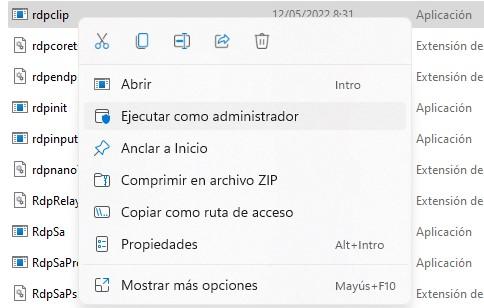
Enfin, si rien de tout cela n'a fonctionné, vous pouvez avoir un presse-papiers en panne (quelque chose qui devrait être corrigé en redémarrant simplement votre PC), vous pouvez donc également le vider manuellement. Cliquez avec le bouton droit sur Démarrer et sélectionnez Invite de commandes (Admin) ou Terminal Windows (Admin) si vous utilisez Windows 11.
Dans la fenêtre qui s'ouvre, tapez écho désactivé | agrafe et appuyez sur ENTER.
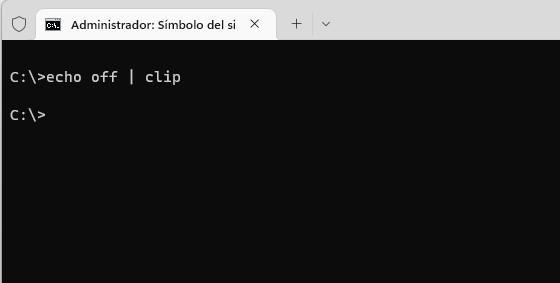
Après cela, vérifiez si le copier-coller fonctionne à nouveau. Et, si rien de tout cela n'a fonctionné, vous pouvez soit avoir RAM problèmes, ou vous devrez peut-être réparer votre installation Windows.