En ce qui concerne les tâches de bureautique, l'une des alternatives gratuites et open source les plus populaires est LibreOffice. Cette suite possède son propre ensemble d'applications pour écrire des documents, travailler avec des feuilles de calcul et des diaporamas, etc. Ces programmes ont leur propre format, comme ODS, ODT et ODP, qui si nous le souhaitons peut être converti au format PDF afin qu'il puisse être lu avec notre lecteur par défaut.
L'utilisation de fichiers PDF devient de plus en plus populaire, sans surprise, nous sommes confrontés à un format capable d'incorporer toutes sortes d'éléments tels que des formulaires, des signatures, des textes, des signets, des liens vers des pages Web et l'ajout de contenu multimédia tel que l'audio et la vidéo. De plus, ils ont la particularité de ne jamais perdre leur forme, ce qui les rend particulièrement utiles.
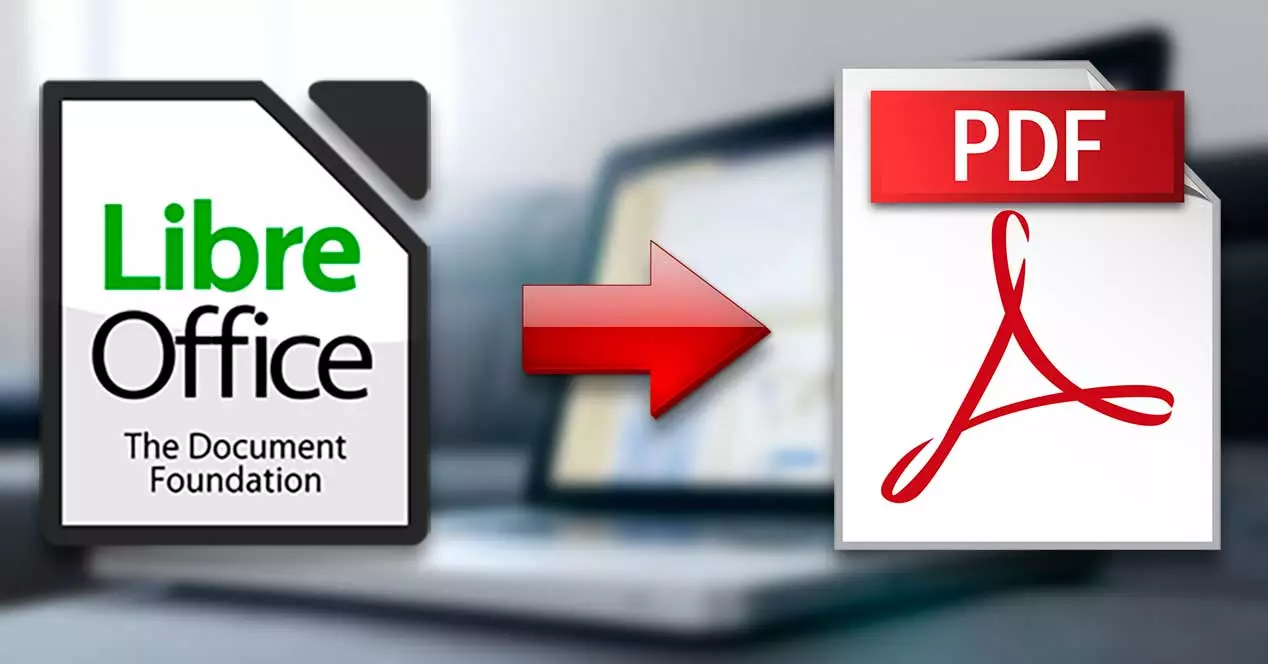
Convertir des fichiers avec Microsoft Print en PDF
Microsoft L'impression au format PDF est une fonctionnalité que Microsoft a déjà introduite dans Windows 10 et qu'il maintient dans Windows 11, à travers lequel il nous permet de enregistrer et convertir n'importe quel document en fichier PDF . Nous pouvons le trouver dans la section Périphériques et imprimantes du Panneau de configuration de Windows. Ce imprimante virtuelle est activé par défaut, ce qui est un grand avantage car nous pouvons l'utiliser en standard avec n'importe quel programme qui a la possibilité d'imprimer.
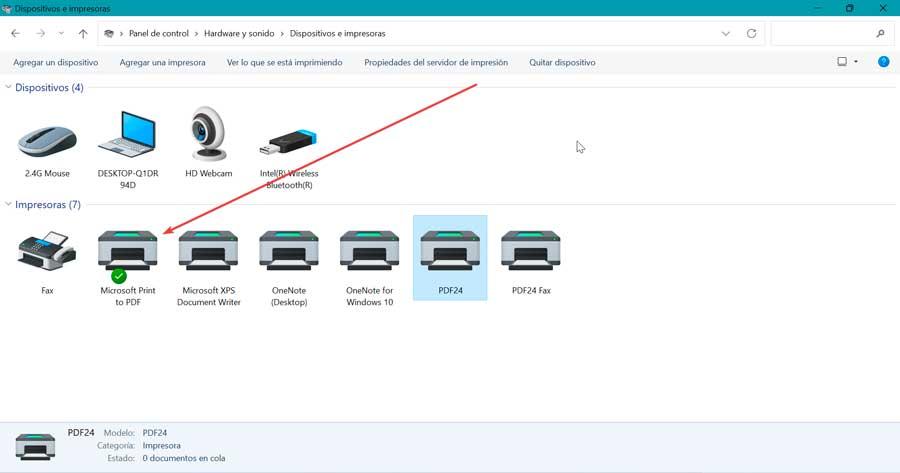
De cette manière, en utilisant un programme capable de lire des fichiers ODT (documents), ODS (feuilles de calcul) ou ODP (présentations) et grâce à cet utilitaire que l'on retrouve par défaut dans Windows, nous pourrons les enregistrer au format PDF, au fur et à mesure que nous le verrons ci-dessous.
Passer de l'ODS au PDF
Voyons comment vous pouvez convertir LibreOffice Calcez les fichiers ODS au format PDF à l'aide de l'utilitaire Microsoft Print to PDF.
Calcul de LibreOffice
Le Libre Office application de feuille de calcul est chargé de créer les fichiers ODS et nous n'aurons pas besoin d'un autre outil pour effectuer la conversion de ce fichier au format PDF, grâce à l'utilitaire Microsoft Print to PDF. La procédure, comme nous le verrons, est très simple.
La première chose à faire est d'ouvrir le fichier .ods que l'on souhaite convertir avec LibreOffice Calc puis de cliquer sur Fichier et impression . Cela ouvrira une nouvelle fenêtre où nous pourrons voir les différentes options d'impression. Puisque nous ne voulons pas imprimer le document mais le convertir en PDF, nous nous assurons que dans la section Imprimante, nous avons sélectionné l'option Microsoft vers PDF.
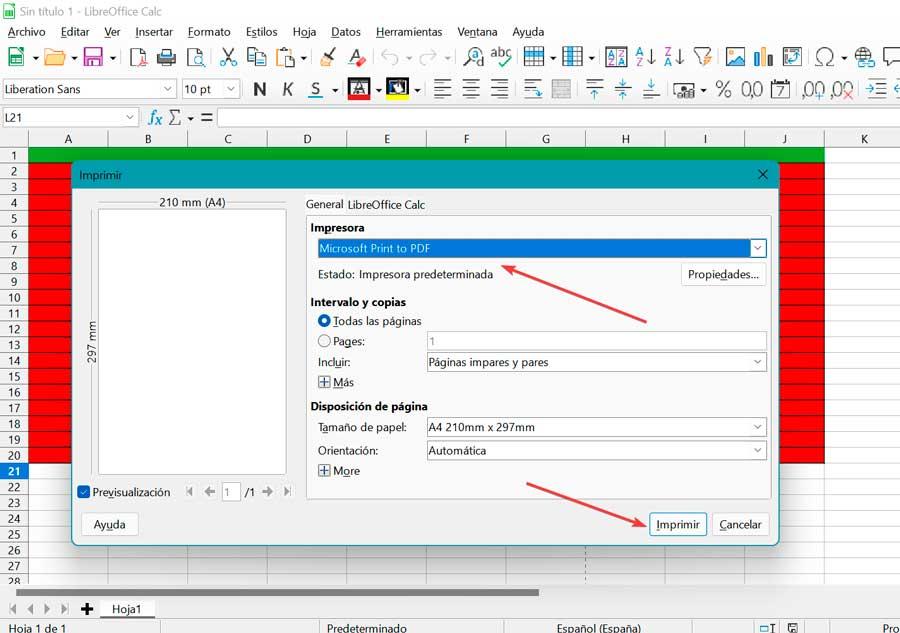
Enfin, nous cliquons sur le Bouton d'impression et une fenêtre de navigateur de fichiers apparaîtra où nous pourrons choisir l'emplacement où nous voulons enregistrer le fichier et lui donner un nom, nous verrons comment il aura une extension PDF.
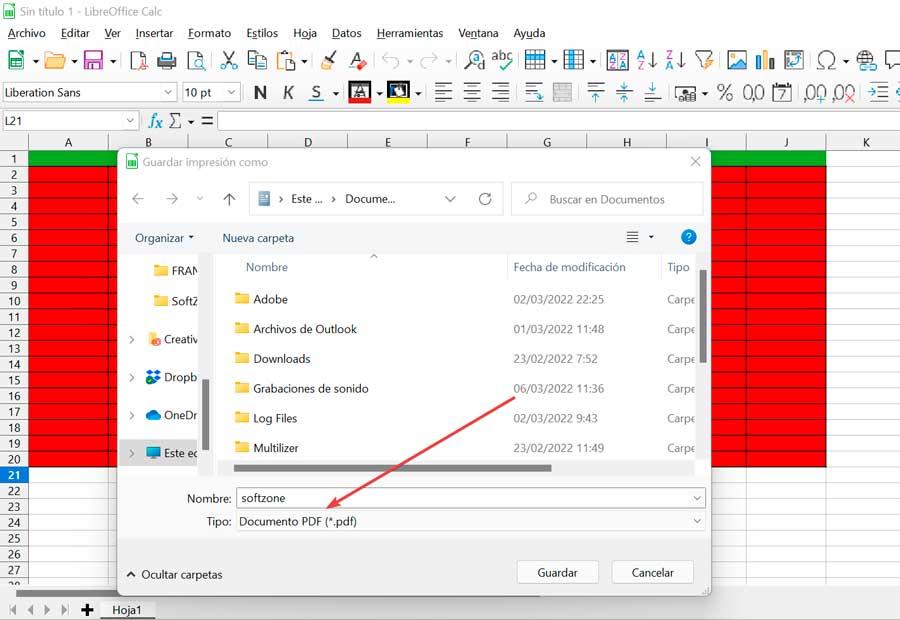
Microsoft Excel
Nous parlons du tableur le plus utilisé au monde, avec lequel nous pouvons également lire les fichiers ODS de LibreOffice Calc et les convertir au format PDF. Afin de pouvoir Excel, il faudra d'abord acheter sa licence via la suite bureautique Office ou via un abonnement à Microsoft 365.
Les étapes que nous devons suivre pour convertir un fichier ODS en PDF à l'aide d'Excel sont les suivantes :
La première chose à faire est d'ouvrir Excel et de cliquer sur le bouton Fichier et Ouvrir. Ensuite, nous localisons le fichier ODS que nous voulons convertir en PDF et l'ouvrons. Plus tard, nous cliquons sur Fichier et impression et dans la sélection des imprimantes, nous sélectionnons Microsoft Print to PDF.
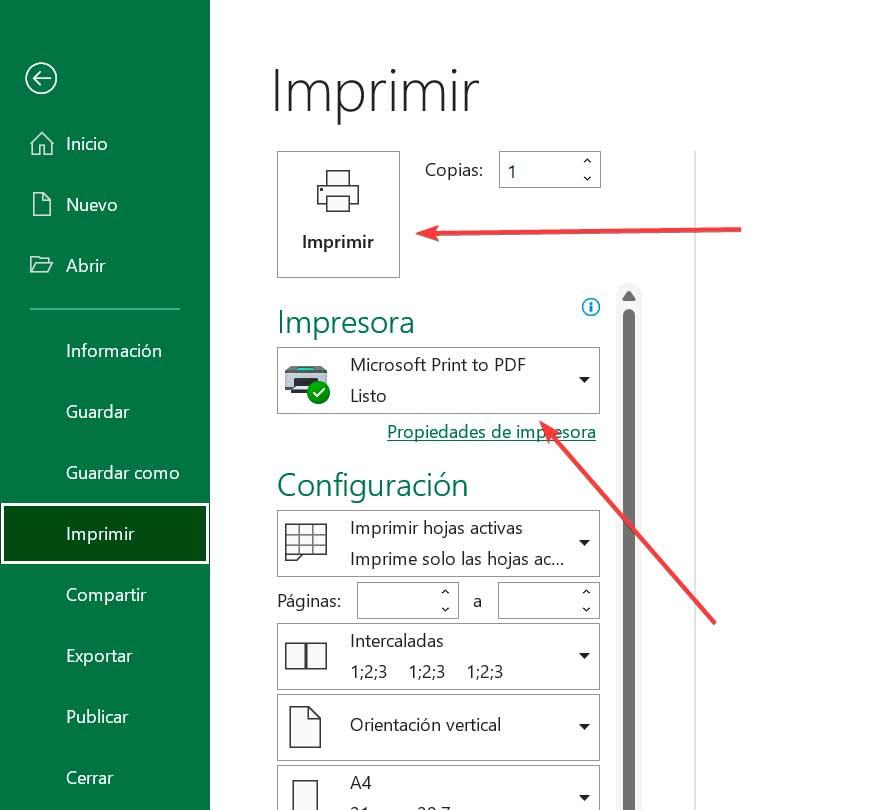
Avant de créer le fichier PDF, nous pouvons ajuster les paramètres Microsoft Print to PDF à l'aide du lien Propriétés de l'imprimante. Nous cliquons sur Commercial et il ne reste plus qu'à choisir l'emplacement où nous voulons enregistrer le fichier que nous pouvons voir avec notre visionneuse PDF par défaut.
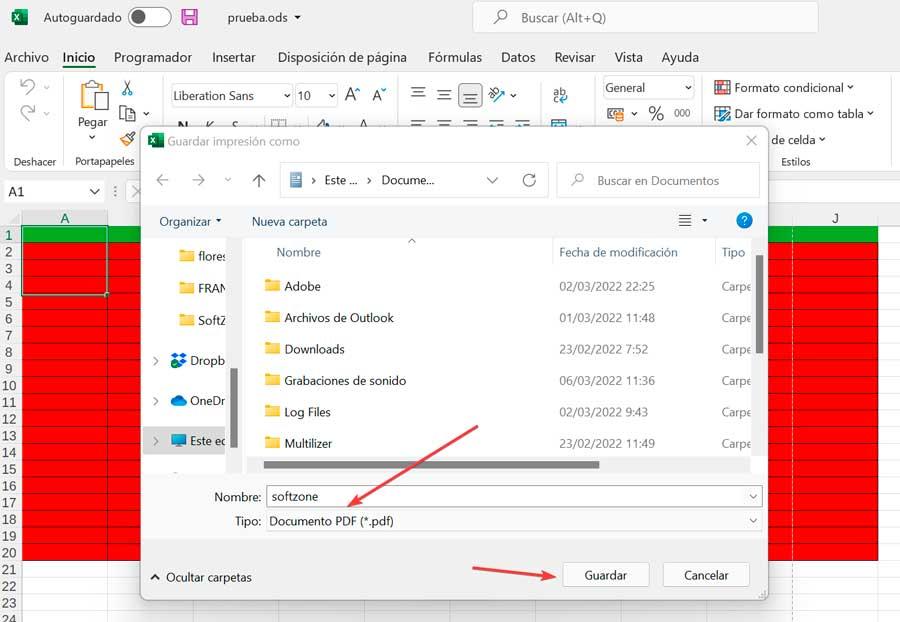
Passer de l'ODT au PDF
Dans le cas où nous voudrions convertir les fichiers .odt appartenant à Writer, l'application de documents LibreOffice, nous vous dirons comment nous pouvons le faire.
LibreOffice Writer
C'est un traitement de texte que nous pouvons trouver dans la suite LibreOffice et avec lequel nous créons les documents au format .odt que nous pouvons ensuite convertir directement au format PDF à partir de l'application elle-même.
Pour ce faire, la première chose que nous allons faire est d'ouvrir le document .odt avec LibreOffice Doc puis de cliquer sur Fichier et impression . Dans la nouvelle fenêtre qui apparaît, nous nous assurons de sélectionner Microsoft Print to PDF et de cliquer sur le Commercial .
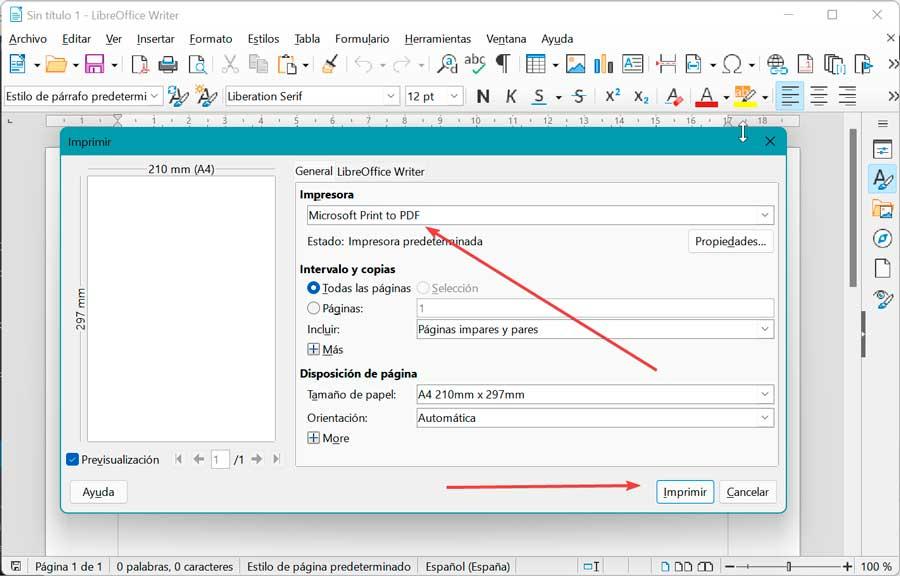
Cela fera apparaître un Explorateur de fichiers fenêtre afin que nous puissions choisir l'emplacement où nous voulons qu'il soit enregistré, le nom que nous voulons donner au nouveau fichier qui aura une extension .pdf .
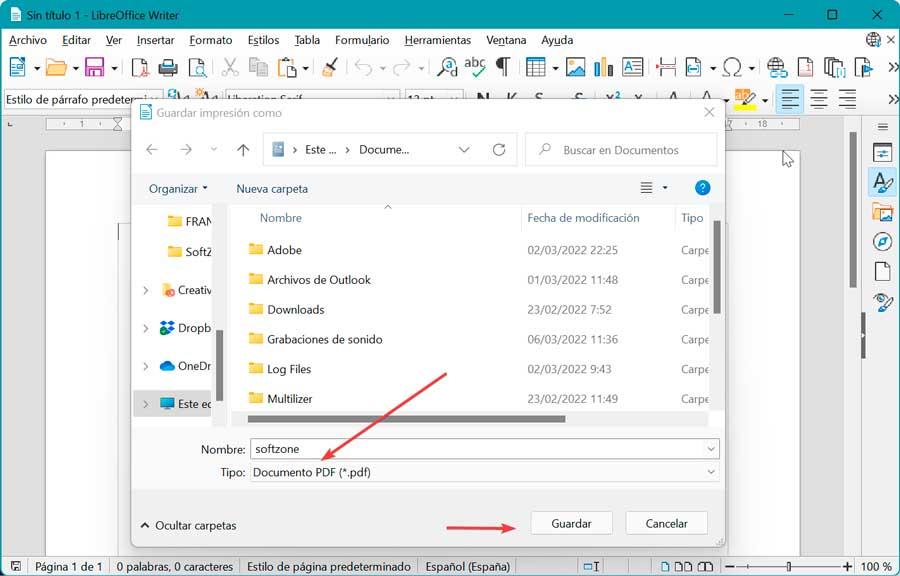
Microsoft Word
Avec le traitement de texte Microsoft, nous avons la possibilité de pouvoir ouvrir les fichiers .odt créés avec LibreOffice Writer, il sera donc également possible de les convertir au format PDF en utilisant le Microsoft Print au format PDF utilitaire. Comme pour Excel, il faudra acheter la suite Microsoft 365 ou Office pour pouvoir l'utiliser.
C'est quelque chose que nous pouvons faire en ouvrant le fichier .ods que nous voulons convertir dans Word, pour lequel nous cliquons sur Fichier et Ouvrir. Ensuite, nous cliquons à nouveau sur Fichier puis sur Commercial .
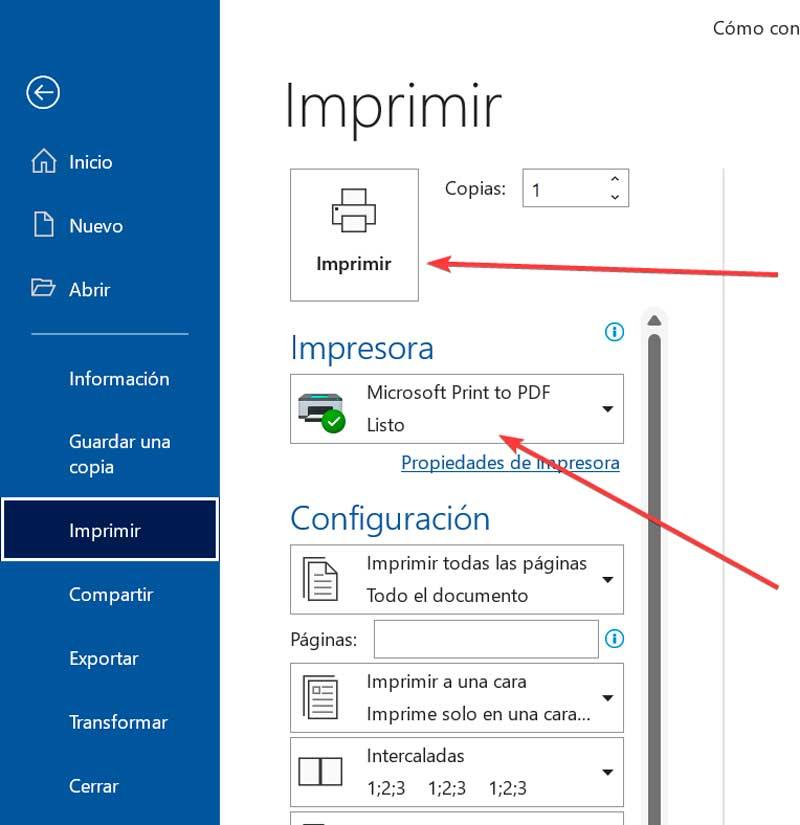
Cela ouvre un nouvel écran qui apparaît, nous regardons la section Imprimante où nous devons sélectionner l'option Microsoft Print to PDF. Une fois sélectionné, dans la section Options de l'imprimante, nous pouvons configurer si nous voulons enregistrer la feuille verticalement ou horizontalement.
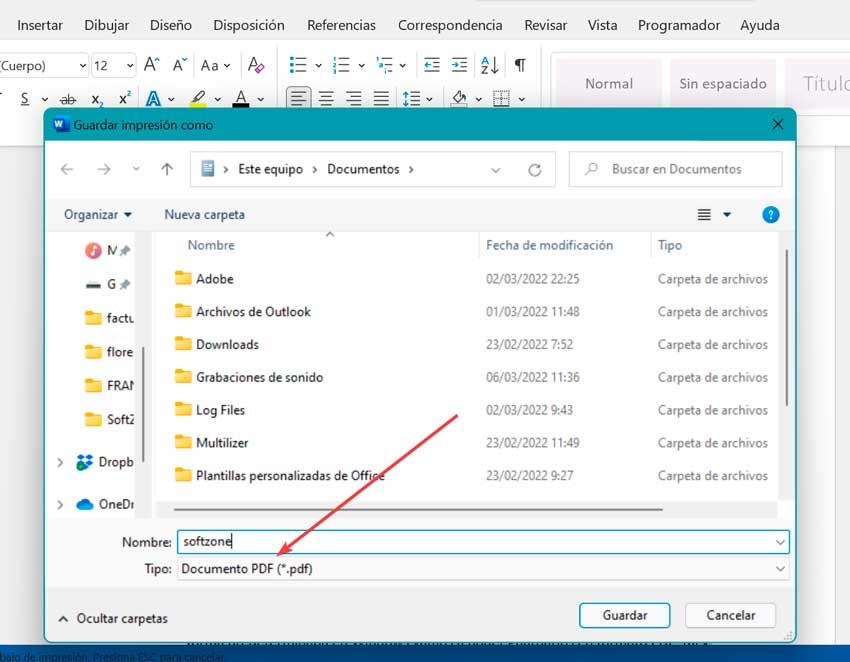
Enfin, nous appuyons sur le bouton Imprimer pour faire apparaître la fenêtre où nous pouvons choisir l'emplacement pour enregistrer le fichier et lui donner un nom qui sera accompagné du extension .pdf .
Passer d'ODP à PDF
Si nous devons passer nos fichiers ODP appartenant à Impress en PDF, nous pouvons également le faire de manière simple comme nous le verrons ci-dessous.
LibreOffice Impress
Nous sommes confrontés à l'application pour faire des présentations de diapositives appartenant à LibreOffice et avec laquelle nous pouvons enregistrer notre travail dans son propre format ODP. Nous pouvons également les convertir directement au format PDF sans avoir besoin de logiciel supplémentaire.
Une fois que nous avons ouvert Impress et le fichier que nous voulons convertir, cliquez sur le bouton Fichier puis sur Imprimer. Dans la nouvelle fenêtre, nous devons nous assurer de choisir Microsoft Print to PDF dans le Imprimante .
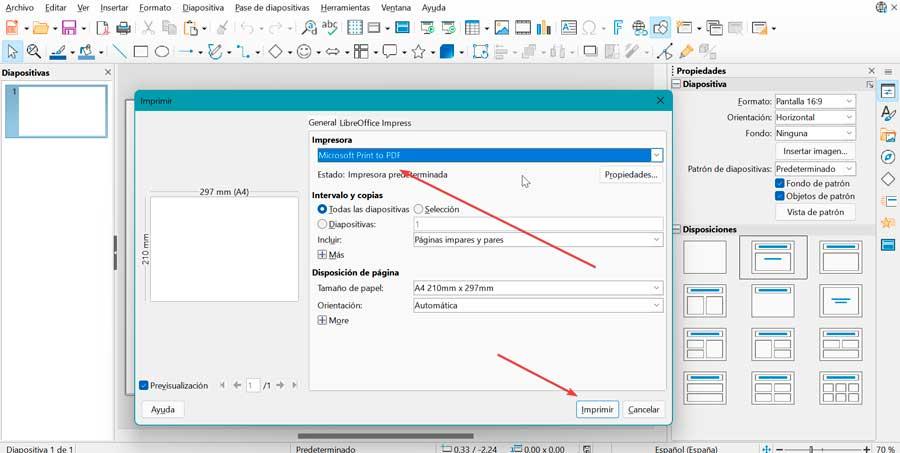
Il ne nous reste plus qu'à appuyer sur le Commercial bouton pour faire apparaître la fenêtre où nous pouvons enregistrer le fichier au format PDF.
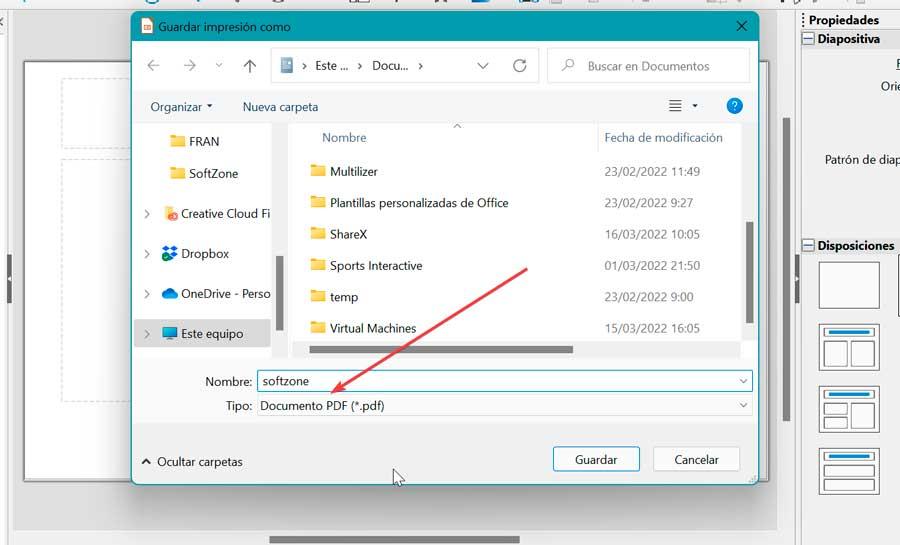
Microsoft Powerpoint
Il s'agit de l'outil Microsoft spécialement développé pour créer des diaporamas et qui propose compatibilité avec le format ODP de LibreOffice Impress afin que nous puissions ouvrir ce type de fichier. Comme avec Word ou Excel, pour l'utiliser vous aurez besoin d'avoir un Microsoft Office 365 ou licence Office.
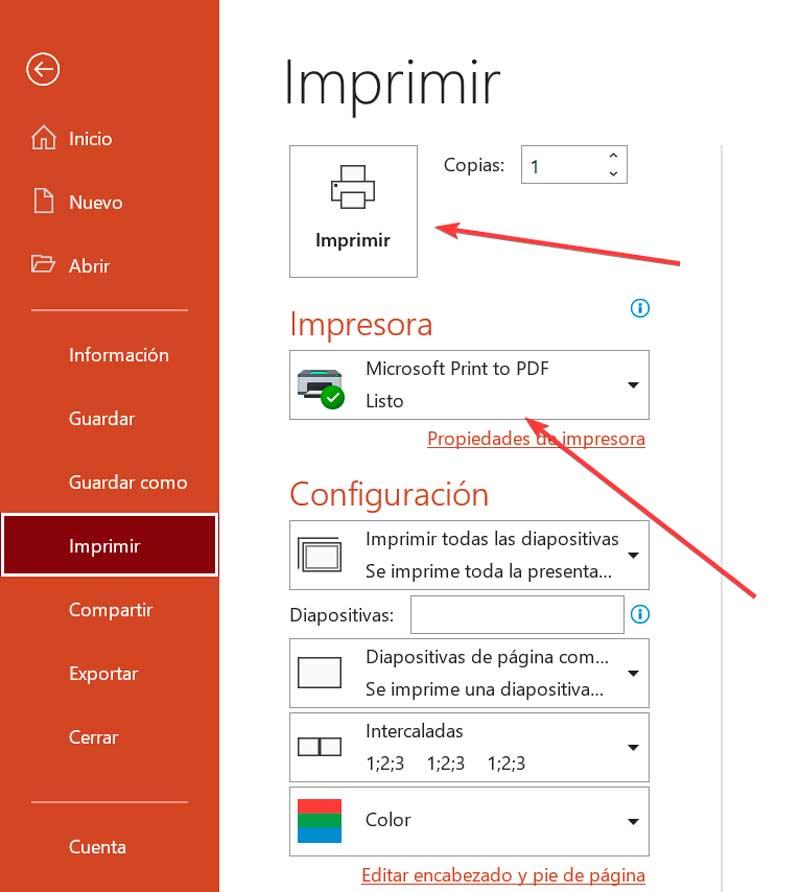
Pour commencer, nous ouvrons PowerPoint, puis le fichier .odp que nous devons convertir en PDF. Pour cela, cliquez sur Fichier, puis sur Ouvrir et sélectionnez-le. Une fois ouvert, nous cliquons à nouveau sur Fichier et cette fois nous cliquons sur Imprimer. Cela ouvrira la fenêtre d'impression où nous devons marquer le Option Microsoft Print to PDF dans sa section Imprimante. Enfin, cliquez sur le Commercial .
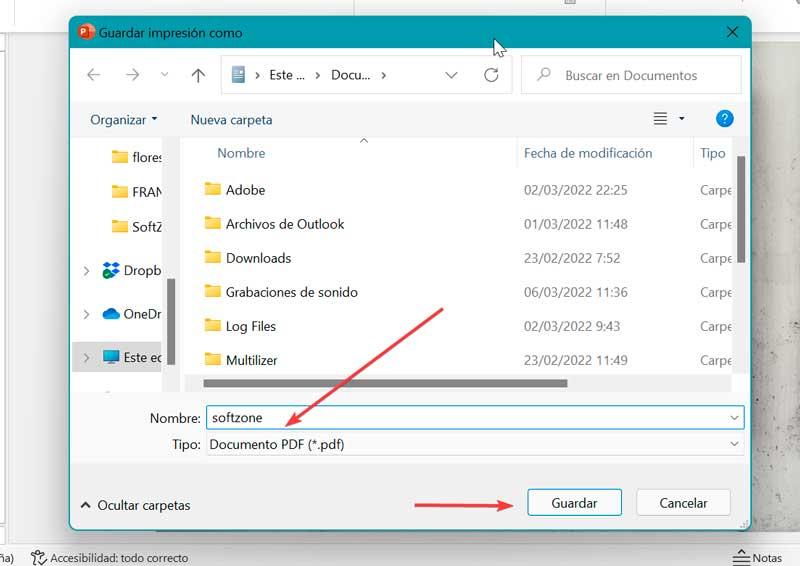
Cela ouvrira une fenêtre de l'Explorateur Windows pour que nous choisissions l'emplacement pour l'enregistrer, ainsi que le nom que nous allons lui donner, qui sera accompagné de l'extension pdf.