La chose habituelle est que nous utilisons un disque dur pour stocker nos données ou que nous le fassions dans le cloud via des plateformes spécifiques telles que Dropbox ou Google Drive. Mais nous pouvons également avoir un lecteur réseau connecté qui nous permet d'accéder à nos fichiers dans le cloud depuis n'importe où ou qui permet à d'autres personnes d'y accéder également. Ceci est réalisé en connectant un lecteur réseau à Windows où nous aurions tout le contenu.

La connexion d'un périphérique ou d'un stockage au réseau présente de nombreux avantages. La première chose est que nous pouvons y accéder de n'importe où. La différence est que nous ne nous connectons pas de notre ordinateur directement aux données ou au contenu, mais nous le faisons via le réseau.
Il y a plusieurs façons de le faire : à partir du menu de l'ordinateur lui-même mais aussi de CMD ou en utilisant l'adresse IP que nous connaissons de l'unité de réseau. C'est rapide et n'a aucune complication à aucun niveau, cela ne prendra que quelques minutes.
Comment se connecter
A moins que nous ayons fait quelques configuration réseau avancée (par exemple, en configurant notre ordinateur comme un système connecté à un réseau public), par défaut, à partir du "Réseau" qui apparaît dans la liste des éléments à gauche de n'importe quelle fenêtre de l'explorateur Windows, nous devrions pouvoir voir tous les appareils connectés à notre même réseau.
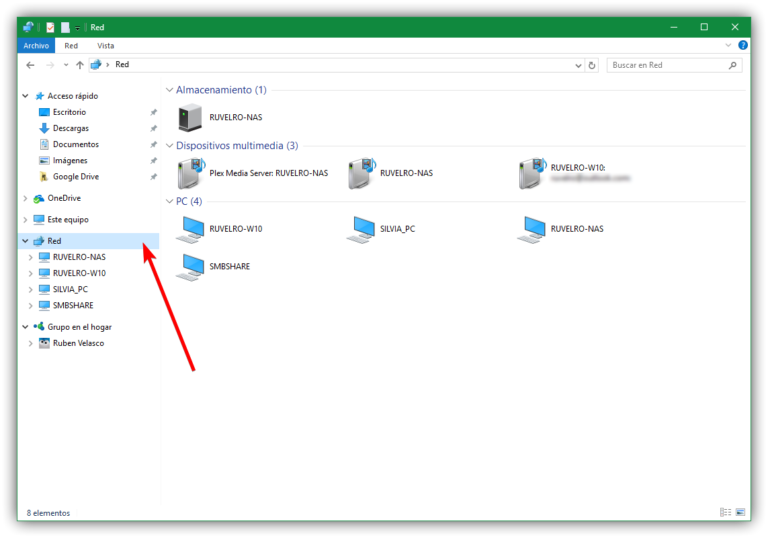
Cependant, il est possible que nous souhaitions configurer ledit lecteur partagé dans notre Windows 10 comme s'il s'agissait d'une unité plus connectée directement à l'ordinateur, comme un disque dur interne ou externe connecté via USB. Pour ce faire, nous devrons simplement le connecter en tant que « lecteur réseau ».
Les étapes que nous devons suivre sont faciles et ne prend que quelques secondes.
- On va dans le menu démarrer ou on cherche « cette équipe » sur le bureau
- On fait un clic droit sur l'icone correspondant
- Maintenant, une série d'options disponibles apparaîtra…
- Ouvrir
- Accès rapide à la broche
- Gérer
- Pin à démarrer
- Carte lecteur réseau
- Déconnectez le lecteur réseau
- Restaurer les versions précédentes
- Etc.
- Celui qui nous intéresse est : Se connecter au lecteur réseau
- Touchez-le, comme vous le voyez sur l'image
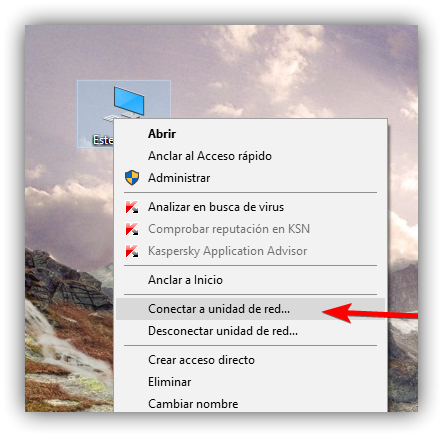
Une fenêtre pop-up va maintenant apparaître nous demandant quel dossier réseau nous voulons attribuer, ainsi qu'une série d'avantages ou de menus que nous devons remplir. Nous devons spécifier la lettre de lecteur de la connexion et le dossier. De plus, nous pouvons remplir ou marquer une série d'options différentes telles que :
- Reconnectez-vous à la connexion
- Connectez-vous avec d'autres informations d'identification
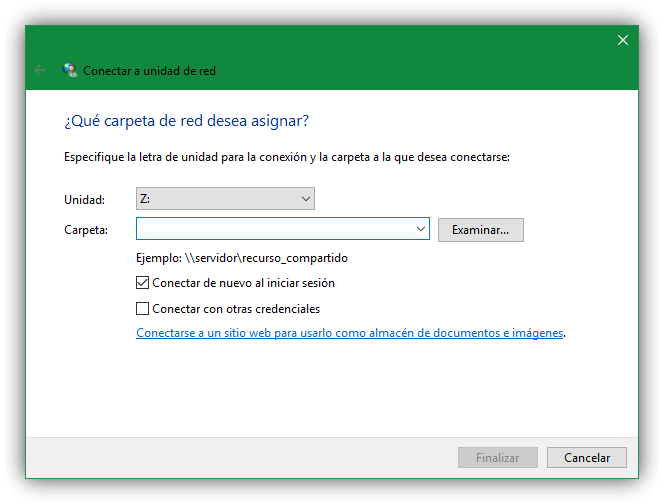
Ici, nous devrons remplir une série de données pour pouvoir nous connecter. Dans celui-ci, nous devons simplement choisissez la lettre du lecteur que nous allons donner à notre dossier réseau (par exemple, Z) et entrez le chemin d'accès à ce dossier. Si nous le connaissons, nous pouvons le saisir directement dans la case qui apparaît, sinon, nous devons cliquer sur « Parcourir » et rechercher celui qui nous intéresse en suivant les étapes de l'image ci-dessous. Nous choisissons l'unité que nous voulons utiliser ici.
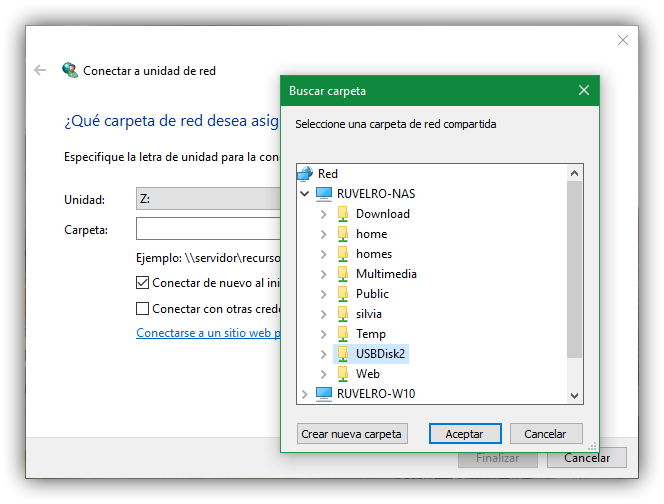
Une fois que nous avons rempli le dossier et le lecteur, nous devons décider de marquer les deux options précédentes ou de vérifier. Nous avons la possibilité de cocher la case que nous voyons et qui indique "se connecter au login" afin que Windows se connecte automatiquement à ce dossier chaque fois que nous démarrons l'ordinateur.
De plus, si le serveur (le routeur, le NAS ou tout autre appareil similaire) est configuré avec des identifiants spécifiques, nous cliquerons sur « se connecter avec d'autres identifiants » pour saisir les données d'accès. Une fenêtre Sécurité apparaîtra alors où nous devons remplir le nom d'utilisateur et le mot de passe, comme vous le voyez ci-dessous. Vous verrez un message qui dit : Entrez vos identifiants pour vous connecter à XXX . Et une case où vous pouvez écrire le mot de passe correspondant pour démarrer la connexion. Il vous suffit de le saisir et de valider en tapant sur ” Accepter " .
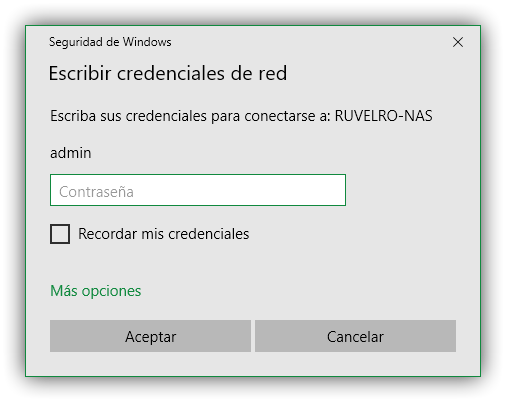
Une fois que nous avons suivi ces étapes, Windows montera notre lecteur réseau comme s'il s'agissait d'un disque dur plus connecté à l'ordinateur et il apparaîtra également dans l'explorateur Windows. Si l'on veut que plusieurs utilisateurs utilisent le disque en même temps, il suffit de le connecter à tous les ordinateurs en suivant ce même processus.
Vous pouvez connecter le lecteur réseau aux ordinateurs de votre choix, répétez simplement les étapes précédentes sur un autre ordinateur que vous possédez.
Autre options
Il existe d'autres options que nous pouvons suivre pour connecter un lecteur réseau via CMD, par exemple. Ou avec d'autres méthodes alternatives telles comme connexion depuis l'invite de commande ou depuis l'IP de l'unité réseau…
De CMD
Si vous voulez le faire à partir de CMD ou de l'invite de commande, nous pouvons le faire…
- Ouvrir le début
- Recherchez « CMD » ou « Invite de commandes »
- Faites un clic droit et appuyez sur "Exécuter en tant qu'administrateur"
- La fenêtre correspondante s'ouvrira
- Nous devons écrire les données suivantes
Net use drive_letter_ComputerShare / user UserName Password / persistant : oui
En tenant compte de ce code, nous devons modifier drive_letter: ComputerShare par la lettre que nous voulons donner à l'unité et son répertoire correspondant et dans UserName et password, nous devons entrer notre nom d'utilisateur et le mot de passe correspondant.
De l'IP
Si nous connaissons l'adresse IP à laquelle l'unité réseau que nous voulons est connectée, il suffit de suivre quelques étapes simples pour la gérer et la « lier » à notre ordinateur. La première chose que nous devons connaître est l'adresse IP de l'unité réseau que nous voulons lier. Une fois fait, nous n'avons plus qu'à aller au barre d'adresse du Explorateur de fichiers Windows et écrivez-le en haut. C'est-à-dire que vous ouvrez n'importe quel dossier sur votre ordinateur ou recherchez « explorateur de fichiers » dans Démarrer. Ici, vous copiez le adresse IP correspondante et cela nous amènera au lecteur réseau.
Ici, nous verrons une fenêtre contextuelle similaire à celle que nous avons vue dans les paragraphes précédents où nous devons écrire les informations d'identification du réseau pour se connecter à cette IP. Il nous demandera un nom d'utilisateur et un mot de passe que nous devrons entrer. Une fois que vous l'avez, vous pouvez simplement toucher « Accepter » pour vous connecter.