Avoir un pare-feu sur notre Windows l'ordinateur est une question non négociable pour maintenir notre sécurité. Microsoft de Windows XP a commencé avec la mise en œuvre d'un pare-feu de base. Au fil des années, dans ses différentes versions, il s'est amélioré. Sa fonction est de contrôler l'utilisation que les applications font de notre connexion Internet et également de nous offrir une protection contre d'éventuelles attaques informatiques à partir du réseau. Dans ce tutoriel, nous allons parler de l'outil gratuit SimpleWall qui nous permettra de compléter facilement le pare-feu Windows.
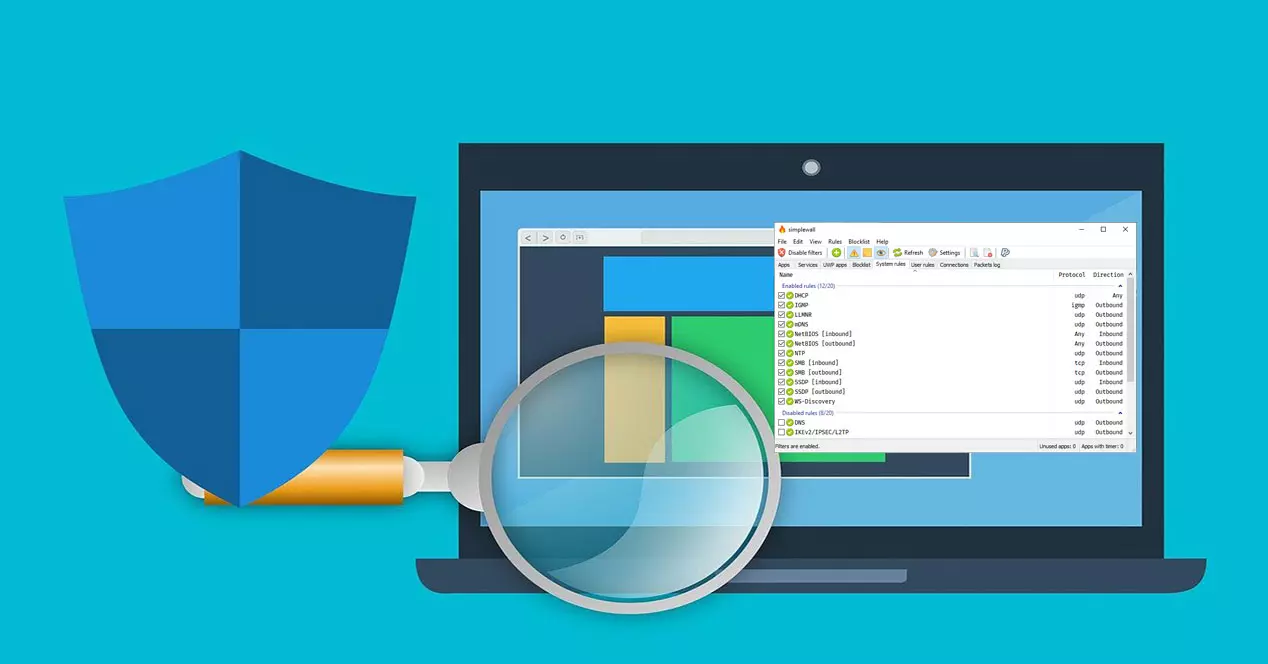
L'arrivée de Windows 10 a été un avant et un après dans le système d'exploitation de Microsoft. Les bonnes performances de Windows Defender et de son pare-feu lui ont fait confiance de plus en plus. Pour cette raison, pour compléter ce pare-feu qui est installé et activé par défaut, nous allons aujourd'hui parler de SimpleWall.
Qu'est-ce que SimpleWall et quelles sont ses fonctionnalités
Pour ce qui est de SimpleMur, nous pouvons le définir comme un outil facile à utiliser pour configurer la plate-forme de filtrage Windows (WFP) qui peut configurer l'activité réseau de votre ordinateur. Un aspect important est qu'il ne s'agit pas d'une interface graphique pour contrôler le pare-feu Windows et qu'il n'y apporte aucune modification. Son fonctionnement, comme nous l'avons déjà mentionné précédemment, se fait sur la plate-forme de filtrage Windows (WFP). Au cas où vous ne le sauriez pas, il s'agit d'un ensemble d'API et de services système qui fournissent une plate-forme pour créer des applications de filtrage de réseau. Cette plate-forme de filtrage n'est pas un pare-feu en soi, mais grâce à SimpleWall, nous pourrons créer nos règles de réseau en utilisant cette technologie.

Concernant les caractéristiques du programme, nous avons :
- Il est gratuit et open source.
- Une interface graphique simple dans laquelle aucune fenêtre contextuelle n'est présente.
- Éditeur de règles avec lequel nous pouvons créer les nôtres.
- Il dispose d'une liste de blocage interne pour bloquer l'espionnage et la télémétrie de Windows.
- Il a un dossier de colis perdus.
- Prise en charge des services Windows et de votre boutique.
- Compatible avec IPv6 et prise en charge de la localisation.
Concernant l'installation des règles, nous pouvons choisir entre deux types. Certains sont les permanents qui fonctionnent jusqu'à ce que vous les désactiviez manuellement. Les autres sont les temporaires qui disparaissent après redémarrage. Quant à savoir si les connexions Internet sont bloquées lorsque simplewall n'est pas en cours d'exécution, la réponse est oui. Cela signifie qu'après avoir créé nos règles, nous devons avoir l'outil ouvert.
Exigences minimales et installation de l'outil
Quant à la configuration minimale requise pour pouvoir installer ce programme, il s'agit d'avoir Windows 7, 8, 8.1 ou 10 installé sur notre ordinateur. Concernant l'espace requis sur le disque dur, il est très faible, il faut garder à l'esprit que son installateur occupe moins de 1 Mo . Dans notre cas, l'installation a nécessité 1.6 Mo. La version que nous allons utiliser pour réaliser ce tutoriel simplewall est la 3.43 mais s'il existe une version plus récente, il est conseillé d'utiliser la plus moderne. La première chose que nous devons faire est d'aller sur le site de l'auteur Henry ++ en cliquant sur ce qui suit lien .
Ensuite, nous descendons au Télécharger section et téléchargez la version la plus moderne du programme qui se termine par setup.exe.

Une fois le programme d'installation téléchargé, nous l'exécutons et un écran de bienvenue comme celui-ci apparaîtra où nous appuierons sur le Suivant bouton:

Ensuite, nous acceptons le contrat de licence en activant la case correspondante et en cliquant sur le bouton avec la flèche rouge.

Ensuite, nous choisissons le répertoire d'installation, à moins qu'il n'y ait une raison particulière, nous laisserons celui qui vient par défaut.

Ici, nous vous laissons les options que vous marquez, afin que nous puissions créer un raccourci sur le bureau et dans le menu Démarrer de Windows.

Lorsque l'installation de simplewall se termine avec succès, nous verrons un écran comme celui-ci.

Si nous cliquons sur Terminer car il vient par défaut pour terminer l'installation, le programme s'exécutera pour la première fois.
Démarrez avec simplewall pour configurer le pare-feu
La première fois que l'outil est lancé, nous verrons un écran comme celui-ci :

Puisque simplewall est disponible en anglais et peut être mis en espagnol, c'est par là que nous allons commencer. Pour ce faire, nous allons à Déposez votre dernière attestation et à l'intérieur nous sélectionnons Paramètres . Dans la section générale de Langue que nous Sélectionner Espagnol et nous cliquons pour fermer. Une option intéressante qui est beaucoup utilisée dans « Paramètres généraux » est également Charger au démarrage du système pour qu'il s'exécute au démarrage de Windows.

Maintenant, nous avons tout en espagnol et nous allons voir le menu principal de cet outil que vous avez indiqué avec un cadre rouge.

Ici, nous avons ces options:
- Déposez votre dernière attestation : nous pouvons accéder aux paramètres des options et travailler avec des fichiers.
- Modifier : pour purger les applications inutilisées, rechercher et mettre à jour la liste.
- Voir : il permet de choisir les options d'affichage et la police.
- Règles : pour configurer le fonctionnement des règles, il est pratique de le laisser tel quel par défaut.
- Liste de blocage : il est utilisé pour configurer le fonctionnement des listes de blocage et doit être laissé tel quel.
- d’aide : pour aller sur le site de l'auteur pour obtenir des informations, vérifier les mises à jour et voir quelle version nous avons installée.
Juste en dessous, nous avons un panneau de boutons qui nous offre simplement un accès direct aux options les plus importantes du menu principal ou à la création de règles. Par exemple, si nous appuyons sur le " configuration ", nous irons directement à l'endroit où la langue et de nombreux autres paramètres sont modifiés. Ensuite, nous irons plus loin avec un bouton supplémentaire.

Comment créer une règle, activer des filtres et plus
Il est maintenant temps de commencer à travailler avec simplewall. Sous le panneau de boutons, vous avez une série d'onglets marqués d'une case avec laquelle vous devrez opérer. Chacun d'eux a une fonction bien différenciée.

Comme nous voulons travailler avec des applications, des services Windows, une liste de blocage et plus encore, nous devrons sélectionner l'onglet approprié. Par défaut, il se trouve dans la section Applications qui fait référence aux programmes et c'est avec quoi nous allons travailler. Une chose très importante à garder à l'esprit est que, dans tous les onglets, comme on peut le voir à l'endroit indiqué par la flèche verte ci-dessous, les filtres sont désactivés. Par conséquent, si vous souhaitez qu'elles soient appliquées, vous devez cliquer sur le bouton Activer les filtres .
Puis à ce moment simplewall a bloqué la connexion du Microsoft onedrive application. Comme celui que j'utilise et j'en ai besoin, j'ai donné Autoriser pour créer la règle pour moi. Juste après avoir fait de même avec le Google Drive.

Ensuite, après plusieurs requêtes qu'il nous fera, il classera les programmes comme autorisés, bloqués et bloqués silencieusement. L'activation de la case d'un programme passera également aux autorisés.

De plus, lors de l'octroi de l'accès avec nos règles, le Autoriser Le bouton permet la création de règles temporaires en cliquant sur l'icône en forme de triangle noir inversé.

En revanche, si nous cliquons sur le bouton avec un + marqué par la flèche noire, nous pouvons créer nos règles personnelles. Dans ce cas pour Applications mais nous pourrions aussi les faire dans d'autres sections.

In Général vous mettez le nom de la règle, puis le protocole et la famille optionnelle. Ensuite, nous établissons la direction, qu'elle soit entrante, sortante ou autre, et une action qui sera d'autoriser ou de bloquer. Dans le Règle tab, nous pouvons travailler avec des IP locales et distantes avec leur port si nécessaire.

En revanche, dans le Applications section, nous pouvons attribuer que cette règle s'applique à un programme spécifique. Si rien n'est sélectionné, cela s'applique à toutes les applications. Et quand on a fini on clique Épargnez .

Enfin, si nous voulons voir la règle que nous avons créée, nous irons au Règles d'utilisation languette. Là, nous pouvons le supprimer, le modifier et voir s'il est actif ou non.

Comme vous l'avez vu, SimpleWall va nous permettre de gérer le pare-feu Windows de manière très simple et avancée et son fonctionnement est vraiment intuitif. Si vous n'utilisez pas le propre pare-feu de Windows Defender, vous pouvez utiliser ce SimpleWall car il facilitera grandement la tâche d'autoriser ou de refuser les connexions sur votre PC Windows.