L'une des choses les plus importantes dans un PC de jeu est la surveillance, qui nous permet de tirer le meilleur parti du PC à chaque instant et situation. Surtout pour faire varier les vitesses d'horloge de la carte graphique. C'est pourquoi nous vous avons préparé un guide d'installation et de configuration pour RivaTuner avec MSI Afterburner.
Si ce que vous recherchez est de savoir si vous pouvez accélérer votre PC, RivaTuner est l'application idéale pour cela. Grâce à lui, vous pourrez connaître les performances de votre système en temps réel pendant que vous jouez.

Qu'est-ce que RivaTuner?
Il s'agit d'une application logicielle open source utilisée pour surveiller les performances et overclocker les cartes graphiques NVIDIA. Son nom est principalement dû à la gamme de cartes NVIDIA qui est sortie avant la GeForce à la fin des années 90 du 20e siècle, mais c'est un produit qui n'a pas de relation directe avec NVIDIA
L'application est aujourd'hui intégrée dans la majorité des applications d'overclocking délivrées par différents fabricants de cartes graphiques. Nous pouvons donc le trouver dans ASUS GPU Tweak, EVGA Precision X et MSI Afterburner. Des trois outils, seul celui d'EVGA et de MSI peut être téléchargé à partir de leur site Web.
Nous avons opté pour le MSI, que nous devons installer pour l'utiliser en conjonction avec RivaTuner.
Installez MSI Afterburner avant RivaTuner

La première chose que nous devons faire est de télécharger le MSI Afterburner, qui est distribué sous forme de fichier avec une extension zip, décompressez-le et vous verrez un fichier d'installation intitulé msiafterburnersetupxyy, où x est le nom de la version et yy est la sous-version Nom.

Double-cliquez sur le fichier pour démarrer l'installation, acceptez les termes légaux typiques de chaque installation et assurez-vous que la case RivaTuner Statistics Server est cochée.

De là, il vous suffit de cliquer sur Suivant et d'attendre son installation, ce qu'il fera dans un délai très court puisqu'il s'agit d'un programme très léger.
Comment utiliser MSI Afterburner

La fenêtre MSI Afterburner est très facile à utiliser, nous avons une fenêtre principale avec deux colonnes d'options à gauche et à droite, pour le moment nous nous concentrerons sur la partie centrale où nous pouvons voir les options suivantes:
Au fond de la fenêtre, nous avons les informations en temps réel sur le GPU, sa vitesse d'horloge, la vitesse de l'horloge de la mémoire, la tension et la température. Ceux-ci sont fournis en temps réel par les systèmes de télémétrie du GPU lui-même.
En bas, cependant, il est divisé en trois sections différentes:
- La première section est utilisée pour manipuler la tension, qui est donnée en millivolts, à partir de là, vous pouvez effectuer des exercices de sous-tension et de surtension.
- La deuxième section nous permet de manipuler la vitesse d'horloge du GPU et l'interface avec la VRAM. Cette section nous indique également quel est le GPU de notre système et la version du pilote que nous avons installé.
- La troisième section est de contrôler la vitesse du ventilateur, la température et la consommation d'énergie de la carte graphique
- Nous avons une section où nous pouvons enregistrer le profil que nous avons créé. Si nous cliquons sur l'icône de la disquette, nous verrons comment les numéros dans la barre de droite s'allument, sélectionnez-en un et vous pourrez y stocker ledit profil.
Menus dans MSI Afterburner
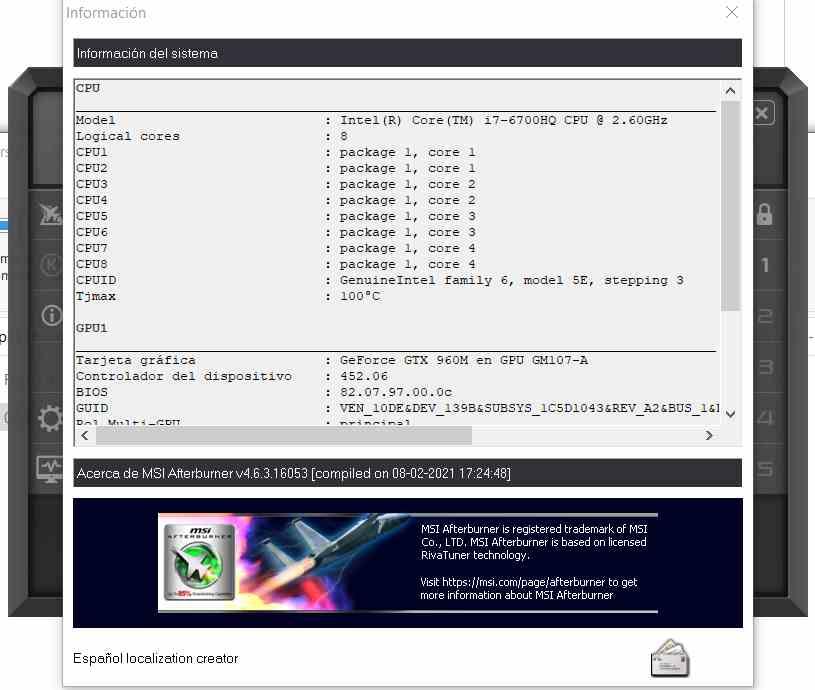
En ce qui concerne le menu de gauche, les options dont nous disposons sont les suivantes:
- La première option du menu de gauche active l'aide, qui nous amène à la page MSI, donc pour le moment nous n'allons pas y prêter attention, avoir l'aide à portée de main n'est pas toujours mauvais.
- La deuxième option est l'icône d'information, qui nous donnera des informations plus détaillées sur notre système, mais pas beaucoup plus complètes qu'une console DXDiag.
- La troisième option concerne les paramètres, dont nous parlerons dans la section suivante.
En revanche, le menu de droite permet de sélectionner directement les profils, l'icône du cadenas si elle est sélectionnée empêche la sélection d'options telles que MSI Afterburner démarre au démarrage de Windows ou stocke des profils, les quatre autres options appartiennent à la sélection de chacun l'un des 4 profils.
Le menu des paramètres dans MSI Afterburner
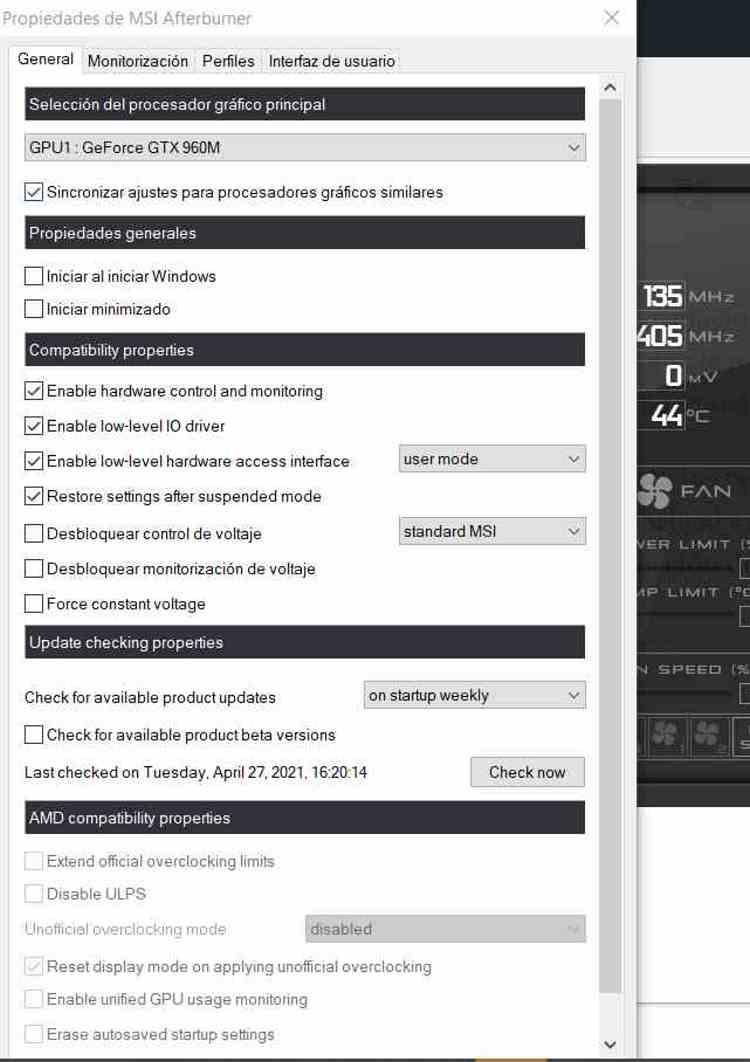
Nous avons un total de quatre onglets, le premier d'entre eux nous permet de choisir si nous voulons que l'outil s'exécute au démarrage de Windows ou non, ainsi que nous pouvons choisir la façon dont le programme contrôle la tension de la carte graphique ainsi que le contrôle de la même, où nous pouvons désactiver le contrôle de tension et même forcer une tension constante pour éviter les baisses de vitesse.
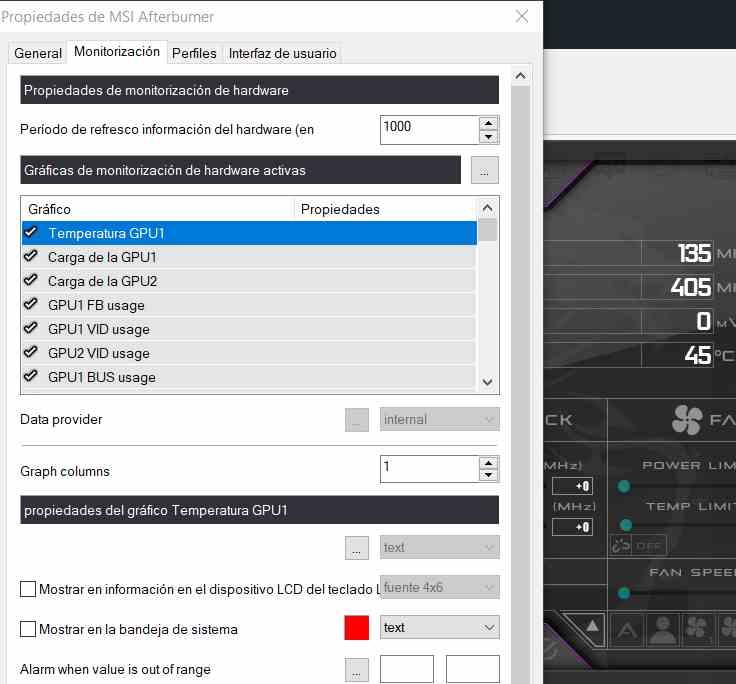
Le deuxième onglet est l'onglet de surveillance, où nous pouvons sélectionner la façon dont nous voulons que les informations nous soient présentées, vous pouvez ajouter et supprimer des champs, attribuer un type de police et même une couleur pour avoir des informations plus faciles à lire.
Dans celui-ci, nous pouvons choisir une série d'options telles que le période d'actualisation des informations où l'on peut choisir toutes les quelques millisecondes le graphe de surveillance est mis à jour, cela aura un impact sur l'axe des abscisses et donc le temps du graphe de surveillance.
Concernant les propriétés du graphe, si nous avons sélectionné l'option de afficher les informations à l'écran (OSD) alors vous pouvez le voir comme un hub supplémentaire dans les jeux sans avoir besoin d'une deuxième fenêtre, utilisez-le si vous n'avez pas de deuxième moniteur, mais surtout pour savoir si le jeu surcharge les graphismes ou, à défaut, il y a de la place pour augmenter la vitesse d'horloge. Vous pouvez également le faire afficher dans la barre des tâches Windows en sélectionnant afficher dans la barre d'état système et même sur certains claviers LCD intégrés MSI si on sélectionne l'option afficher les informations sur le clavier du périphérique LCD .
Le troisième onglet correspond aux profils, à partir duquel on peut créer des raccourcis clavier pour pouvoir passer d'un profil à un autre, c'est un onglet qui n'a plus de secret et pas de plus grande complexité.
Le quatrième et dernier onglet du menu d'interface, dans lequel vous pouvez sélectionner le type d'interface pour la post-combustion MSI est le plus pratique, ainsi que la manière de donner les informations.
Le moniteur matériel dans MSI Afterburner
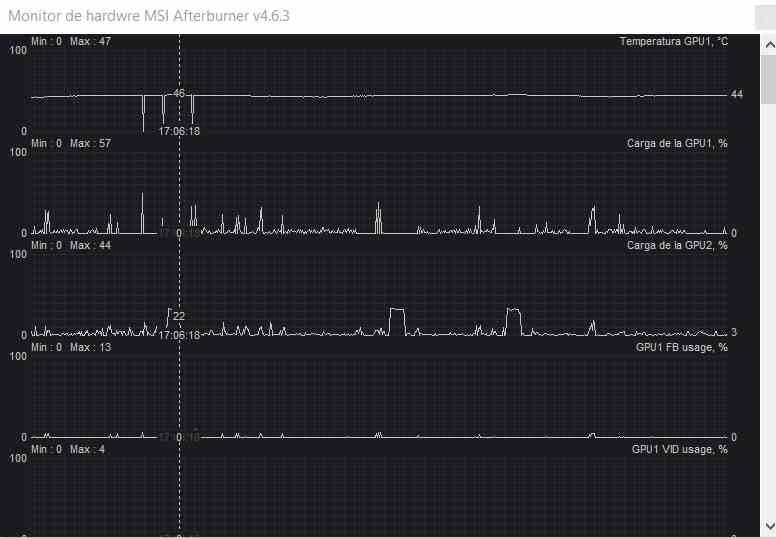
Si nous sélectionnons l'icône du menu où vous voyez un moniteur avec un graphique, celui du bas, nous verrons comment une fenêtre s'ouvre, qui est celle qui surveille le GPU, ce qui nous donne les informations suivantes:
- La charge de travail sur le GPU1, dans le cas où vous avez un ordinateur portable de jeu, ce seront les graphiques dédiés qui occuperont cet espace, si votre PC a un GPU intégré, vous verrez également une série de graphiques équivalents.
- Il existe une série de graphiques pour surveiller le GPU: FB GPU se réfère à l'utilisation du canal mémoire avec sa VRAM, Utilisation du GPU VID surveille la tension du GPU , Utilisation du bus GPU se réfère au bus PCI Express qui communique le CPU avec le GPU dédié, ce graphique n'existe pas pour les graphiques dédiés.
- L'utilisation de la mémoire GPU1 et GPU2 indique nous combien de mémoire VRAM ils utilisent, à ne pas confondre avec l'utilisation du bus mémoire.
- L'horloge de base indique la vitesse de chacun des deux GPU, tandis que l'horloge de la mémoire fait de même mais avec celle de la mémoire VRAM.
- En ce qui concerne l'état de santé du GPU, les graphiques d'information sont les suivants: GPU Power surveille la consommation d'énergie du GPU, GPU Temp la température à tout moment, Limite de puissance GPU indique les moments où le GPU a approché votre limite d'énergie. Au lieu Limite de tension GPU fait référence aux moments où le GPU a approché sa tension limite.
- Le graphique nous donne également des informations sur les températures et l'utilisation de chacun des cœurs du processeur, ainsi que sur les vitesses d'horloge.
Une fois que cela est fait, nous n'avons plus qu'à jouer un peu avec RivaTuner, mais pour cela, nous devrons d'abord l'installer.
Installation et configuration de RivaTuner

Le processus est le même que celui de MSI Afterburner, le téléchargement viendra dans un fichier avec une extension zip que vous devrez décompresser, une fois là, vous double-cliquez sur le fichier RTSSSetupXYY.exe, qui est le programme d'installation. Une fois que vous l'avez exécuté, sélectionnez la langue et lancez l'installation, qui est simple et ne présente aucune complication supplémentaire.

Une fois que vous l'avez installé, lancez-le, malheureusement le programme d'installation ne démarre pas directement l'application et vous devrez la chercher dans le menu démarrer. Lorsque vous le démarrez, il sera placé dans la barre des tâches système sur la droite.
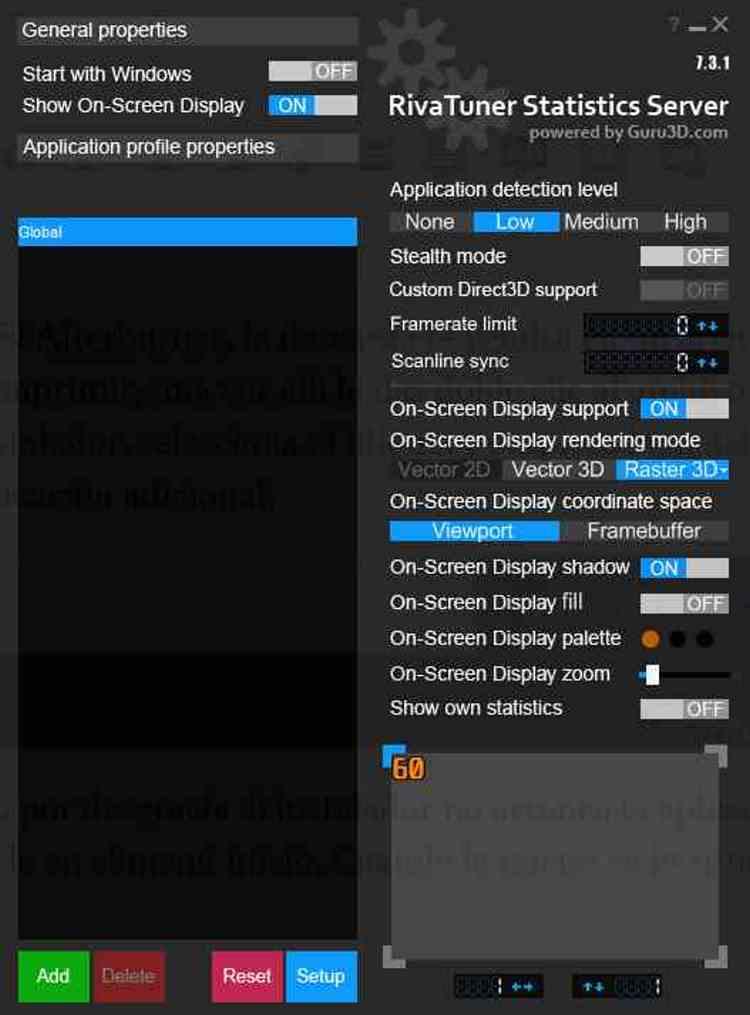
Si vous cliquez sur son icône, la fenêtre principale apparaîtra, vous pouvez maintenant utiliser l'application. Si vous souhaitez ajouter une application spécifique à utiliser avec RivaTuner, il vous suffit de cliquer sur le bouton Ajouter, de trouver son exécutable et de l'ajouter. Cela vous permet de créer différents profils pour chacun des jeux.
Quant aux options à droite, la première est Niveau de détection des applications, cela nous aide à ce que RivaTuner soit activé automatiquement à un degré plus ou moins grand lors de l'ouverture d'une application. Si vous le laissez en bas, il sera activé lorsque vous activez l'un des exécutables affectés dans la base de données de l'application et avec High, il le fera dans presque toutes les applications. Nous vous recommandons d'ajouter les applications une par une et non en fonction de l'activation.
Si vous activez le mode furtif, l'application essaiera de modifier les paramètres qui ont bloqué RivaTuner, comme pour Direct3D personnalisé, il est désactivé par défaut. Limite de fréquence d'images nous permet de couper ou de régler la fréquence d'images, ce qui est idéal pour empêcher certains jeux d'aller si vite qu'ils deviennent injouables en raison de leur vitesse élevée, Synchronisation Scanline nous permet de faire en sorte que le graphe contrôle le début de la V -Sync, ce qui est un moyen d'activer l'Adaptive Sync et d'éliminer les déchirures gênantes de l'image.

Si vous sélectionnez Affichage à l'écran, vous pourrez voir les informations RivaTuner tout en jouant aux jeux, ce qui est idéal si vous exécutez des tests de performance et que vous souhaitez surveiller des éléments tels que la température, la vitesse d'horloge et la consommation d'énergie.