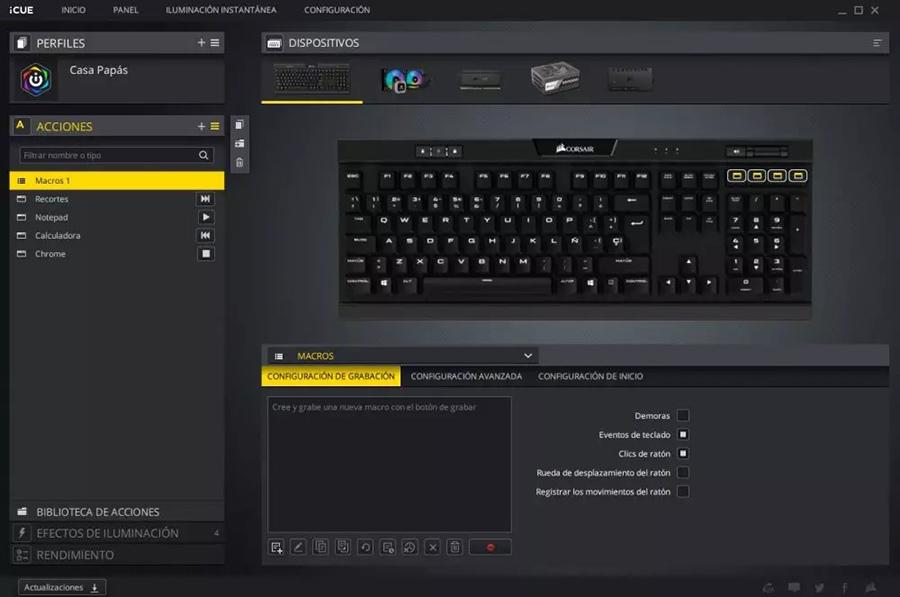Lorsqu'il s'agit d'utiliser notre système d'exploitation de la manière la plus efficace possible, l'une des options fondamentales est d'écrire. Ce processus qui semble aussi simple que d'appuyer sur les touches de notre clavier a une large gamme de paramètres de clavier dans les deux Windows 10 et Windows 11. En plus de pouvoir utiliser différents outils externes pour obtenir une expérience pleinement satisfaisante à tout moment de l'utilisation.
C'est pourquoi aujourd'hui, nous allons voir tout ce que nous devons savoir sur les paramètres du clavier dans Windows 10 et Windows 11. Nous allons apprendre à trouver et localiser ses différentes dispositions et options d'écriture, ouvrir son clavier tactile, le "clavier" de emojis et leurs différentes options d'accessibilité. Nous allons également voir comment vous pouvez remapper les clés en utilisant Microsoft PowerToys et mentionnons certains logiciels de marque de clavier qui tireront également le meilleur parti de vos paramètres.

Paramètres du clavier dans Windows 11
Le nouveau système d'exploitation de Microsoft nous permet de configurer différents paramètres de clavier dans une manière simple. À partir de sa propre interface, nous pouvons rechercher, installer et ajouter de nouvelles dispositions de clavier dans différentes langues. De même, nous aurons la possibilité d'éliminer tout design que nous aurons ajouté le moment venu. Cela peut nous aider dans toutes sortes de situations où non seulement il suffit d'écrire, mais où il sera essentiel de faire des ajustements au clavier.
dispositions de clavier
Windows 11 vous permet d'ajouter des dispositions de clavier à partir de son menu "Paramètres", en cliquant sur sa section "Heure et langue", puis en cliquant sur "Région et langue". Ici on voit le modules linguistiques par défaut que nous avons installé. Maintenant, nous sélectionnons la langue pour laquelle nous voulons ajouter un nouveau paramètre de clavier et cliquez sur le bouton de menu représenté par trois points, situé sur le côté droit. Cela ouvrira un petit menu où nous choisirons "Options de langue".
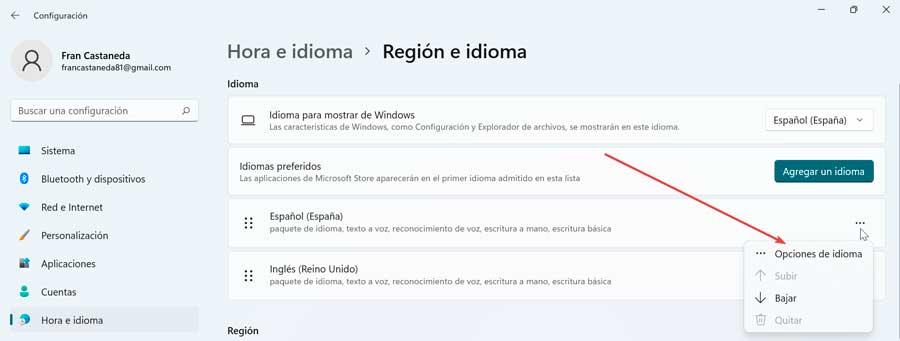
Ajoutez un clavier, qui se trouve dans le Section « Claviers installés ». Cela nous permet de sélectionner une nouvelle disposition de clavier à partir de ce que nous avons installé et disponible. À partir de là, nous pouvons rechercher une langue spécifique dans la zone de recherche en haut, puis sélectionner la disposition de clavier souhaitée dans les résultats renvoyés.
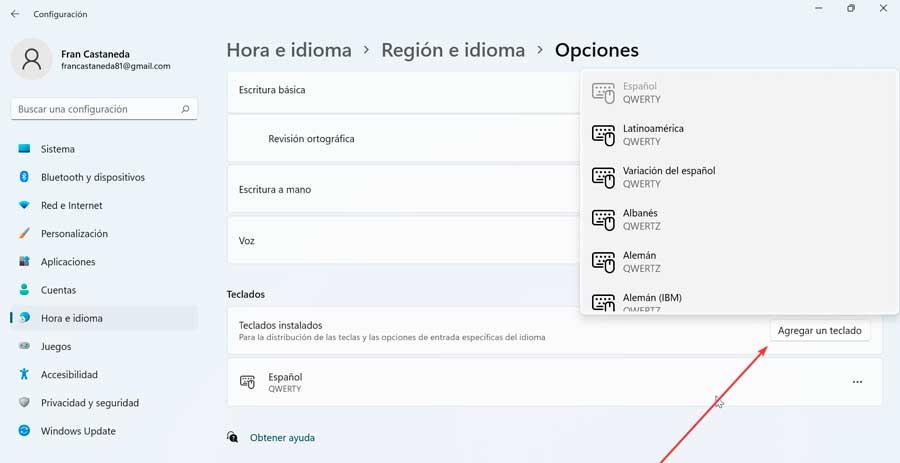
Pour pouvoir ouvrir et basculer entre les différentes dispositions de clavier, nous pouvons le faire de différentes manières. Par exemple, en cliquant sur la mise en page actuelle sur son icône de la barre d'état système. Nous pouvons également utiliser le raccourci clavier "Windows + barre d'espace" ou utiliser le "Réglages rapides" panneau, auquel nous accédons à partir de l'icône Wi-Fi ou de volume.
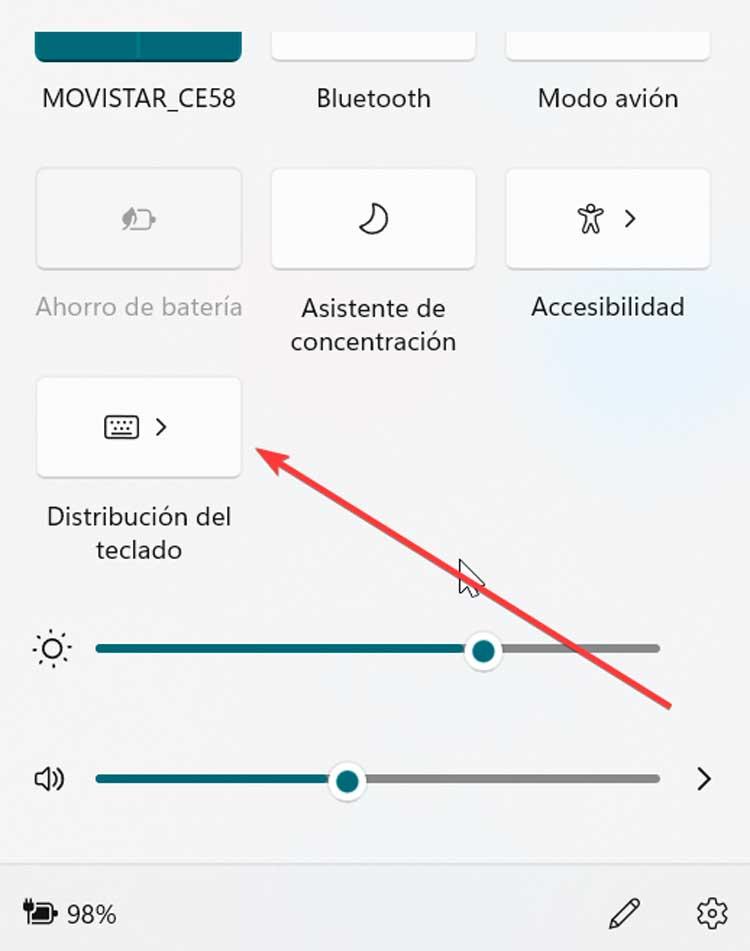
Dans ce cas, si nous devons éliminer toute disposition de clavier dans Windows 11, nous pouvons le faire sans aucun problème. Cliquez sur l'icône avec trois points à droite de l'option que vous souhaitez supprimer et cliquez sur "Retirer" .
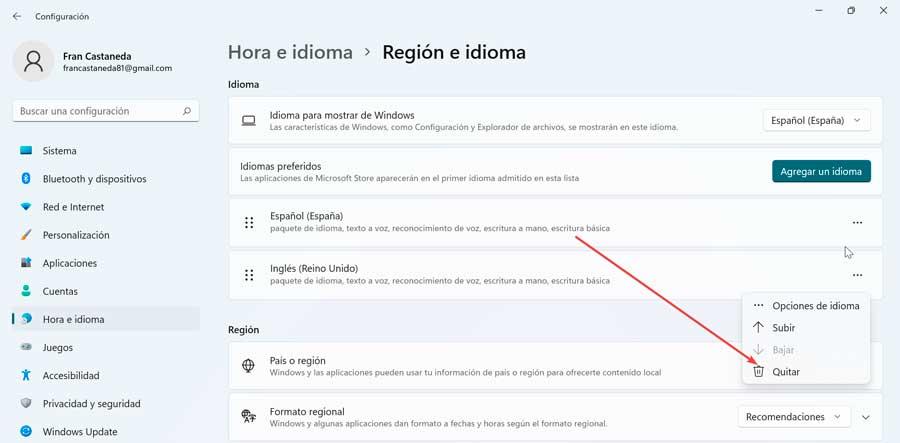
options d'écriture
Depuis le menu "Paramètres" de Windows 11, nous avons également accès aux "En écrivant" section. À partir de là, nous pourrons configurer différentes options d'écriture que nous pourrons activer ou désactiver selon nos intérêts.
- Afficher les suggestions de texte lors de l'écriture sur le clavier physique : D'une part, nous avons la possibilité que le système d'exploitation nous montre des suggestions de texte lors de l'écriture à partir de notre clavier physique. De cette façon, au fur et à mesure que nous écrivons des mots, Windows nous proposera des options pour les compléter.
- Suggestions de texte multilingue : À partir de cette section, lorsqu'il est activé, Windows 11 nous montrera différentes suggestions de texte en fonction de nos suggestions de langue.
- Corrigez automatiquement les mots mal orthographiés : si nous l'avons activé, le système corrigera automatiquement tout mot que nous écrivons mal.
- Mettez en surbrillance les mots mal orthographiés : Lorsqu'il est activé, Windows 11 soulignera les mots mal orthographiés afin qu'ils attirent notre attention et que nous puissions les corriger.
- Détails d'écriture : activation de cette option Windows utilise l'intelligence artificielle pour nous aider à écrire. Pour ce faire, il suggère des mots, corrige automatiquement les erreurs, etc. Depuis cette section, nous pouvons consulter les statistiques des corrections apportées, des mots suggérés, etc.
- Paramètres avancés du clavier - À partir de là, nous pouvons utiliser une méthode de saisie différente de la première dans la liste des langues, une méthode différente par fenêtre d'application et utiliser la barre de langue du bureau lorsqu'elle est disponible.
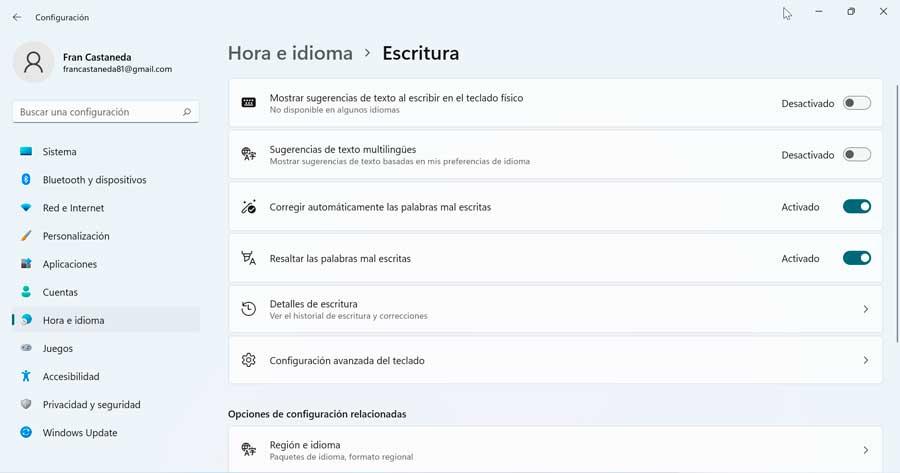
Ouvrir et configurer le clavier tactile
Windows 11 a son propre clavier tactile virtuel à l'écran que nous pouvons ouvrir et personnaliser, ainsi que modifier sa taille. Pour qu'il soit affiché, nous devons l'activer, pour lequel nous accédons au menu Configuration, en appuyant sur son raccourci clavier «Windows + I». Plus tard, nous sélectionnons l'option "Personnalisation" puis "Barre des tâches".
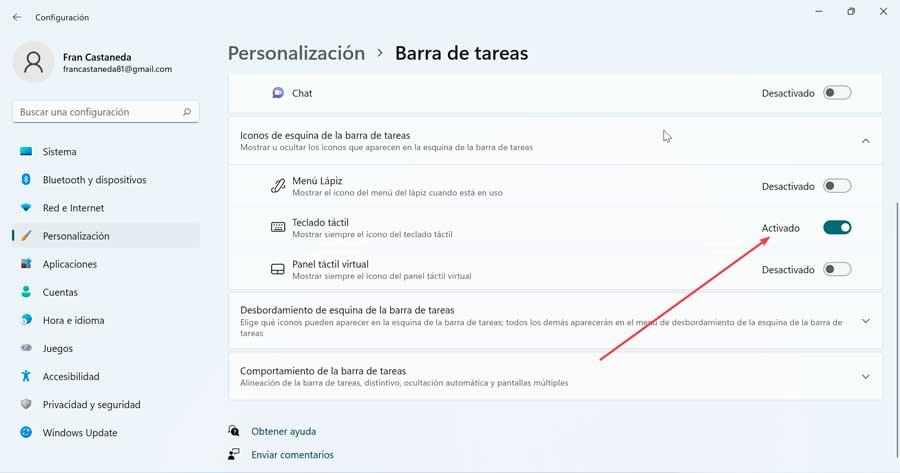
Ici, il faut cliquer sur le "Clavier tactile" possibilité de l'activer. Cela fera apparaître une icône de clavier sur le côté droit de la barre des tâches. Cliquer dessus fait apparaître le clavier virtuel de Windows 11.
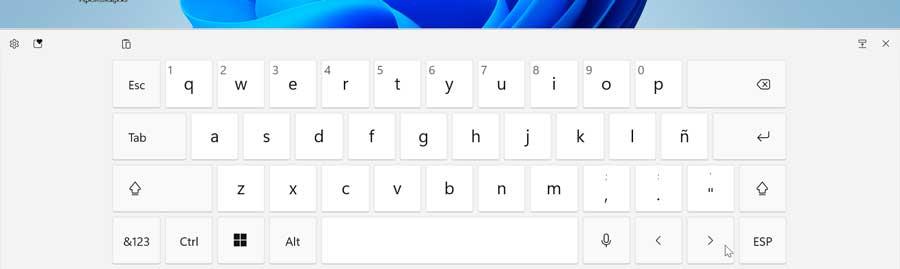
Si nous voulons le personnaliser à notre goût, dans la section « Personnalisation », nous devons cliquer sur "Clavier tactile" dans le panneau de droite. Cela fera apparaître un nouvel écran à partir duquel vous pourrez configurer sa taille en faisant glisser la barre vers la gauche ou la droite. Nous pouvons également choisir un thème pour changer le design et la couleur du clavier.
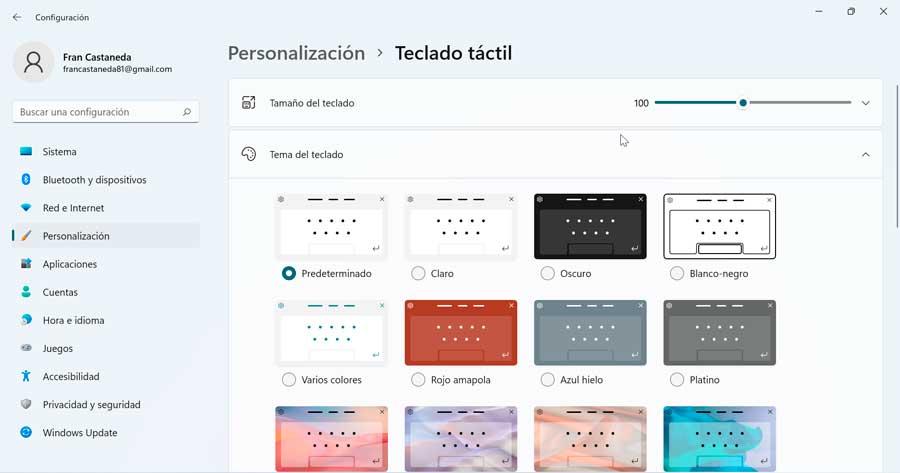
Si nous faisons défiler vers le bas de l'écran, nous pouvons activer ou désactiver un arrière-plan pour les touches et ajoutez la taille du texte pour les touches comme Petite, Moyenne ou Grande. Il ne reste plus qu'à fermer l'écran de configuration et à vérifier que les modifications ont bien été appliquées.
Voir l'emoji "clavier"
Les emojis sont devenus une partie active et importante de la communication, éliminant le besoin d'utiliser des mots. Dans Windows 11, nous avons un clavier emoji amélioré par rapport à Windows 10. À partir de celui-ci, vous pouvez utiliser des émoticônes basées sur un mot-clé ou une recherche manuelle. Pour les activer, appuyez simplement sur le raccourci clavier "Windows+. (point)".
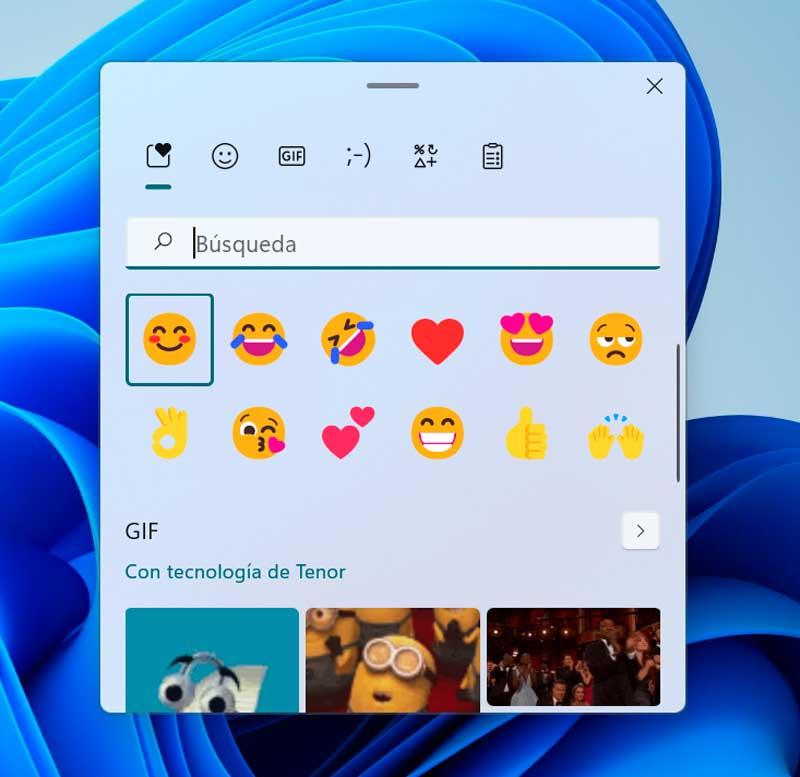
Cela fera apparaître une fenêtre contextuelle où "Emojis", "GIF", "Kaomoji", "Symboles" et "Historique du presse-papiers" sont hébergés et triés. Concernant Windows 10, nous avons maintenant Recherches GIF disponible, ainsi que de nombreux autres formats de son interface graphique disponibles, où tous les aspects du clavier sont clairs et faciles à utiliser. On peut facilement déplacer cette fenêtre en cliquant sur le script en haut du clavier.
Options d'accessibilité
Windows 11 dispose de raccourcis d'accessibilité pour effectuer des ajustements au clavier qui peuvent nous aider à utiliser notre ordinateur. Pour ce faire, il existe une liste de raccourcis d'assistance, y compris la loupe, le contraste élevé et autres.
- Windows + U : ouvrir les paramètres d'accessibilité.
- Windows+Ctrl+O : activer le clavier à l'écran.
- Windows + Ctrl + N : ouvrez les paramètres du Narrateur.
- Alt gauche + Maj gauche + Verr Num : activez ou désactivez les touches de la souris.
- Windows + Ctrl + S : activer la reconnaissance vocale.
- Windows + Ctrl + C : activer ou désactiver les filtres de couleur.
- Décaler cinq fois – Activez ou désactivez les touches rémanentes.
- Fenêtre + signe + : activer la loupe.
- Touche Windows + Échap : désactiver la loupe.
- Verr Num pendant cinq secondes – Activez ou désactivez les touches à bascule.
- Windows + W : Ouvrir les widgets.
- Fenêtres + H : Ouvrir la saisie vocale.
- Alt gauche + Maj gauche + Impr écran : Activez ou désactivez le contraste élevé.
- Windows + A – Ouvre la vue Paramètres.
- Windows + Alt + H – Déplace le focus du clavier vers la boîte de dialogue de saisie vocale.
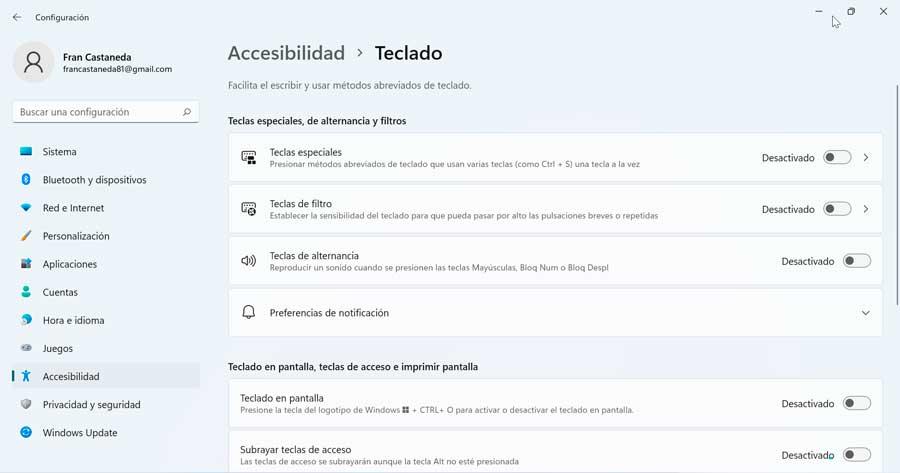
En utilisant ces raccourcis clavier, nous pourrons effectuer les tâches correspondantes sans avoir à lever les mains du clavier pour le faire avec la souris.
Paramètres du clavier dans Windows 10
Quelle que soit la raison pour laquelle nous devons modifier la disposition de notre clavier, Windows 10 nous offre toutes sortes de fonctionnalités de gestion afin que nous puissions ajouter, basculer entre les dispositions et les supprimer si nécessaire.
Configuration de clavier
Si nous voulons ajouter une nouvelle disposition de clavier sur notre ordinateur Windows 10, la première chose que nous devons faire est d'accéder au menu Paramètres, pour lequel nous utilisons le raccourci clavier «Windows + I». Cliquez ensuite sur la rubrique « Heure et langue ». Maintenant, dans le panneau de droite, dans la section "Langues préférées", sélectionnez la langue par défaut et cliquez sur «Options» .
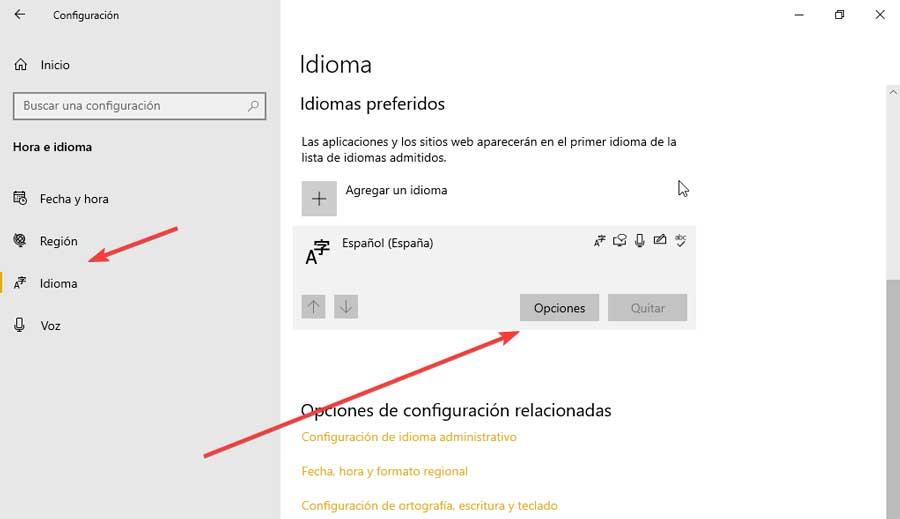
Cela nous amènera à un nouvel écran où nous cliquerons sur le "Ajouter un clavier" bouton que nous trouvons dans la section « Claviers ». Ensuite, un menu s'affichera où nous pourrons sélectionner le nouveau design de clavier que nous voulons ajouter à notre appareil.
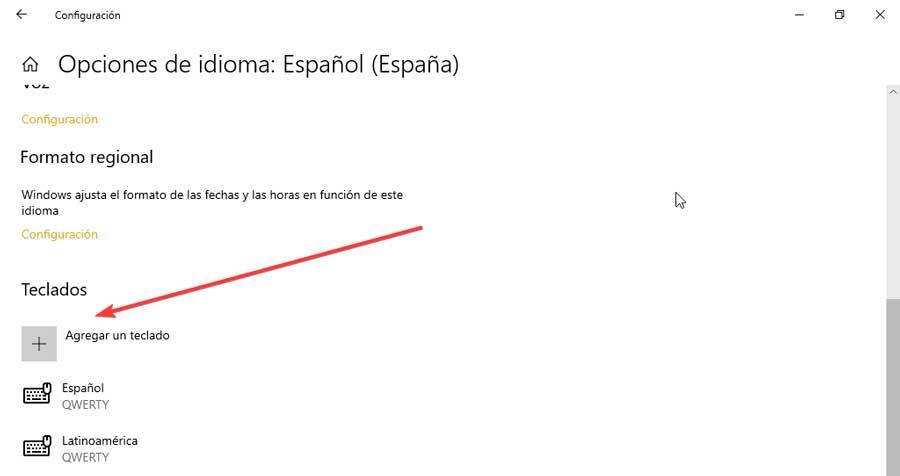
Pour pouvoir passer d'une disposition de clavier à une autre, nous avons deux moyens très simples et rapides. Le plus simple est d'appuyer sur son icône que l'on retrouve dans la barre des tâches.
Dans le cas où il n'est pas activé, nous devons accéder au menu «Paramètres». Ici, nous cliquons sur "Personnalisation" et "Barre des tâches". Plus tard dans la section "Zone de notification", nous cliquons sur la section "Activer ou désactiver les icônes du système". Cela nous amènera à un nouvel écran où nous devons localiser le "Indicateur d'entrée" et cliquez sur le bouton pour qu'il s'affiche en bleu afin qu'il soit activé dans la barre des tâches.
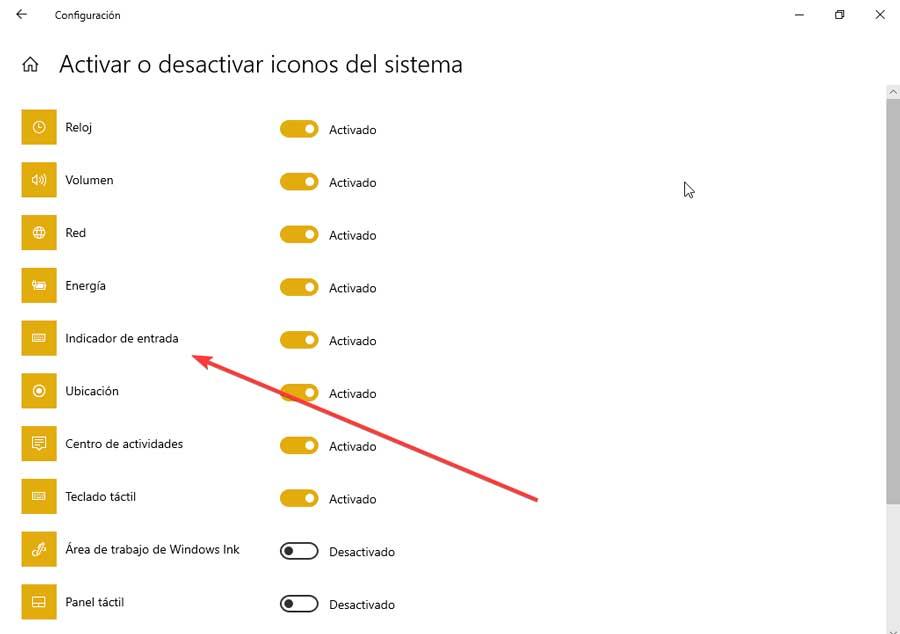
Nous avons également une alternative tout aussi rapide à sélectionner parmi nos distributions. Cela se produit en utilisant la combinaison de touches « Windows + barre d'espace » . De plus, il est également possible d'utiliser le raccourci clavier "Maj + Alt" pour pouvoir passer rapidement de notre distribution actuelle à une autre que nous avons ajoutée.
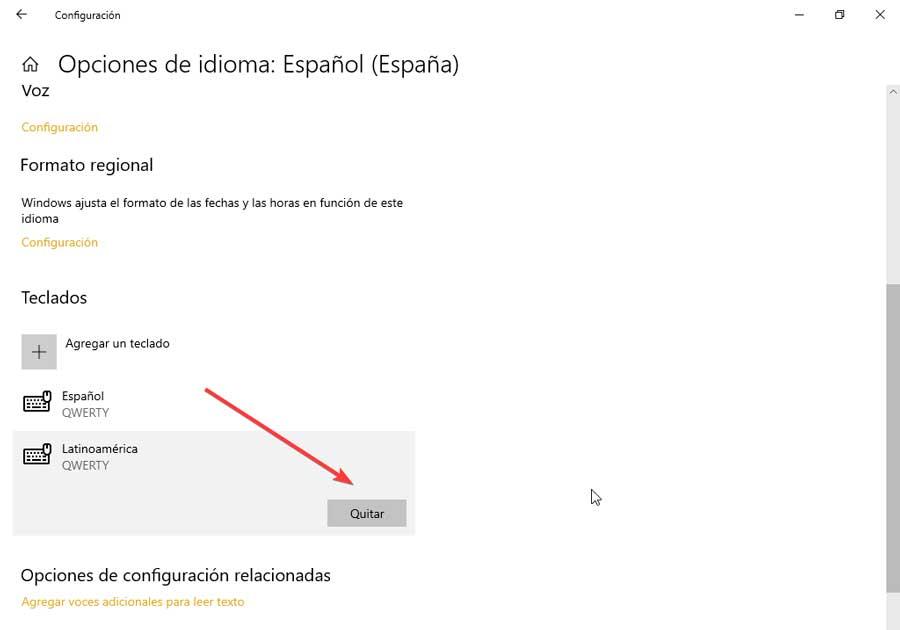
À tout moment, il sera possible de supprimer une disposition de clavier dans Windows 10 de manière simple. Dans la section "Langues préférées", sélectionnez la langue par défaut et cliquez sur le bouton "Options". Sur le nouvel écran, nous allons dans la section « Claviers » et en sélectionnons un dans la liste. Il ne nous reste plus qu'à cliquer sur le "Retirer" bouton afin qu'il soit complètement éliminé.
options d'écriture
En utilisant le menu "Paramètres" de Windows 10, nous avons également accès au "En écrivant" options dans la section "Appareils". À partir de là, nous pourrons configurer différents paramètres d'écriture, d'orthographe et d'aide à l'IA que nous pourrons activer ou désactiver selon nos intérêts.
- Corrigez automatiquement les mots mal orthographiés.
- Surlignez les mots mal orthographiés.
- Afficher les suggestions de texte pendant que je tape sur le clavier du logiciel.
- Ajoutez un espace lorsque vous acceptez une suggestion de texte.
- Ajoutez un point en appuyant deux fois sur la barre d'espace.
- Afficher les suggestions au fur et à mesure que je tape.
- Corrige automatiquement les mots mal orthographiés que je tape.
- Afficher des suggestions de texte en fonction des langues reconnues que vous tapez.
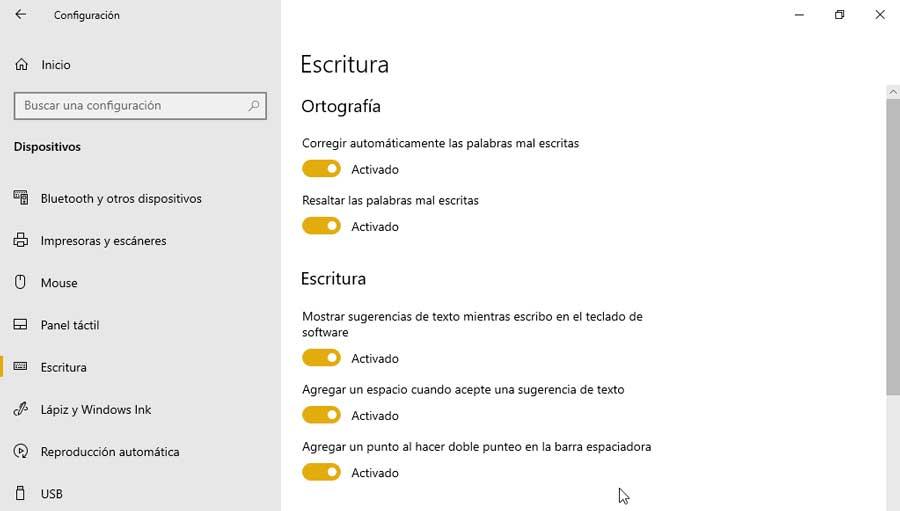
Paramètres avancés du clavier
En bas, nous pouvons accéder aux «Paramètres avancés du clavier», à partir desquels nous pouvons remplacer la méthode de saisie par défaut, afin de pouvoir sélectionner une autre langue que nous avons téléchargée. Nous pouvons également utiliser une méthode de saisie différente pour chaque fenêtre d'application et utiliser la barre de langue du bureau lorsqu'elle est disponible.
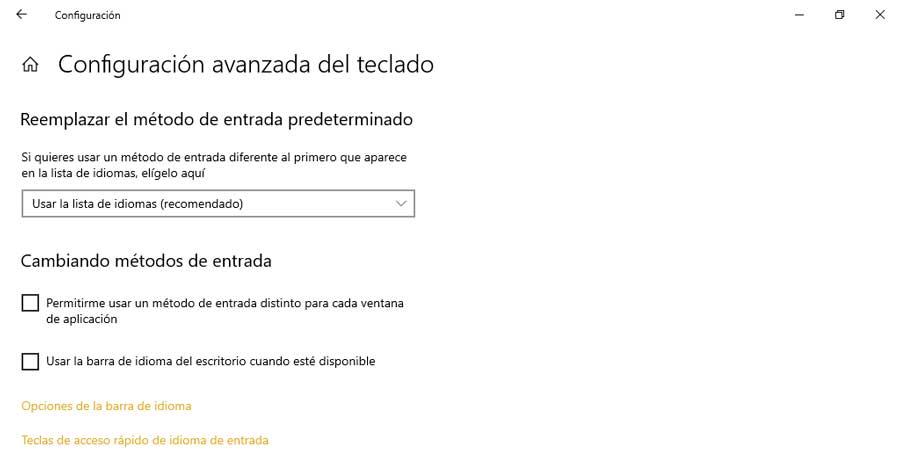
De plus, nous pouvons configurer certains raccourcis clavier de langue d'entrée à l'aide de la touche de verrouillage des majuscules ou de la touche Maj. Il nous suffit de sélectionner notre langue de saisie et de cliquer sur le bouton Modifier la séquence de touches.
Ouvrir et configurer le clavier tactile
Pour accéder au clavier tactile de Windows 10, il suffit d'appuyer sur le raccourci clavier "Windows + R" qui affichera la commande "Exécuter". Ici nous écrivons info-bulle et appuyez sur Entrée. Si nous voulons que son icône reste fixe à la barre des tâches, il suffit de cliquer dessus avec le bouton droit de la souris et dans le menu contextuel de cocher "Afficher le bouton du clavier tactile" .
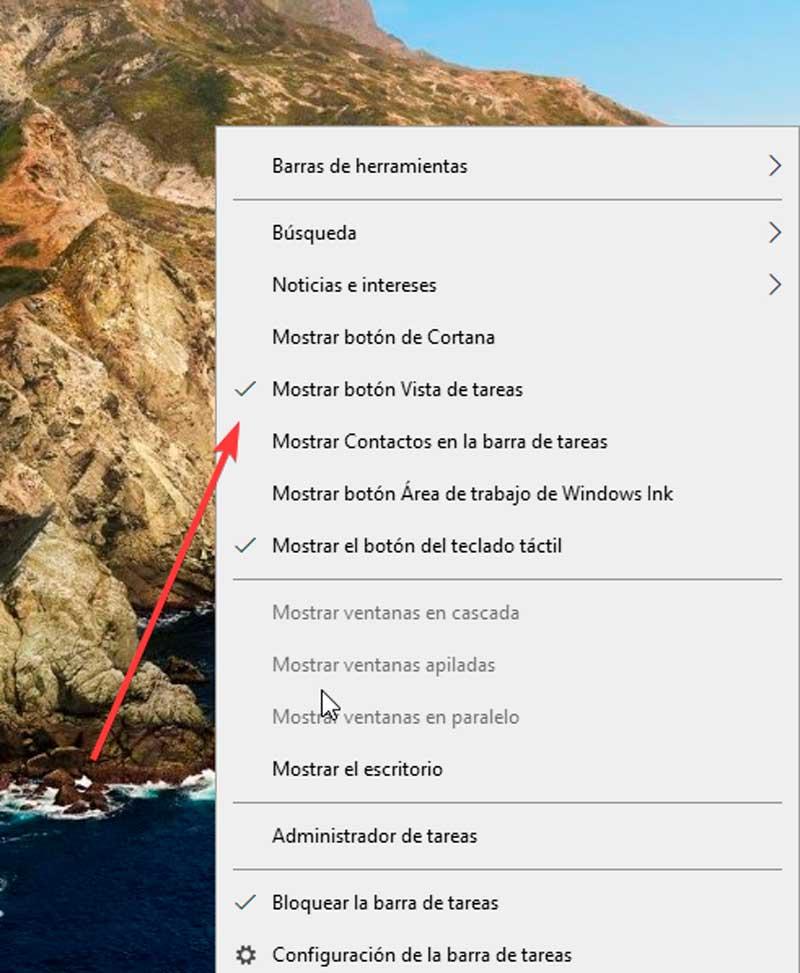
Si nous cliquons sur son icône située en haut à gauche, un petit panneau s'ouvrira où nous pourrons changer l'apparence et le design du clavier à un clavier standard, un clavier minimal ou un panneau d'écriture manuscrite pour écrire. Après être passé à la disposition standard du clavier, nous aurons accès à Alt, Function, Tab et à d'autres touches manquantes dans le clavier tactile par défaut.
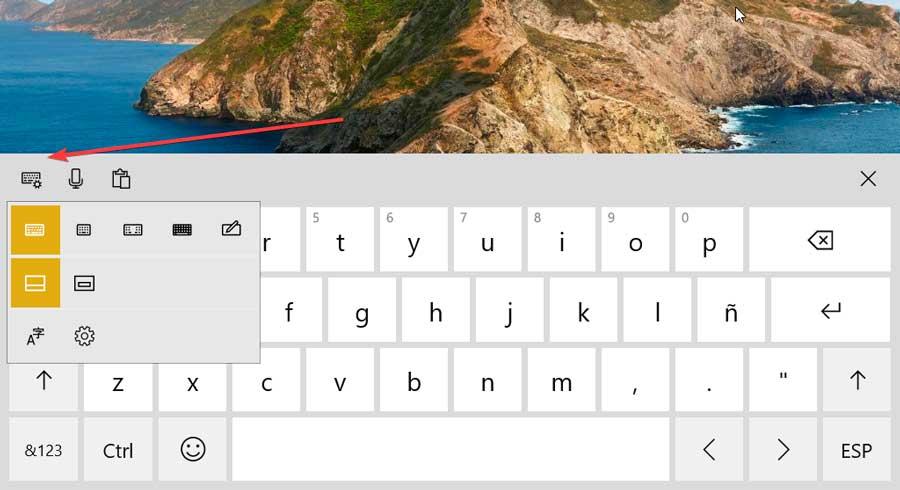
À partir de ce menu de configuration, nous pouvons également accéder à la "Préférences linguistiques" . De plus, le clavier de base et le clavier divisé comprennent une large gamme d'émoticônes et d'emoji inclus avec différents tons de peau. Pour voir vos catégories, cliquez sur l'icône représentant un smiley, puis appuyez sur le bouton fléché vers la gauche pour les parcourir.
Voir l'emoji "clavier"
Les emojis sont arrivés pour la première fois avec Windows 10 car ils sont devenus un élément important de la communication, car ils nous permettent de nous exprimer sans avoir à écrire de mots. Pour l'activer, nous n'aurons qu'à appuyer sur le raccourci clavier "Windows+. (point)" .
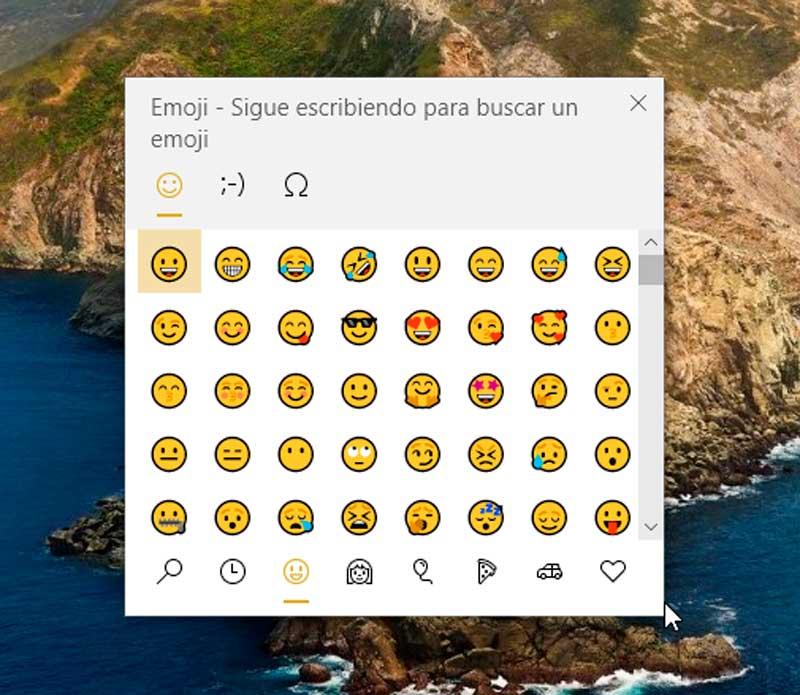
Lors de l'exécution de cette action, une petite fenêtre s'ouvre où l'on trouvera trois onglets, ceux de "Emoji", "Kaomoji" et "Symboles" . En bas, nous pouvons voir les emojis organisés par catégories tout comme nous pouvons les trouver sur le clavier de notre téléphone mobile. Cette fenêtre peut être facilement déplacée en maintenant la souris enfoncée dessus et en la faisant glisser vers une autre partie de l'écran. Cliquez simplement sur l'emoji souhaité pour l'insérer à l'endroit où nous écrivons afin qu'il soit ajouté automatiquement.
Options d'accessibilité
Windows 10 a des raccourcis d'accessibilité qui peuvent nous aider à utiliser notre ordinateur avec un clavier. Pour ce faire, nous devons accéder au menu Configuration et cliquer sur la section Accessibilité. Plus tard, dans la colonne de gauche, nous nous déplaçons vers le bas et dans la section Interaction, cliquez sur Clavier.
Ici, nous aurons la possibilité d'activer ou de désactiver les fonctions suivantes :
- Utiliser le clavier à l'écran .
- Autoriser la touche de raccourci à lancer les touches rémanentes - Cela nécessite d'appuyer cinq fois sur la touche Maj, ce qui active ou désactive les touches rémanentes.
- Émettre un son chaque fois que vous appuyez sur Caps Lock, Num Lock ou Scroll Lock : dans ce cadre, nous pouvons permettre à la touche de raccourci de lancer les touches alternatives pour lesquelles il faudra maintenir la touche Num Lock enfoncée pendant cinq secondes.
- Ignorer les appuis courts ou répétés sur les touches et modifier le taux de répétition du clavier – Dans cette option, nous pouvons autoriser la touche de raccourci à lancer les touches de filtrage en maintenant la touche Maj enfoncée pendant huit secondes.
- Souligner les clés d'accès lorsqu'elles sont disponibles .
- Utilisez le bouton Imprimer l'écran pour ouvrir la capture d'écran.
De plus, afin de faciliter la saisie au clavier, nous pouvons autoriser :
- Afficher un message d'avertissement lors de l'activation des touches rémanentes, des touches bascule ou des touches filtres à partir du clavier.
- Émettre un son lors de l'activation ou de la désactivation des touches rémanentes, des touches à bascule ou des touches du clavier.
Remapper le clavier avec PowerToys
Les PowerToys sont des outils open source créés par Microsoft et destinés à utilisateurs avancés , afin qu'ils puissent disposer de nouvelles fonctionnalités pour tirer le meilleur parti de Windows 10 et Windows 11 Shell, ainsi que pour personnaliser leurs flux de travail. Pour l'utiliser, nous pouvons le télécharger gratuitement depuis la page GitHub .
Une fois téléchargé et installé, nous ouvrons l'application et nous trouverons son menu de configuration. Ici, dans la colonne de gauche, cliquez sur la section "Gestionnaire de clavier". Dans celui-ci, sur le côté droit, nous trouvons la section «Clés», où nous cliquerons sur "Réattribuer une clé" pour pouvoir remapper notre clavier.
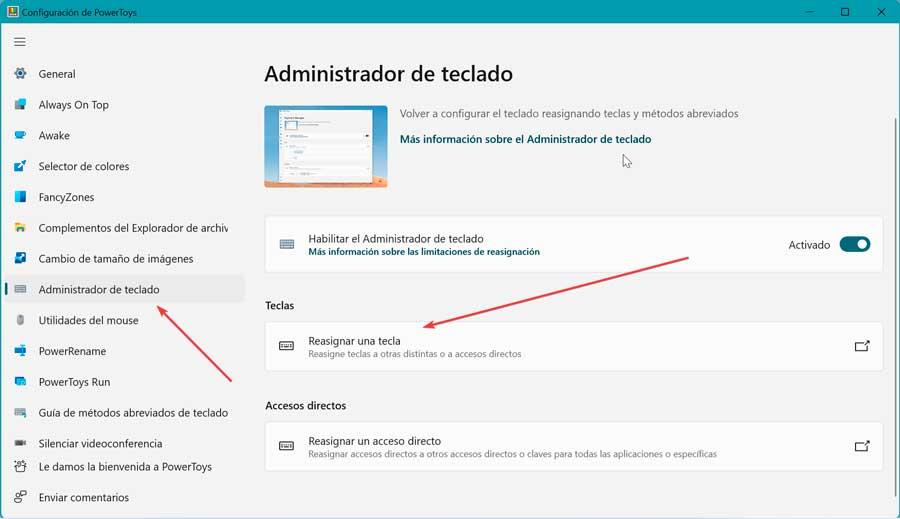
Cela ouvrira un nouvel écran où nous pourrons voir une liste vierge, car nous n'avons encore apporté aucun réglage au clavier. Au fur et à mesure que nous le faisons, toutes les clés remappées apparaîtront dans la liste. Pour ajouter un nouveau remappage, cliquez sur l'icône d'ajout que l'on trouve sous "Clé physique" .
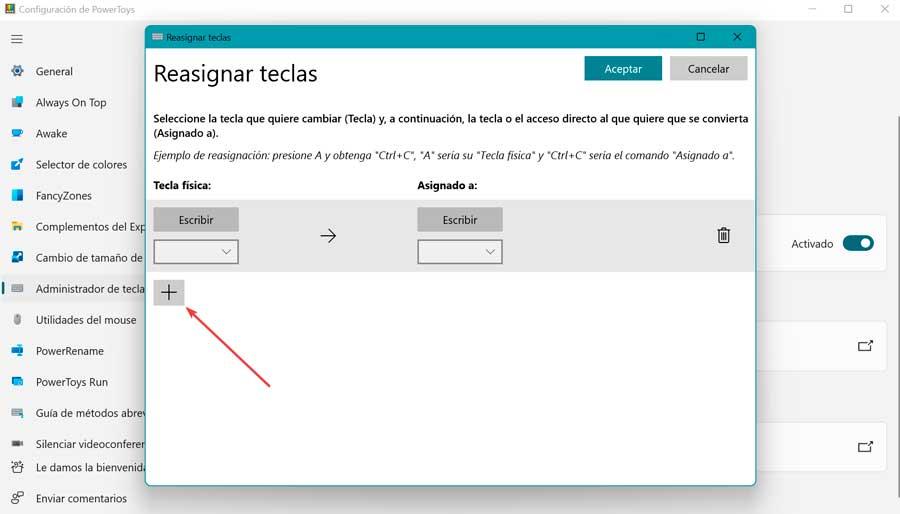
Cela nous ajoutera une ligne avec deux colonnes. À gauche, nous pouvons sélectionner la clé que nous voulons remapper tandis qu'à droite, nous sélectionnons l'action que nous voulons effectuer. Une fois terminé, cliquez simplement sur OK et nous aurons défini les nouveaux paramètres du clavier.
Programmes pour effectuer des réglages sur le clavier
Les principaux fabricants de claviers ont leur propre logiciel qui nous permettra d'effectuer divers réglages du clavier, afin que nous puissions les configurer à notre guise. Certains des plus importants sont :
Logitech G-Hub
Ce programme nous permet de personnaliser notre expérience d'utilisation de notre clavier gaming Logitech G afin d'en tirer le meilleur parti et de débloquer toutes ses fonctionnalités. Il est également compatible avec d'autres appareils de marque tels que des souris, des écouteurs, etc. Avec cette application de paramètres de clavier, nous pouvons créer des raccourcis personnalisés pour certains jeux ou faire en sorte que les touches changent de couleur lors de la lecture de certains jeux, ainsi que s'éteindre automatiquement lorsque vous avez terminé. Nous pouvons télécharger Logitech G Hub gratuitement de son site web.
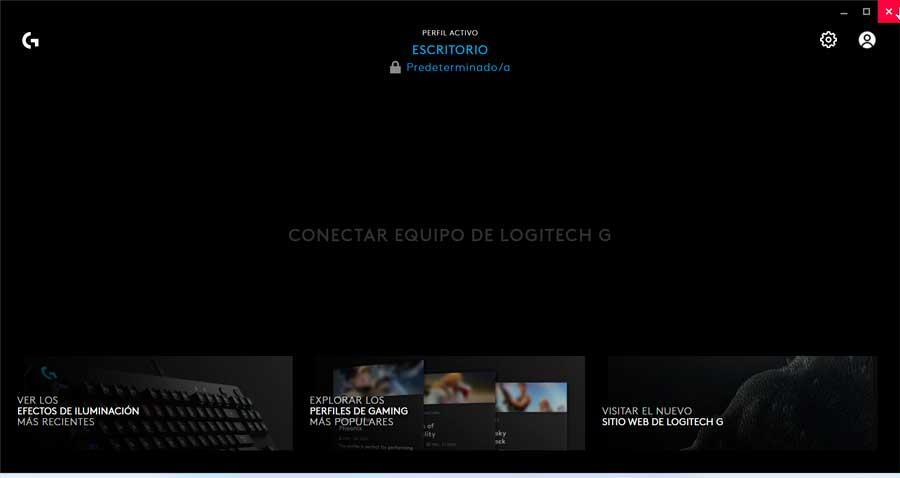
Razer Synapse
C'est le logiciel développé par Razer pour pouvoir tirer le meilleur parti de notre clavier, ainsi que d'autres appareils de l'entreprise. Grâce à lui, nous pouvons effectuer des réglages du clavier en modifiant sa configuration, ses performances et son éclairage, ainsi qu'un outil de création de macros, idéal pour les jeux vidéo. Avec lui, nous avons différentes options de configuration et effets d'éclairage pour notre clavier afin de pouvoir le personnaliser à notre guise. Ainsi on peut décider de la couleur, de l'angle d'éclairage, de la vitesse, de la durée et de l'extinction d'une, plusieurs ou de toutes les touches qui le composent. Nous pouvons télécharger Razer Synapse sur son site officiel.
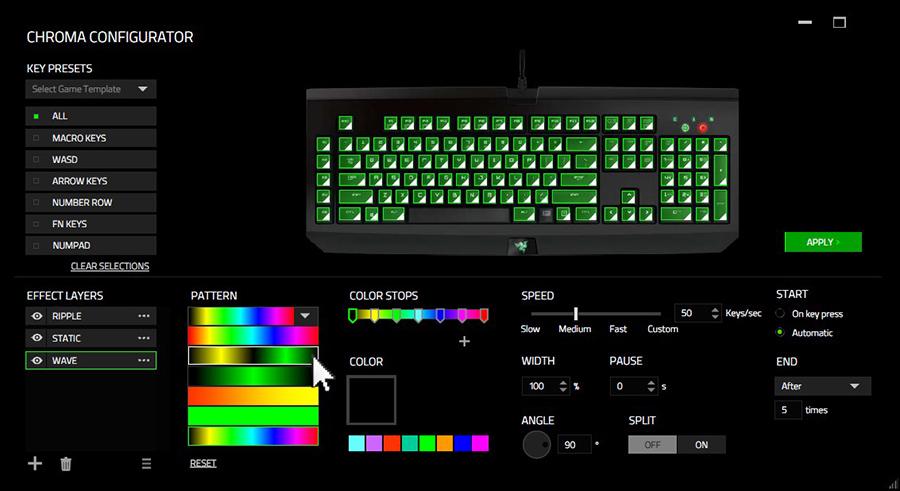
Corsaire iCUE
C'est une application qui agit comme un panneau de contrôle à partir duquel nous pourrons gérer et régler le clavier, ainsi que l'utiliser avec d'autres produits de marque tels que des souris, des écouteurs, etc. Avec elle, nous pouvons créer différents profils afin qu'il s'adapte à une tâche spécifique telle que le travail ou le jeu, de sorte que nous puissions toujours l'adapter à différentes situations. Il est possible de choisir notre couleur RVB préférée pour l'illuminer, créer des effets d'éclairage, des raccourcis clavier, des macros et configurer ses performances, entre autres options, ce qui nous permet d'avoir une configuration extrême qui ravira les utilisateurs les plus exigeants. Nous pouvons télécharger Corsair iCUE gratuitement depuis le site Web du développeur .