Compresser des fichiers pour qu'ils occupent moins ou pour unifier un grand nombre de fichiers dans un même fichier est une pratique que nous pratiquons depuis longtemps. Le format de compression le plus populaire est .zip, mais il existe de nombreux autres formats populaires, tels que .rar. Si nous venons du Linux/Unix ou Unix monde, il est possible que nous connaissions aussi .tar .tar.gz .tgz ou .gz, grand inconnu de Windows utilisateurs. Pour cette raison, nous allons voir aujourd'hui les étapes simples pour compresser et décompresser .tar .tar.gz .tgz .gz dans Windows 10 et 11.
Bien que le plus courant soit que nous parlons de ZIP ou de RAR lorsque nous nous référons à des fichiers compressés, c'est uniquement parce que nous nous déplaçons généralement dans des environnements Windows. Si nous connaissons d'autres systèmes d'exploitation Linux ou Unix, les fichiers compressés ont généralement d'autres extensions. Heureusement, ce n'est pas un problème pour Windows qui peut les traiter soit avec ses propres commandes, soit en utilisant des applications tierces de confiance.

Qu'est-ce que le format TAR ou TAR.GZ ?
Les utilisateurs Linux, Unix ou macOS sont plus habitués à ces types de fichiers. Dans le cas du goudron (de l'anglais "Tape ARchiver") nous avons affaire à un format de fichier d'environnement UNIX qui est utilisé pour stocker des fichiers et des répertoires dans un seul fichier, mais pas pour les compresser. En utilisant des programmes de compression comme gzip, bzip2, xz, lzip, lzma ou compress, nous obtenons des fichiers avec des extensions comme .tgz ou .tar.gz, .tbz, .tbz2, .tb2 ou .tar.bz2, .taz, .tz ou .tar.Z, .tlz ou .tar.lz, .tar.lzma et .txz ou .tar.xz pour leurs extensions.
Le goudron est largement utilisé dans Environnements UNIX et ses fichiers sont identifiés par le suffixe de fichier .tar. Dans ce cas, nous ne parlons pas de fichiers compressés puisque, dans ce cas, .tar.gz serait le fichier résultant une fois compressé par gzip. Cela peut également être connu sous le nom de .tgz dans sa version courte de l'extension.

Le format tar a été normalisé par POSIX.1-1998 et plus tard par POSIX.1-2001. De plus, étant conçus pour Unix, ces fichiers stockent toutes les méta-informations associées aux fichiers inclus dans ces systèmes d'exploitation (date de dernière modification, propriétaire et autorisations) dans le même format que le système UNIX.
Travailler avec .tar .tar.gz .tgz .gz sous Windows
Même si nous allons parler de compresser et décompresser ces formats, il Il faut préciser que certains ne sont pas réellement compressés et sont en réalité un regroupement de fichiers au sein d'un seul fichier. Laissant cette qualification de côté, voyons ce que nous pouvons faire avec ces fichiers dans Windows 10.
Heureusement, il existe de plus en plus d'applications que nous pouvons utiliser pour compresser et décompresser ces fichiers. Dans Windows 10, nous recommandons l'utilisation de 7-Zip et PeaZip . Bien qu'il existe de nombreuses autres alternatives, nous verrons comment travailler avec ces types de fichiers avec ces deux applications.
PeaZip
Tout d'abord, nous verrons comment nous pouvons « joindre » ces fichiers pour avoir plusieurs fichiers unifiés dans le même avec ou sans compression avec le populaire gestionnaire de fichiers compressés PeaZip. Il prend en charge presque tous les types de fichiers compressés, jusqu'à près de 200 formats différents , et fournit également d'autres fonctionnalités intéressantes pour gérer tous les fichiers dans les archives compressées.
Compresser .tar .tar.gz .tgz .gz avec PeaZip
Pour ce faire, nous devons avoir PeaZip installé sur l'ordinateur et suivre quelques étapes simples :
- Ouvrez PeaZip
- Trouver les fichiers à compresser
- Sélectionnez-les avec la souris
- Faites un clic droit sur les fichiers sélectionnés et « Ajouter au fichier »
- Dans le premier menu déroulant, sélectionnez GZip pour tar.gz ou TAR pour .tar
- Accepter
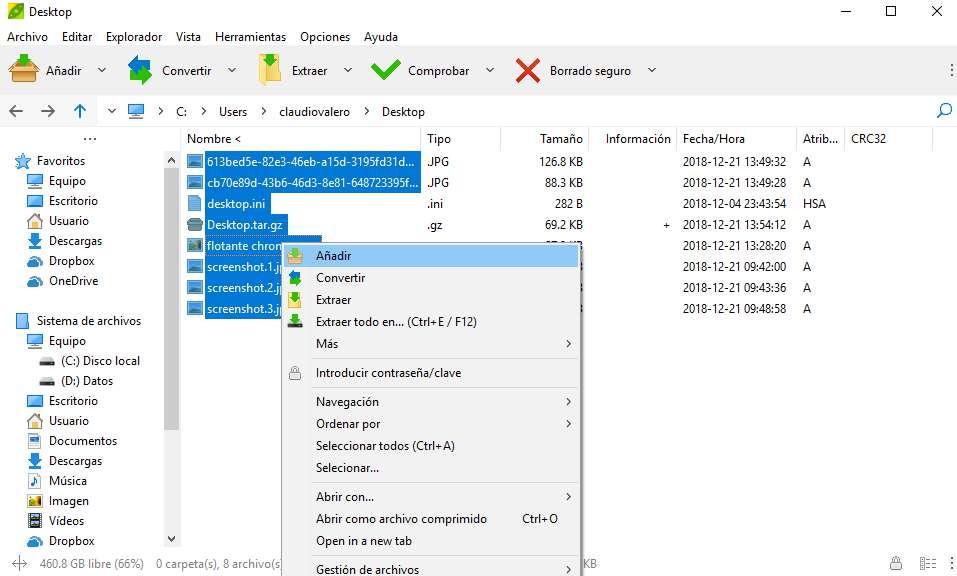
Décompressez .tar .tar.gz .tgz .gz avec PeaZip
Le processus pour « extraire » les fichiers contenus dans cette archive est similaire, mais en sens inverse, en suivant spécifiquement ces étapes :
- Bouton droit sur le fichier compressé
- PeaZip> Extraire ici
- Nous pouvons également cliquer sur Extraire … pour définir le chemin pour nous
- Nous pouvons également cliquer sur Ouvrir en tant qu'archive pour ouvrir PeaZip et voir le contenu de ce
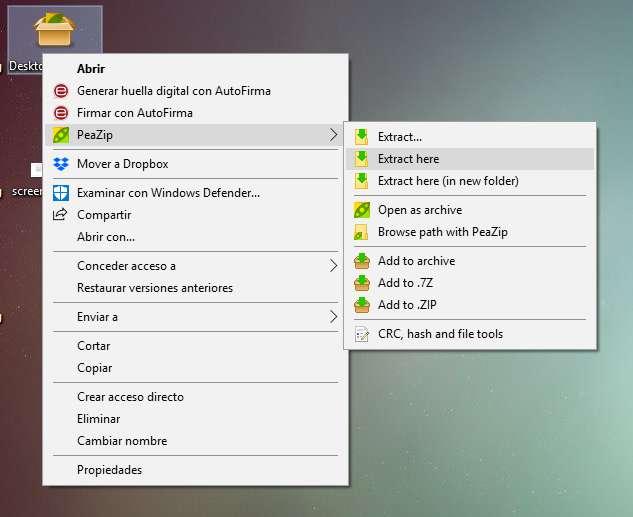
Comme on peut le voir, des étapes simples pour compresser ou décompresser ces formats les plus courants dans l'environnement UNIX sous Windows 10, mais qui peuvent être trouvés sur notre ordinateur à tout moment.
7-Zip
Une autre alternative que nous avons est de le faire avec 7-Zip, l'autre compresseur gratuit par excellence pour le système d'exploitation de la société basée à Redmond. L'un des meilleurs compresseurs et décompresseurs gratuits et open source disponibles aujourd'hui. Il offre compatibilité avec tous les principaux formats et offre la possibilité de compresser des fichiers dans de nombreux formats différents.
Compresser .tar .tar.gz .tgz .gz avec 7-Zip
Dans ce cas, nous ne pourrons créer que des fichiers .tar et .gz directement. Pour ce faire, nous allons suivre ces étapes :
- Ouvrez 7-Zip
- Trouver les fichiers à compresser
- Sélectionnez-les avec la souris
- Faites un clic droit sur les fichiers sélectionnés et 7-Zip> "Ajouter aux archives"
- Dans la liste déroulante Format de fichier, sélectionnez tar ou gzip
- Accepter
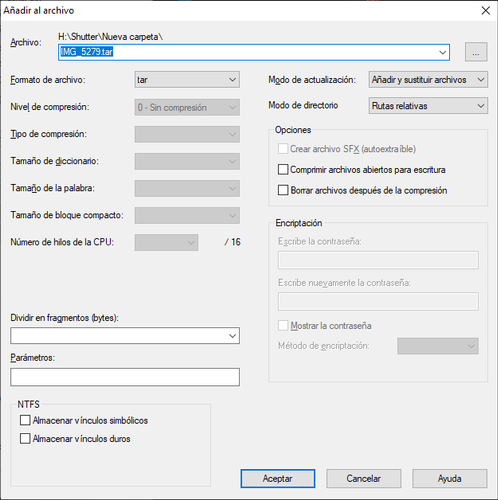
Décompressez .tar .tar.gz .tgz .gz avec 7-Zip
Le processus pour « extraire » les fichiers contenus dans cette archive est similaire, mais en sens inverse, en suivant spécifiquement ces étapes :
- Bouton droit sur le fichier compressé
- 7-Zip> Extraire ici.
- On peut aussi cliquer sur Extraire les fichiers… pour définir le chemin
- Nous pouvons également cliquer sur Ouvrir en tant qu'archive pour ouvrir 7-Zip et voir le contenu de cette
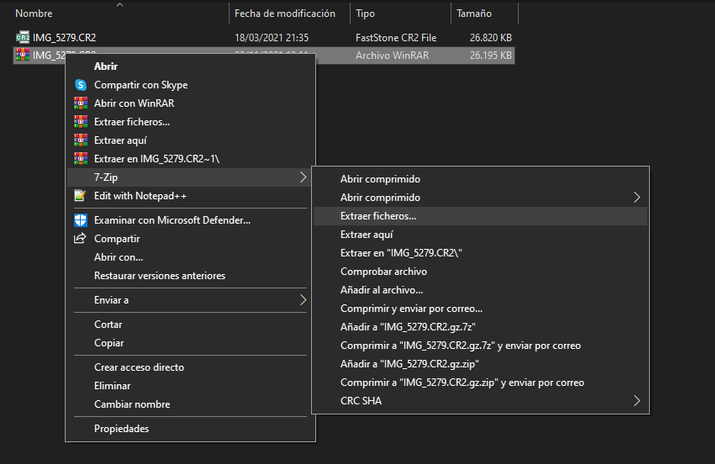
Utilisez CMD ou la ligne de commande Windows
Heureusement, le système d'exploitation Windows masque la possibilité de décompresser les fichiers .tar .tar.gz .tgz .gz avec l'invite de commande à l'aide de la commande tar. Pour ce faire, nous allons ouvrir le CMD ou l'invite de commande avec l'autorisation d'administrateur . Une fois ouvert, nous devrons entrer la commande suivante :
tar -xvzf C : test.tar -CC : test
Nous allons changer C:test.tar pour l'emplacement exact du fichier sur notre disque dur et C:test pour l'emplacement exact du dossier où nous voulons extraire le contenu. Il est important que ce dossier de destination soit créé au préalable car, s'il n'est pas créé, la commande renverra le message « tar : ne pouvait pas chdir à 'C : test' ».
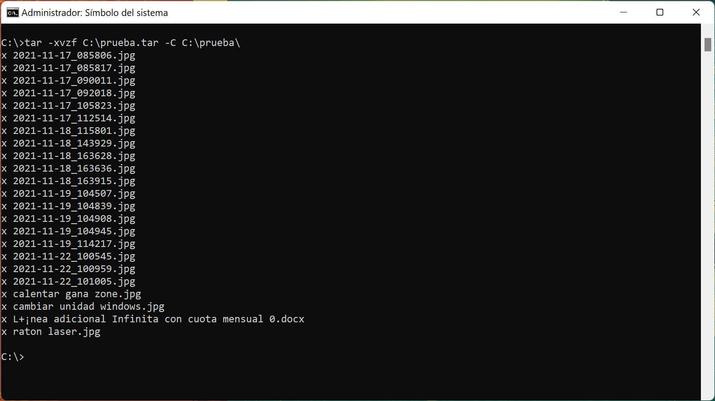
Dans l'image précédente, nous pouvons voir comment tout le contenu du fichier .tar a été extrait dans ce nouvel emplacement sans qu'il soit nécessaire d'installer un programme ou une application tiers. Cependant, les deux alternatives que nous avons mentionnées, telles que PeaZip et 7-Zip, sont totalement fiable , des applications gratuites avec des millions d'utilisateurs derrière elles qui ne poseront pas de problèmes à notre ordinateur.