Dans le logiciel de développement pour pouvoir nettoyer et optimiser notre Windows ordinateur, il y en a un qui est devenu incontournable il y a des années, comme CCleaner. Ceci dans un premier temps conçu par Piriform, ce qui en fait l'une des références pour mener à bien ce travail. Cependant, depuis qu'Avast a repris son développement, il y a une certaine méfiance autour de lui. C'est pourquoi si nous l'avons installé et que nous préférons le désinstaller complètement sans laisser de traces, nous proposons les meilleures options pour cela.
Et c'est que depuis qu'Avast a acquis CCleaner en 2018 en échange d'une grosse somme d'argent, l'entreprise a cherché des méthodes pour amortir l'investissement dans les plus brefs délais. Certaines de ces méthodes ont fait que le programme n'est plus aussi recommandable qu'il l'était à l'origine. Par conséquent, si nous l'avons installé, nous allons vous expliquer quelques raisons pour lesquelles nous devrions le supprimer et comment le désinstaller complètement.

Les problèmes avec CCleaner sont-ils résolus ?
Les modifications apportées au logiciel CCleaner d'origine signifiaient qu'il n'était plus recommandé de l'installer. Depuis son acquisition par Avast, le programme a cessé d'être 100% gratuit et fonctionnel pour être payant et plus limité, avec de la publicité et avec une certaine polémique concernant l'utilisation qu'ils font de nos données, qui semble avoir été résolue.
Publicité et installation de logiciels indésirables
Avast a inséré d'autres logiciels indésirables tels que des logiciels antivirus ou des navigateurs inconnus dans son nettoyeur qui ont été installés pendant le processus d'installation de CCleaner. Bien qu'il s'agisse d'options et que l'utilisateur puisse les désactiver avant de commencer l'installation, la vérité est que les plus désemparés ou ceux qui ne s'arrêtent pas pour lire se retrouvent avec des logiciels dont ils n'ont pas besoin installés sur leur ordinateur. Parallèlement à cela, il comprenait également des bannières publicitaires qui devenaient assez ennuyeuses et qui étaient utilisées pour montrer d'autres produits de l'entreprise.
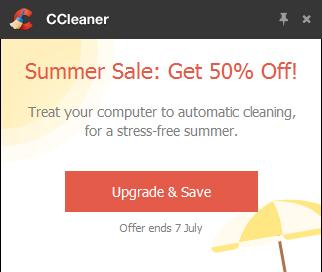
Au lieu de cela, maintenant, l'installateur est plus clair lorsqu'il s'agit de proposer d'installer des logiciels supplémentaires et les bannières publicitaires sont beaucoup plus limitées qu'au début, elles ne sont donc pas si extrêmement ennuyeuses.
Collecte de données
À partir de 2018, lors de l'installation de CCleaner, nous avons accepté les termes et conditions qui permettaient à l'entreprise de partager des informations collectées avec des tiers qui "ne font pas partie du groupe Avast" comme spécifié littéralement, et qui affectaient déjà tous les utilisateurs de la version gratuite. n'était possible de désactiver cette option que si nous avions la version Pro payante.
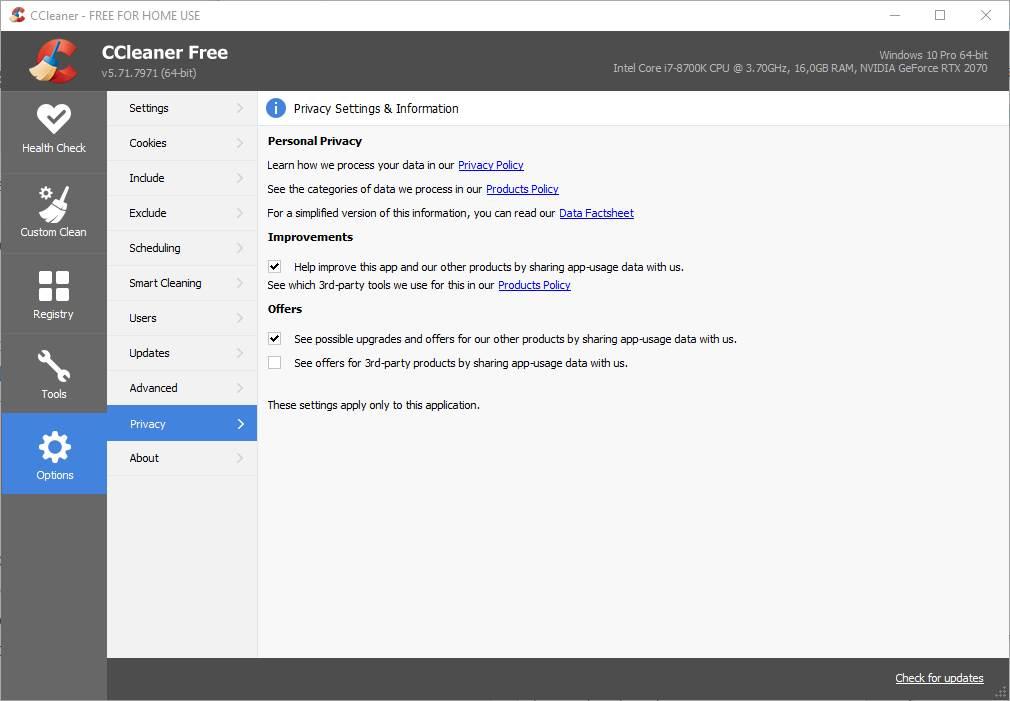
Heureusement, Google Analytics n'est désormais utilisé que pour pouvoir analyser certaines données afin d'améliorer le service, grâce à l'utilisation de données anonymes (système d'exploitation, langue, version du produit, etc.) afin d'améliorer le produit. De plus, il est déjà possible que les utilisateurs payants et ceux de l'application gratuite puissent désactiver cette fonction pour partager des données.
Processus en arrière-plan
Lorsque nous utilisons un programme pour nettoyer et optimiser l'ordinateur, il est important qu'il soit aussi invisible que possible, mais dans la version 574 de novembre 2020, c'est le contraire qui s'est produit, car il a un processus appelé CCleaner64.exe, lié à la télémétrie Avast, qui tourne en permanence et consomme à la fois de la mémoire et Processeur de l'ordinateur.
Cependant, dans les dernières versions, le programme fonctionne sans aucun problème, il est donc important que, si nous l'utilisons, je le fasse avec la version la plus récente possible. Si nous n'utilisons pas de fonctions telles que le nettoyage automatique, il est pratique de le désactiver et d'éviter ainsi les processus en arrière-plan.
Pourquoi désinstaller ? La version gratuite est limitée
Il convient de rappeler que CCleaner n'a jamais été un programme 100% gratuit, mais était inclus dans le logiciel Freemium, et disposait d'une version gratuite et d'une version Pro pour les utilisateurs avancés, qui incluaient des fonctions optionnelles et n'affectaient pas ses performances de base. Avast a des fonctionnalités limitées de sa version gratuite et ne vous permet pas d'utiliser un PC Santé Vérifiez ou mettez à jour le logiciel installé sur votre PC, ou effectuez un nettoyage complet du système, ce qui rend la version gratuite moins recommandée.
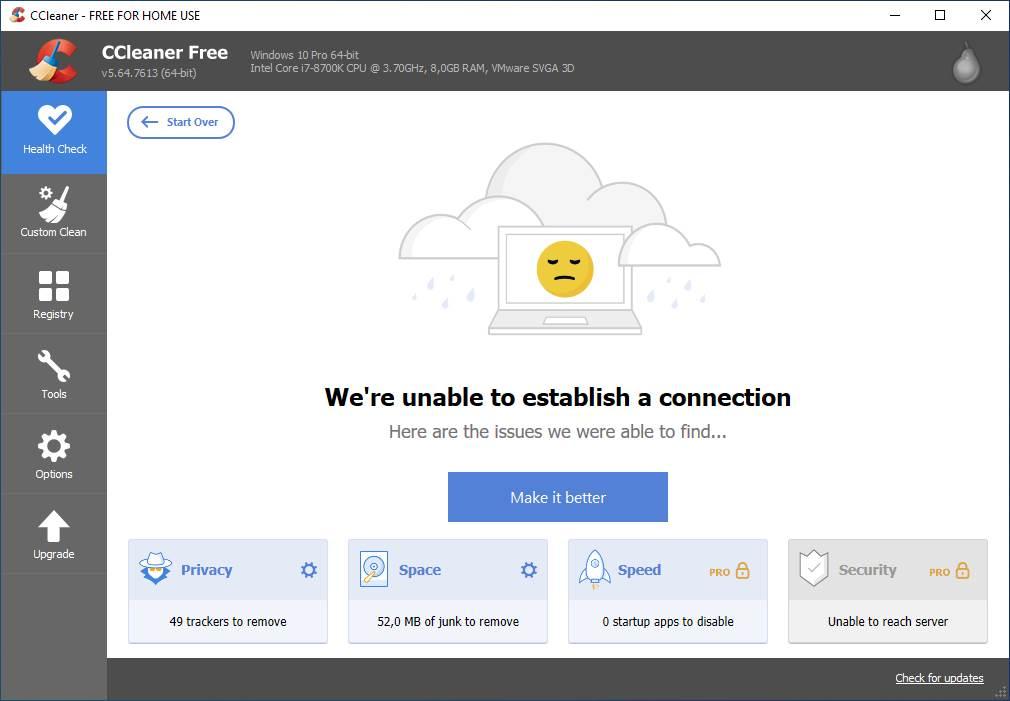
Il est vrai que toutes les fonctionnalités n'ont pas été supprimées et la plupart ont toujours été disponibles dans la version gratuite du programme. Mais si nous voulons optimiser, nettoyer et améliorer l'ensemble de notre PC, nous n'avons d'autre choix que d'acheter la licence, de sorte que la version gratuite peut être quelque peu à court de fonctionnalités, surtout par rapport à la concurrence.
Façons de désinstaller CCleaner
Bien que nous ayons corrigé ses problèmes, si nous en avons assez de CCleaner et que nous voulons le supprimer de notre ordinateur, nous avons différentes façons de le faire. Soit en utilisant son propre programme de désinstallation, soit celui que Windows lui-même inclut et auquel nous pouvons accéder depuis le panneau de configuration ou le panneau de configuration. Nous pouvons également utiliser des programmes tiers comme HiBit Uninstaller.
Avant de commencer avec l'une de ces options, nous devons nous assurer que CCleaner n'est pas en cours d'exécution, et si c'est le cas, nous le fermons complètement. Nous devons garder à l'esprit que pour cela, il ne suffit pas de cliquer sur le X et de fermer sa fenêtre, mais nous devrons aller dans la barre des tâches, faire un clic droit sur son icône et sélectionner Quitter.
Utilisez votre propre programme de désinstallation
Si nous voulons désinstaller CCleaner, nous pouvons choisir d'utiliser son propre programme de désinstallation intégré, que nous pouvons exécuter en accédant au dossier où le programme a été installé, qui par défaut devrait être :
C:/ Archivos de programas / CCleaner
On retrouve ici le uninst.exe fichier que nous devons exécuter pour que son assistant de désinstallation apparaisse.
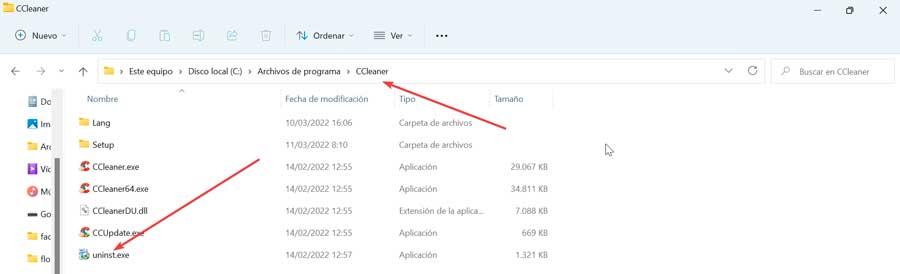
Il suffira de spécifier le dossier où il est installé, qui apparaît déjà par défaut, et de cliquer sur le Bouton de désinstallation. Cela lancera le processus de suppression du programme de notre ordinateur.
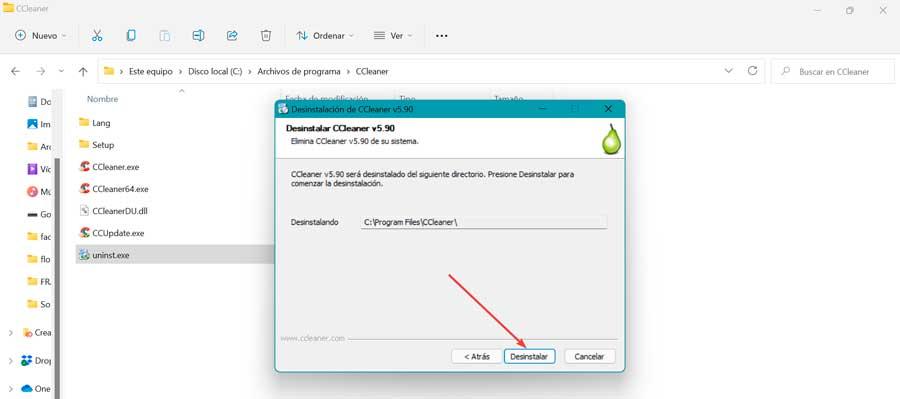
De paramètres
C'est aussi possible pour supprimer complètement CCleaner dans le menu Paramètres de Windows. Pour y accéder, appuyez simplement sur le raccourci clavier "Windows + I". Une fois qu'il apparaît, nous cliquons sur la section "Applications".
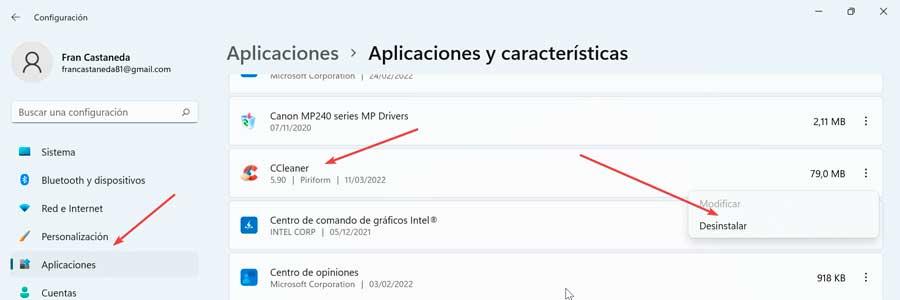
Cela nous amènera à une nouvelle fenêtre, où nous devons sélectionner la section "Applications et fonctionnalités" dans la colonne de gauche. Plus tard, nous faisons défiler vers le bas de l'écran où nous trouvons une liste avec toutes les applications disponibles. Ici, nous recherchons CCleaner et le sélectionnons. Enfin, on clique sur le " Désinstaller " et suivez les étapes de l'assistant pour sa suppression complète.
Depuis le panneau de configuration
Une autre possibilité de désinstaller Avast CCleaner de notre PC Windows 10 ou 11 est pour effectuer le processus à partir du panneau de configuration. Pour ce faire, nous allons écrire le panneau de configuration dans la zone de recherche du menu Démarrer et l'exécuter. Une fois qu'il apparaît, nous cliquons sur "Désinstaller un programme" dans la section "Programmes".
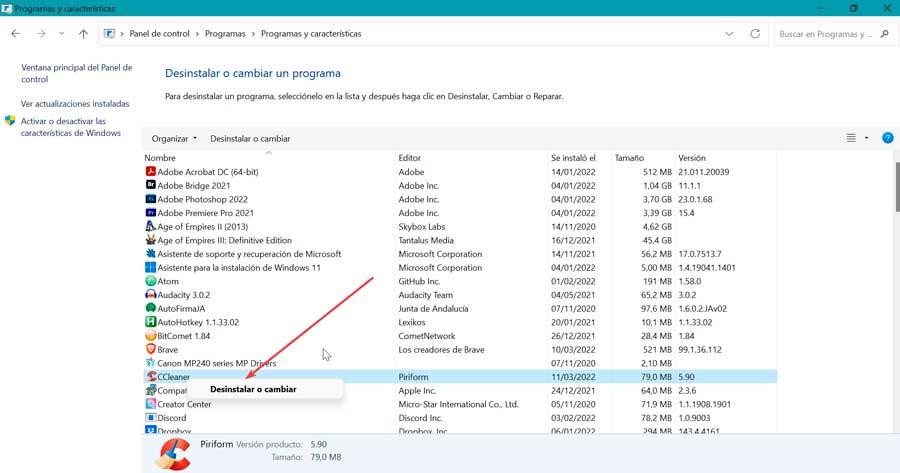
Cela ouvrira une nouvelle fenêtre avec une liste de tous les programmes que nous avons installés dans notre Windows. Ici, nous devons rechercher CCleaner. Une fois l'application localisée, cliquez dessus avec le bouton droit de la souris et sélectionnez «Désinstaller» . Il ne reste plus qu'à suivre les étapes de l'assistant que l'assistant nous marque jusqu'à ce que l'opération soit terminée.
Avec un logiciel tiers comme HiBit Uninstaller
Nous parlons d'un logiciel conçu pour garder une trace de tous les programmes installés sur notre ordinateur, nous permettant de Désinstaller toutes ces applications dont nous n'avons plus besoin . Il est même possible de supprimer toute modification que le programme aurait pu apporter au registre de Windows.
Nous pouvons le considérer comme l'une des meilleures options pour supprimer toutes sortes de programmes, y compris les plus rebelles, il est donc idéal pour désinstaller l'application si nous ne pouvons pas le supprimer du Panneau de configuration ou des paramètres Windows. De plus, c'est un logiciel portable il n'a donc pas besoin d'être installé et peut être utilisé à partir de n'importe quel système de stockage externe. Nous pouvons télécharger gratuitement à partir du site Web du développeur .
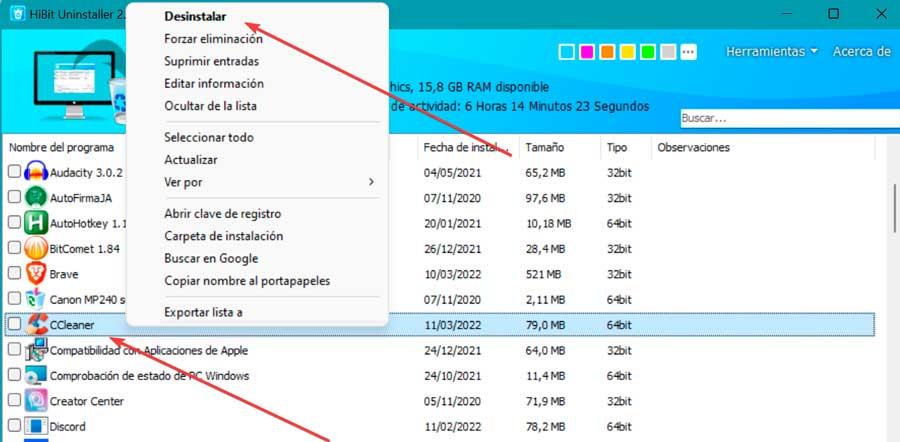
Il suffira de l'exécuter pour que le menu principal apparaisse. Ici, nous trouvons des applications installées sur le système. Maintenant, nous recherchons CCleaner dans la liste et une fois localisé, nous faisons un clic droit dessus et cliquez sur «Désinstaller» . À partir de là, nous suivons les étapes indiquées par l'assistant jusqu'à ce que l'installation soit terminée.
Supprimer les restes après la désinstallation
Il y a des moments où, malgré la désinstallation d'un programme, celui-ci est capable de laisser des traces sur notre ordinateur, des fichiers inutiles qui n'apportent rien de nouveau et qu'il est commode d'éliminer. C'est pourquoi il est pratique de supprimer les entrées CCleaner dans le Registre windows .
Pour cela, appuyez sur le raccourci clavier Windows + R, pour lancer la commande Exécuter. Ici nous écrivons regedit et appuyez sur Entrée ou sur le bouton OK. Une fois qu'il nous apparaît et avant de modifier quoi que ce soit, nous ferons une sauvegarde, à titre préventif. Pour cela, cliquez sur "Fichier" et "Exporter". Nous spécifions ensuite Tout dans la plage d'exportation, lui donnons un nom, sélectionnons le format .reg et cliquons sur Enregistrer.
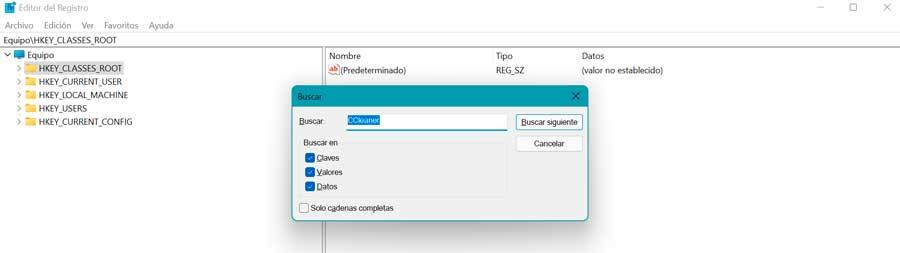
Ensuite, appuyez simultanément sur "Ctrl + F" pour ouvrir la fenêtre de recherche, puis tapez CCleaner dans la case "Rechercher" et cliquez sur "Rechercher le suivant". Lorsque le résultat correspondant apparaît, faites un clic droit sur les clés/valeurs appartenant à CCleaner, puis choisissez Supprimer possibilité de les supprimer complètement.
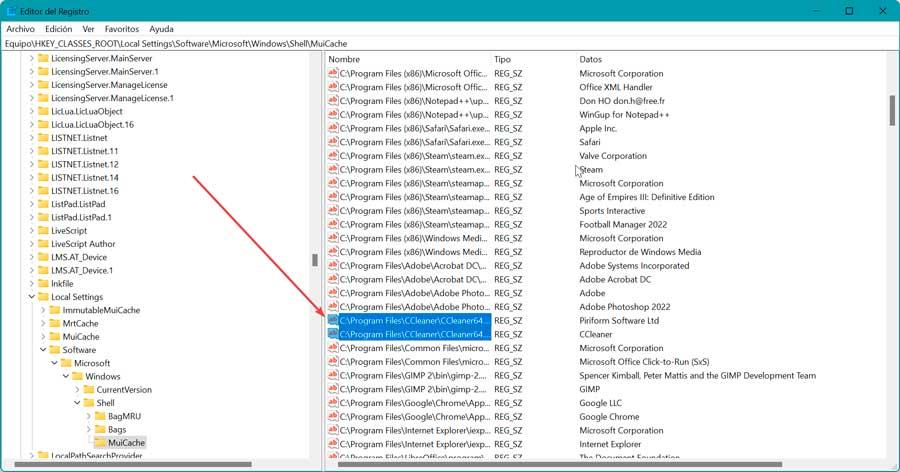
Alternatives à CCleaner
Une fois ses problèmes résolus, CCleaner réintègre également les listes d'applications recommandées. Cependant, une fois supprimés, nous pouvons utiliser ces alternatives pour optimiser notre système.
Et c'est que Windows 10 et Windows 11 ont leur propre capteur de stockage , avec lequel nous pourrons voir un résumé de l'espace occupé sur le disque dur et quels sont les dossiers et fichiers qui occupent le plus, afin que nous puissions personnaliser la façon d'économiser de l'espace.
Nous pouvons également opter pour d'autres options tierces telles que BleachBit , une application gratuite et open source pour libérer de l'espace en supprimant toutes sortes de fichiers indésirables et inutiles. Ou si cela ne vous dérange pas de payer Glary Utilities est l'une des applications de nettoyage en profondeur les plus connues pour Windows, car elle dispose d'un moteur très avancé qui nous aide à effectuer la maintenance du PC et à le protéger.