Tout ce qui concerne la consommation de ressources lorsque nous travaillons avec notre PC est l'un des enjeux que nous prenons le plus en compte aujourd'hui. Dans une large mesure, tout cela dépend des programmes que nous avons en cours d'exécution à tout moment. C'est pourquoi il est si important d'avoir fermé ceux dont nous n'avons pas besoin, quelque chose pour lequel nous allons vous aider, c'est-à-dire automatiser la fermeture des programmes sur l'ordinateur.
A tout cela que nous commentons, le la consommation d'énergie d'ordinateurs de bureau est également ajouté, surtout quand on parle d'ordinateurs portables. Ici, l'autonomie est un élément clé pour le bon fonctionnement de notre équipe. En ce sens, nous pouvons prendre certaines mesures telles que laisser l'ordinateur se mettre en veille, baisser la luminosité de l'écran ou ne pas exécuter d'applications qui consomment beaucoup.

Nous vous disons tout cela car il existe de nombreuses applications qui empêchent le système d'aller dormir s'ils sont occupés à ce moment-là. D'un autre côté, nous en trouvons qui peuvent même éteindre le système une fois qu'ils ont terminé une certaine action qu'ils effectuent. Bien que ce dernier ne soit pas trop fréquent, cela arrive. Prenons comme exemple ce qui se passe avec certains clients torrent, car ils ont généralement ce type de fonctionnalité. Nous devons également signaler les programmes qui terminent une certaine tâche et continuent à s'exécuter en arrière-plan, consommant des ressources.
Eh bien, quel que soit notre cas, ci-dessous, nous allons vous aider avec ces applications qui peuvent être un problème pour Microsoftsystème d'exploitation de . En particulier, nous allons vous montrer comment les fermer automatiquement lorsque nous en avons vraiment besoin. Cela nous donnera plus de contrôle sur les programmes en cours d'exécution. De cette façon, ils fonctionneront lorsque nous en aurons vraiment besoin, pas lorsque les programmes eux-mêmes l'établiront ou lorsque nous devrons utiliser le gestionnaire de tâches pour les terminer.
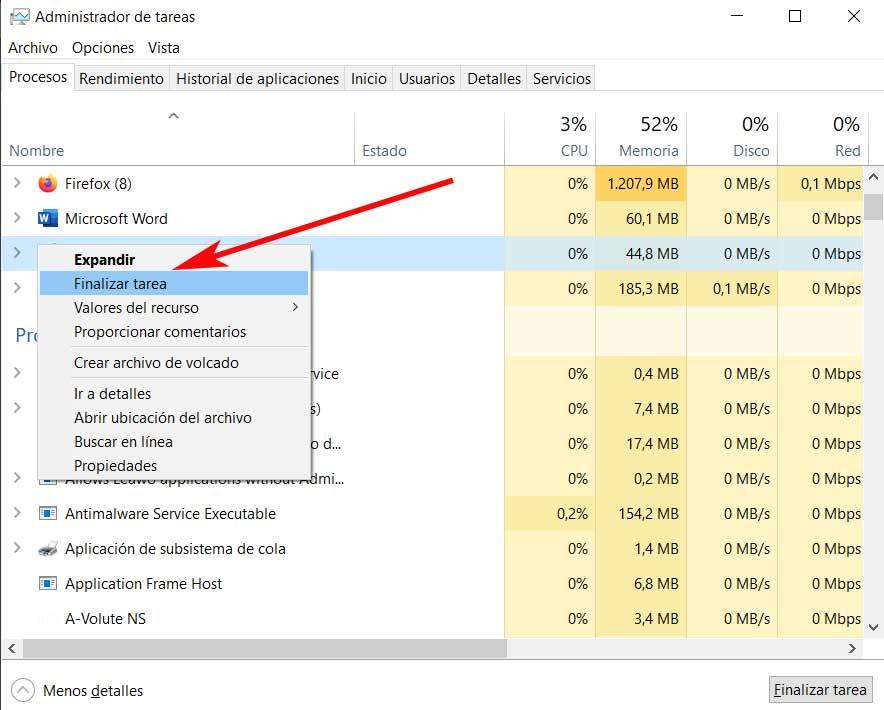
Comment fermer les applications automatiquement
La possibilité d'arrêter automatiquement un système d'exploitation tel que Windows lorsqu'une application est fermée s'appelle une minuterie d'arrêt. Par exemple, l'application pour le service de musique en ligne, Spotify, en a un. Mais la vérité est que ces types de minuteries ne sont pas très courants dans les logiciels que nous utilisons. Nous vous avons déjà dit auparavant que nous les trouvons généralement dans Clients Torrent , mais pas grand chose d'autre.
Avec tout et avec lui, il existe plusieurs façons de programmer l'arrêt automatique de Windows 10, mais toutes forcent la fermeture des applications. Par conséquent, si nous avons besoin qu'une application se ferme d'elle-même et que le système s'arrête, nous devrons créer notre propre minuteur d'arrêt. Ce que nous vous disons est assez simple et facile à réaliser. Pour cela, il suffit de créer un scénario qui s'exécute par lots pour effectuer le travail et l'ajouter à une tâche planifiée.
Créer un script pour fermer les programmes
Comme nous vous l'avons dit, nous allons créer notre propre script personnalisé pour fermer n'importe quelle application automatiquement et quand on veut. Pour ce faire, la première chose que nous faisons est d'ouvrir le programme en texte brut inclus dans Windows lui-même, nous nous référons au Bloc-notes. Ensuite, ce que nous faisons, c'est coller le texte suivant dans le document vierge qui apparaît à l'écran.
taskkill /IM programa.exe shutdown -s -t 30
Bien sûr, dans le texte, nous devons remplacer programa.exe par le nom de l'application que nous devons fermer. En même temps, nous fixons le temps en secondes dans la ligne suivante. Enfin, nous sauvegardons le fichier avec une extension .BAT. Voyons un exemple plus pratique pour nous donner une idée
taskkill /IM word.exe shutdown -s -t 30
Pour nous donner une idée de ce que nous venons de faire, ce script particulier ferme l'application Microsoft en cours d'exécution. En même temps il arrête le système d'exploitation 30 secondes après la fermeture de l'application indiquée dans le script.
Ajouter une tâche planifiée pour fermer des programmes
Ce que nous allons faire maintenant, c'est créer une nouvelle tâche planifiée dans le système Microsoft pour exécuter le script précédemment créé. Dites que cette tâche planifiée exécutera le script qui a été créé dans la section précédente afin que nous n'ayons pas à l'exécuter manuellement. Pour ce faire, la première chose que nous faisons est d'ouvrir le Planificateur de tâches , par exemple en tapant son nom dans le champ de recherche Windows.
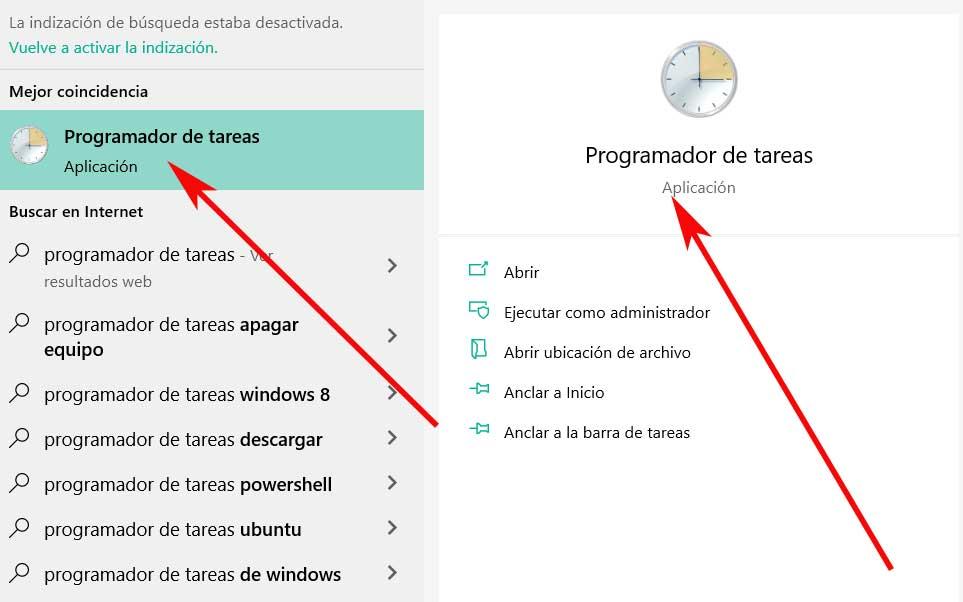
Créer et configurer une tâche planifiée
Une fois que la fenêtre correspondant à la section du système que nous commentons apparaît, il ne nous reste plus qu'à créer une nouvelle tâche. Nous le faisons à partir du menu des tâches Action/Créer. Nous lui attribuons un nom qui indique quelle application sera fermée en fonction du script précédemment créé.
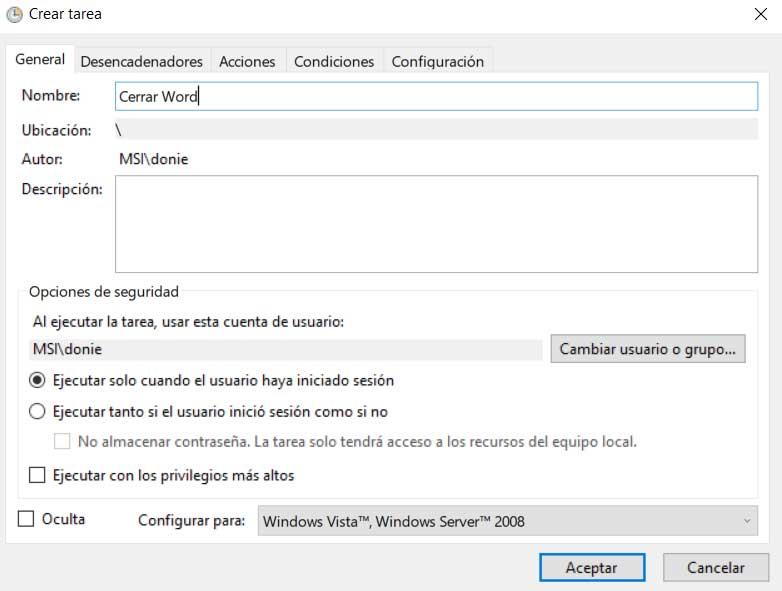
Ensuite, nous allons à l'onglet appelé triggers , où nous en ajoutons un via le bouton Nouveau situé en bas de la fenêtre. Disons que ce nouveau déclencheur doit être défini sur Selon le calendrier. Nous devons également sélectionner l'option Une fois, sauf si nous devons fermer cette application et éteindre le système à une heure définie chaque jour. Dans ce cas, nous avons toujours la possibilité d'utiliser les autres options de programmation de cette section spécifique.
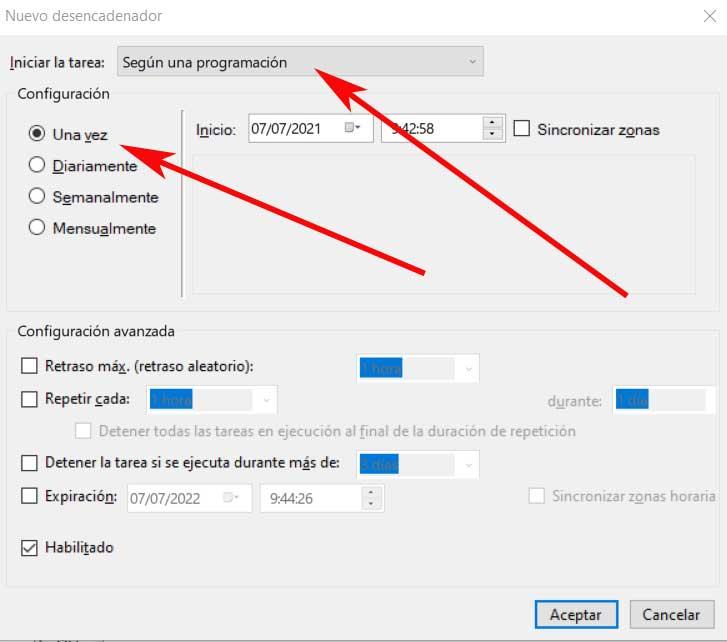
Chargez le script pour fermer les programmes
Une fois que vous avez ajouté l'activateur comme nous venons de le mentionner, nous allons dans l'onglet appelé Actions et ajoutez une nouvelle action. Nous laissons la section Action telle qu'elle est fournie par défaut, c'est-à-dire dans Démarrer un programme. Ensuite, nous sélectionnons le fichier avec le script pour fermer les programmes que nous avons créés. Par conséquent, une fois cette tâche entièrement créée, comme nous l'avons vu, elle sera activée par défaut dans Windows.
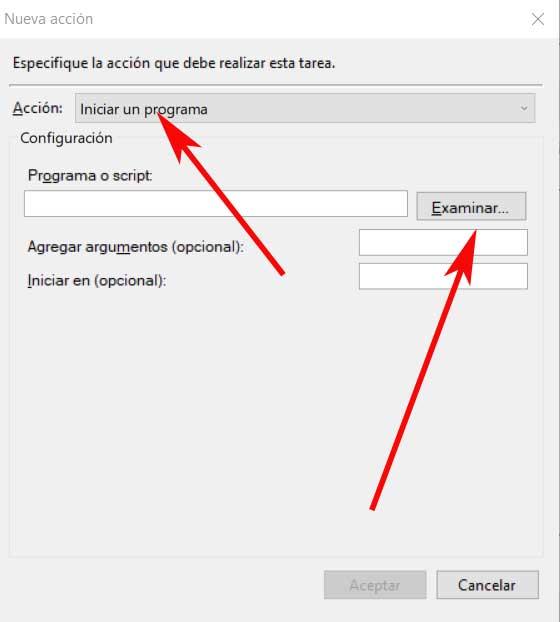
Dans le cas où nous configurer la tâche pour ne fonctionner qu'une seule fois, nous devrons modifier le déclencheur la prochaine fois que vous aurez besoin d'utiliser la minuterie d'arrêt. C'est le moyen le plus sûr de le faire, car nous ne serons pas surpris si nous oublions que la tâche est opérationnelle.
De la même manière, nous avons la possibilité de modifier le script et fermez l'application, mais laissez votre système fonctionner. Ici, tout ce que nous avons à faire est de supprimer la deuxième ligne de celui-ci. Une chose que nous devons garder à l'esprit est que le script n'enregistre rien de ce qui est ouvert dans l'application, il ne fait que la fermer.