Si notre ordinateur ne se démarque pas, justement, parce qu'il est de dernière génération et qu'il a de plus en plus de mal à courir , et le budget ne prévoit pas de rénovation à court terme, nous devons peaufiner tous les Windows options de configuration au maximum pour éviter gaspiller des ressources que nous pouvons allouer à d'autres tâches ou au système lui-même.
Tous les navigateurs, une fois que nous cessons de les utiliser en cliquant sur X de l'application, toujours rester en retrait attendant d'être invoqué à nouveau. En restant en retrait, ils réduisent le temps de réponse, créant la fausse sensation d'être très rapides dans leur exécution.

Combien de ressources consomment-ils ?
Toute application qui s'exécute en arrière-plan est consommer des ressources , ressources qui peuvent être très précieuses dans les ordinateurs où les spécifications sont justes et nécessaires pour pouvoir déplacer facilement le système d'exploitation.
Si nous ne fermons pas les applications que nous avons cessé d'utiliser, qu'il s'agisse de navigateurs ou d'autres applications, l'appareil RAM la mémoire se remplit jusqu'au moment où l'ordinateur doit utiliser l'unité de stockage pour l'utiliser comme mémoire virtuelle.
Si nous avons un disque dur, l'ordinateur ralentira, car la vitesse de lecture et d'écriture des disques durs est bien inférieure à celle des SSD. De plus, les applications ne fonctionneront pas aussi bien qu'en utilisant uniquement la mémoire RAM de l'appareil.
Empêcher Chrome de s'exécuter en arrière-plan
En dépit du fait que Chrome est le navigateur le plus utilisé au monde, il a toujours été caractérisé par le fait d'être un dévoreur de ressources avec pratiquement aucune limite, surtout lorsque le nombre d'onglets ouverts est très élevé et que ce soit ou non en premier lieu. ou en arrière-plan s'exécutant sur votre ordinateur.
Google, comme les autres navigateurs, démarre chaque fois que nous démarrons notre ordinateur, afin de réduire le temps d'attente de l'utilisateur lorsqu'il sollicite ses services en cliquant sur son icône ou sur un lien s'il s'agit du navigateur Windows par défaut.
Lorsque nous fermons Chrome à partir du X correspondant, situé en haut à droite de l'application, le navigateur ne ferme pas vraiment , mais réduit plutôt la consommation de ressources en restant en mémoire en attendant de répondre aux besoins des utilisateurs. Heureusement, Google nous permet de supprimer complètement l'application de la liste des processus qui s'exécutent en arrière-plan.
Nous pouvons effectuer ce processus directement via les options de configuration du navigateur ou en accédant au gestionnaire de tâches.
Depuis les options de configuration
Tout d'abord, nous ouvrons Chrome et allons dans les paramètres du navigateur en tapant la commande suivante dans la barre d'adresse
chrome://settings
Ensuite, nous recherchons la section Système, située dans la colonne de gauche et désactivons le commutateur Continuer à exécuter des applications en arrière-plan lorsque je ferme Google Chrome .
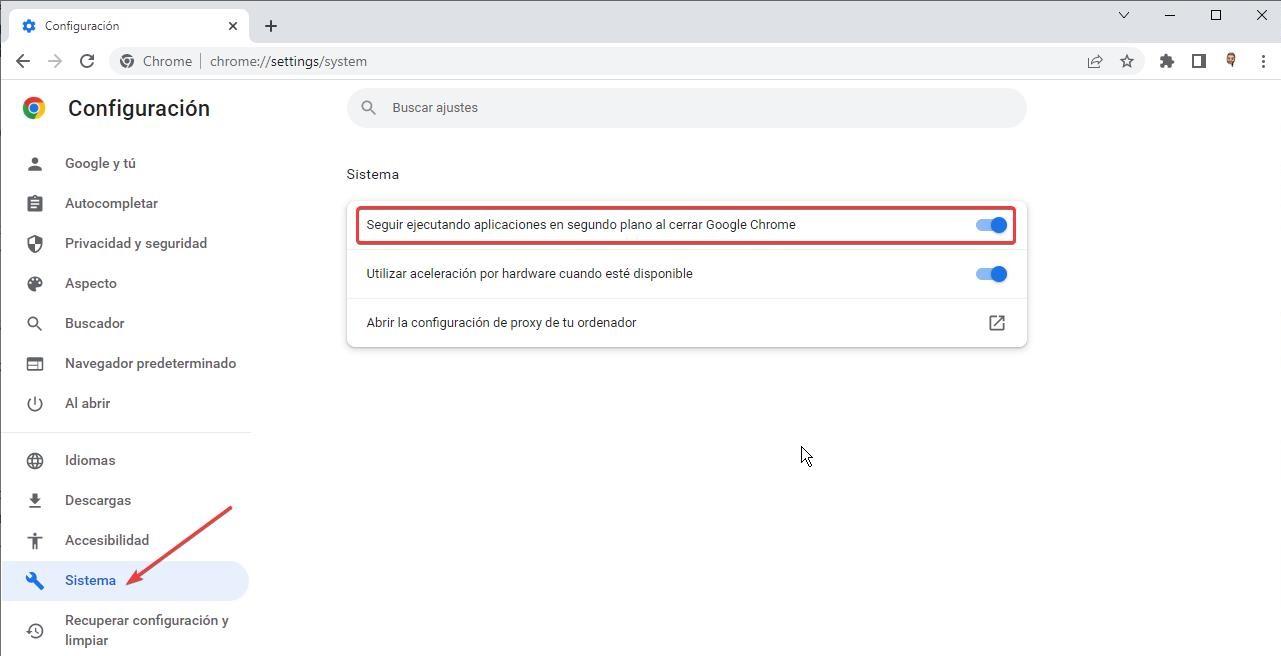
Via le gestionnaire de tâches
Fermer complètement Chrome depuis le gestionnaire de tâches est la meilleure méthode pour s'assurer que l'application s'est vraiment arrêtée travailler en arrière-plan , puisqu'il disparaît de la liste des applications en cours d'exécution et affichées dans les processus Windows.
Pour accéder au gestionnaire de tâches, appuyez sur le Ctrl + Alt + Suppr clés et dans la fenêtre bleue qui apparaît, cliquez sur Gestionnaire des tâches. Dans la fenêtre ci-dessous, dans l'onglet Processus, nous passons la souris sur Chrome et enfin, cliquez sur le bouton Fin de tâche situé dans le coin inférieur droit.
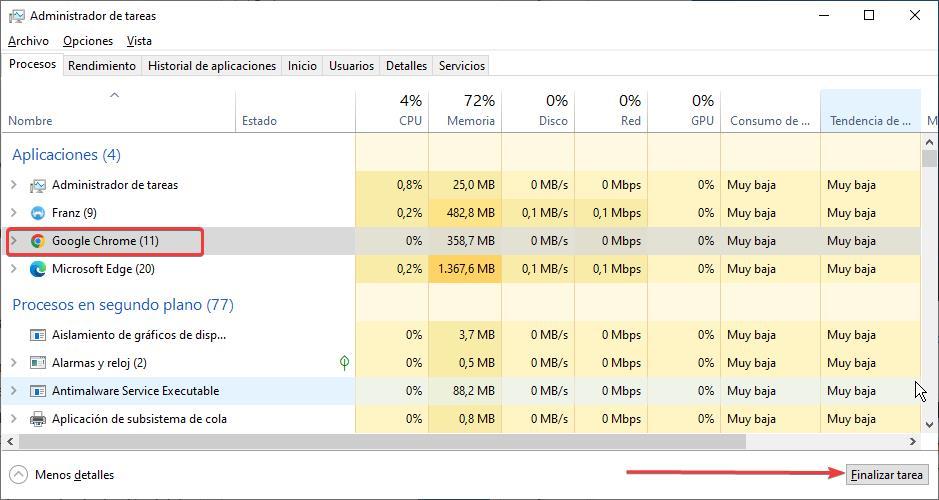
avec un scénario
La méthode la plus rapide pour fermer complètement Chrome est en créant un script que nous pouvons exécuter à la fois depuis la barre des tâches et depuis le bureau. Pour créer ce script, nous allons utiliser l'application Bloc-notes et nous enregistrerons le fichier avec le nom que nous voulons (peu importe) mais avec l'extension «.bat» sans les guillemets.
A l'intérieur de ce fichier, nous devons écrire
taskkill /F /IM chrome.exe
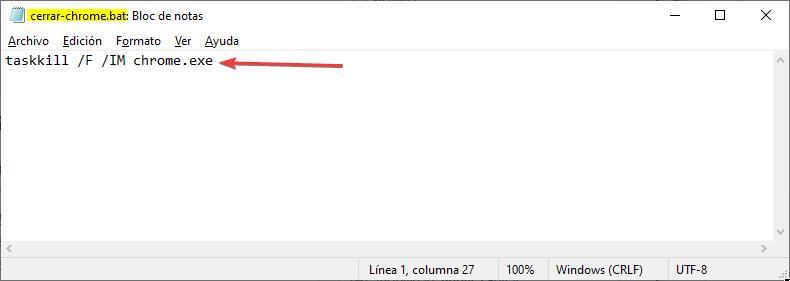
Fermez complètement Firefox lorsque vous arrêtez de l'utiliser
Si nous voulons fermer complètement Firefox et l'empêcher de s'exécuter en arrière-plan, nous avons trois options pour mener à bien ce processus, options que nous vous montrons ci-dessous.
Utilisation du Gestionnaire des tâches
Tout d'abord, nous devons accéder au Gestionnaire des tâches , nous appuyons sur les touches Ctrl + Alt + Suppr (il existe d'autres méthodes, mais c'est la plus rapide). Dans la fenêtre bleue qui apparaît, cliquez sur Gestionnaire des tâches.
Ensuite, dans la fenêtre qui apparaît, dans l'onglet Processus, nous plaçons la souris sur Firefox et cliquons sur le bouton Fin de tâche situé dans le coin inférieur droit pour l'empêcher de s'exécuter en arrière-plan.
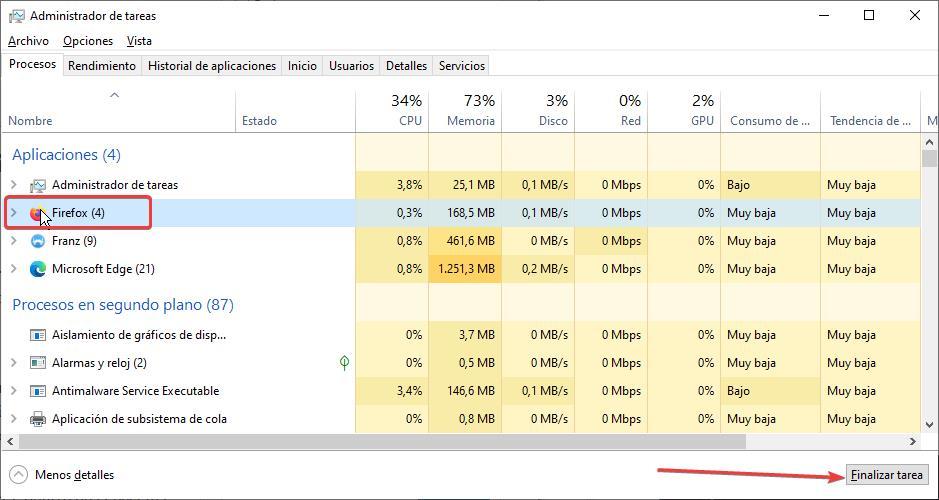
avec un scénario
Tout comme nous pouvons utiliser un script pour fermer Chrome, nous pouvons également l'utiliser pour fermer Firefox. Nous utiliserons le bloc-notes pour créer un document que nous enregistrerons avec une extension .bat et qui contiendra le texte suivant.
taskkill /F /IM firefox.exe
Nous pouvons également exécuter la commande à partir de CMD en l'ouvrant avec Autorisations d'administrateur et l'exécuter.
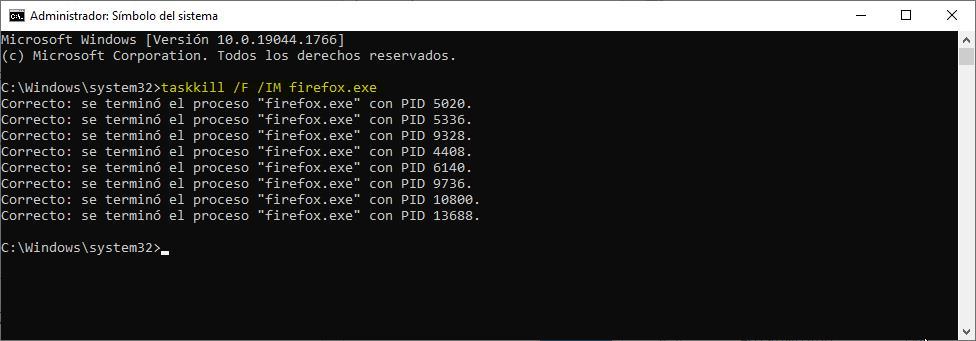
Réduisez la consommation de ressources en fermant complètement Edge
Edge est le navigateur Windows par défaut, mais c'est bien plus, car c'est aussi le fondation du système de Windows 10 et Windows 11 . Heureusement, Microsoft permet aux utilisateurs de séparer l'opération, lorsqu'il le fait en tant que navigateur et en tant que base du système, de cette manière, il offre la possibilité de fermer complètement la fonctionnalité du navigateur.
Edge est basé sur Chromium, donc comme Chrome, il continue également de fonctionner en arrière-plan malgré sa fermeture en cliquant sur le X du programme. Comme pour fermer Chrome, nous avons trois options différentes, pour fermer Edge, nous pouvons utiliser les mêmes.
Depuis le navigateur
Une fois que nous avons ouvert le navigateur, cliquez sur les 3 points horizontaux situés dans le coin supérieur droit et accédez aux options de configuration. Ensuite, dans la colonne de gauche, cliquez sur Système. Dans la section de droite, nous éteignons l'interrupteur Continuez à exécuter des extensions et des applications en arrière-plan lorsque Microsoft Edge est fermé .
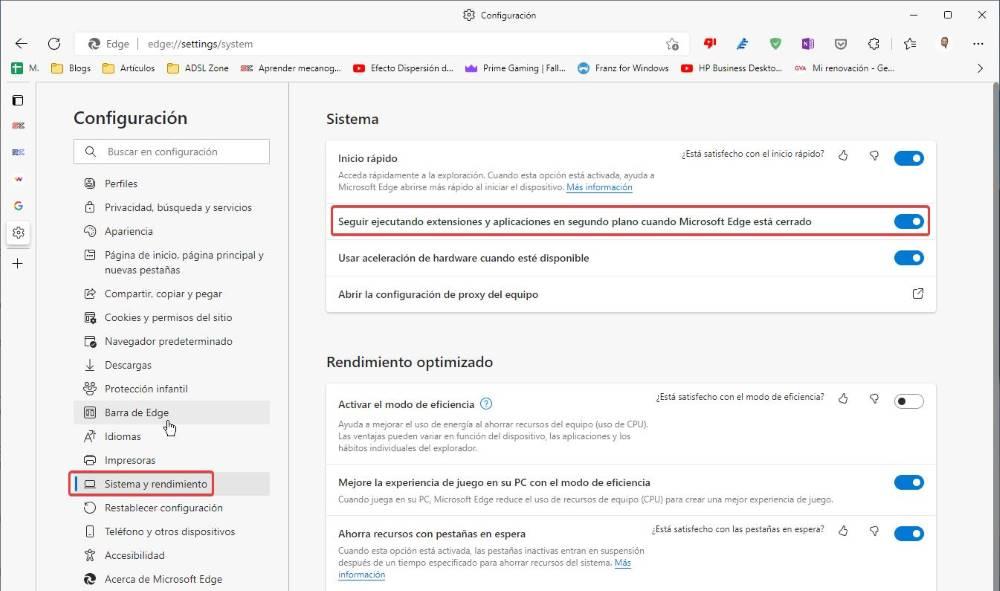
Avec le gestionnaire de tâches
Pour s'assurer qu'Edge se ferme complètement, l'option la plus simple et la plus sûre consiste à utiliser le gestionnaire de tâches, auquel nous pouvons accéder à l'aide du Contrôle + Maj + Suppr combinaison de touches et dans la fenêtre qui apparaît, cliquez sur Gestionnaire des tâches.
Ensuite, dans l'onglet Processus, nous sélectionnons Edge avec la souris et enfin cliquez sur le Tâche finale bouton situé dans le coin inférieur de cette fenêtre pour fermer Edge et toute son activité en arrière-plan.
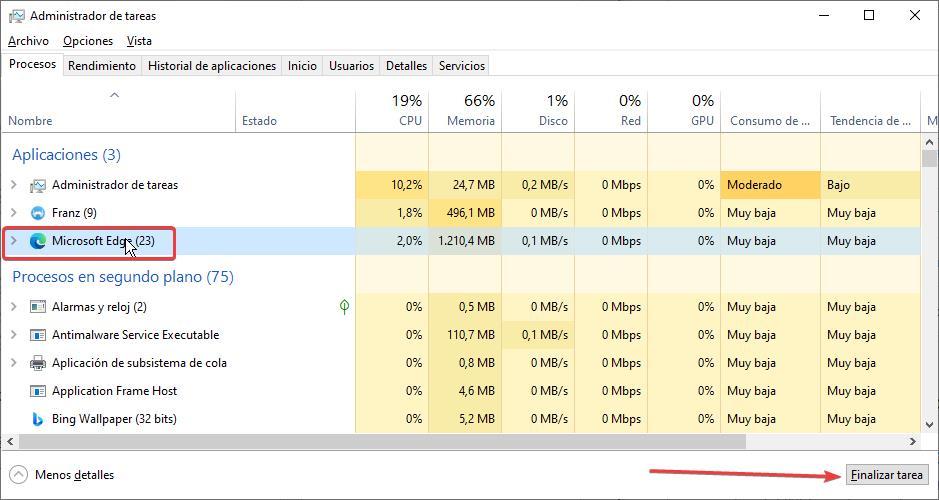
Utilisation d'un script
Une autre méthode dont nous disposons pour fermer rapidement Edge et le supprimer des processus d'arrière-plan consiste à utiliser la commande en exécutant CMD avec des autorisations d'administrateur.
taskkill /F /IM edge.exe
Nous pouvons créer un fichier exécutable avec cette commande en utilisant le bloc-notes et l'enregistrer avec n'importe quel nom, mais en utilisant l'extension ".bat" sans les guillemets. Ensuite, nous pouvons créer une barre des tâches ou un raccourci sur le bureau afin de pouvoir fermer Edge en deux clics de souris.