Avec l'utilisation constante de notre PC ajoutée au passage du temps, certains de ses composants peuvent s'user. L'un des composants les plus importants et qui à son tour peut subir cette usure, est le RAM Mémoire. Pour que notre ordinateur fonctionne correctement de manière régulière, il est essentiel qu'il soit en parfait état, car sinon, nous pouvons subir divers problèmes gênants.
Par conséquent, si à tout moment nous constatons que notre équipement ne fonctionne plus comme il le devrait et exécute des comportements étranges et devient instable, cela peut être dû à un problème logiciel ou matériel et plus particulièrement la mémoire RAM. De cette façon, il est important de savoir de quelles options nous disposons pour vérifier le bon état de notre mémoire, ce que nous pouvons faire avec des outils intégrés au système d'exploitation lui-même, ainsi qu'avec des applications tierces.

Problèmes pouvant entraîner une défaillance de la RAM
Dans le cas où la RAM de notre ordinateur tombe en panne, c'est quelque chose que nous remarquerons à bien des égards. À commencer par des comportements plus légers tels qu'une lenteur exagérée lors de l'exécution d'une application ou de l'exécution de tâches, ou des inconvénients lors de la décompression de fichiers. Mais cela peut aussi causer des problèmes qui nous feront percevoir qu'il s'agit de quelque chose d'une certaine gravité, comme des redémarrages inattendus, des plantages du système ou l'apparition du redoutable écrans bleus , si caractéristique de Windows.
Dans le cas des écrans bleus, il est généralement accompagné d'un message d'erreur « Gestion de la mémoire », qui n'indique pas que la RAM n'est pas en bon état ou a un problème qui devrait être résolu. Cela peut être dû à un matériel défectueux ou à une mauvaise synchronisation ou fréquence de la mémoire.
Dans le cas où nous souffrons de certains des problèmes mentionnés ci-dessus, nous devons savoir qu'il nous sera nécessaire d'effectuer les tests pertinents pour vérifier la cause du problème et déterminer avec les résultats, s'il sera nécessaire de procéder pour le changer ou pas.
Utiliser les diagnostics de mémoire Windows
Pour nous aider à savoir si la RAM de notre ordinateur est endommagée et pour pouvoir résoudre tout problème qu'elle pourrait avoir causé sur notre ordinateur, Windows 10 dispose de son propre outil spécialisé appelé Windows Memory Diagnosis. Pour pouvoir l'exécuter, il suffit d'appuyer sur le raccourci clavier "Windows + R", qui ouvrira la commande "Exécuter", où nous devons écrire mdsched.exe. Plus tard, nous appuyons sur « Entrée » ou sur le bouton « Accepter » pour l'exécuter.
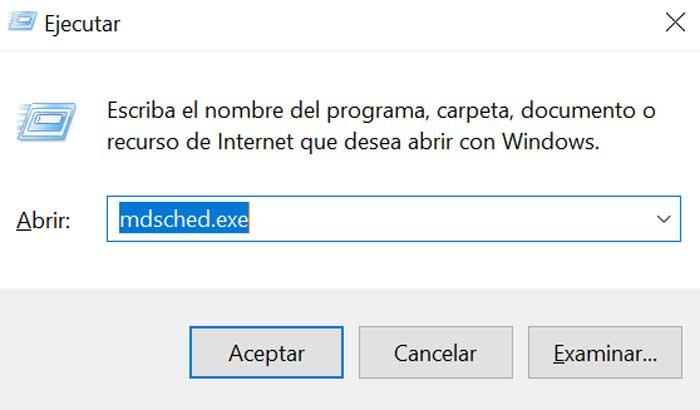
Ensuite, une fenêtre s'ouvre avec deux options disponibles pour vérifier les problèmes informatiques. Nous pouvons choisir entre « Vérifier s'il y a des problèmes au prochain redémarrage de l'ordinateur » ou si nous voulons « Redémarrer maintenant et vérifier s'il y a des problèmes ». Cette option est recommandée et avant de cliquer dessus, il nous sera nécessaire de sauvegarder tout notre travail et de fermer tous les programmes ouverts. Il est essentiel de redémarrer l'ordinateur pour vérifier la santé de la RAM , puisqu'il doit être ou plus téléchargé que possible. Pour y parvenir, rien de mieux que d'exécuter cet outil de diagnostic avant que le système d'exploitation et les programmes ne soient chargés en mémoire.
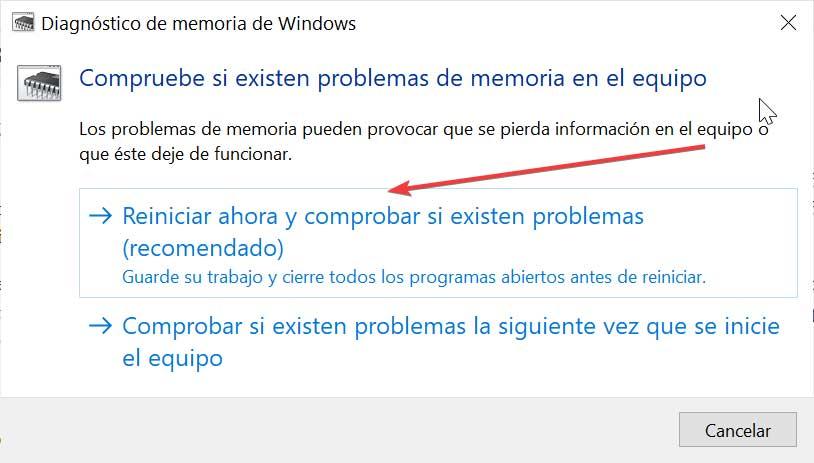
Une fois l'ordinateur redémarré, l'outil de diagnostic de la mémoire Windows s'exécutera et un écran apparaîtra où il commencera le processus de vérification. Au cours de ce processus, nous verrons une barre avec votre progression et tout message apparaîtra au cas où un problème serait détecté. Une fois terminé, il redémarrera à nouveau l'ordinateur et nous retournerons au bureau Windows où les résultats des tests apparaîtront.

Dans le cas où les résultats n'apparaissent pas automatiquement, nous devons ouvrir le « Windows Event Viewer ». Pour ce faire, nous appuyons sur le raccourci « Windows + R », nous écrivons « eventvwr.msc » et nous appuyons sur « Entrée ». Plus tard, nous cliquons sur "Windows Registry" et "System", situé dans la partie centrale. Ensuite, dans la colonne "Origine", nous recherchons tout résultat correspondant à "MemoryDiagnostics-Results" et nous vérifierons les erreurs trouvées.
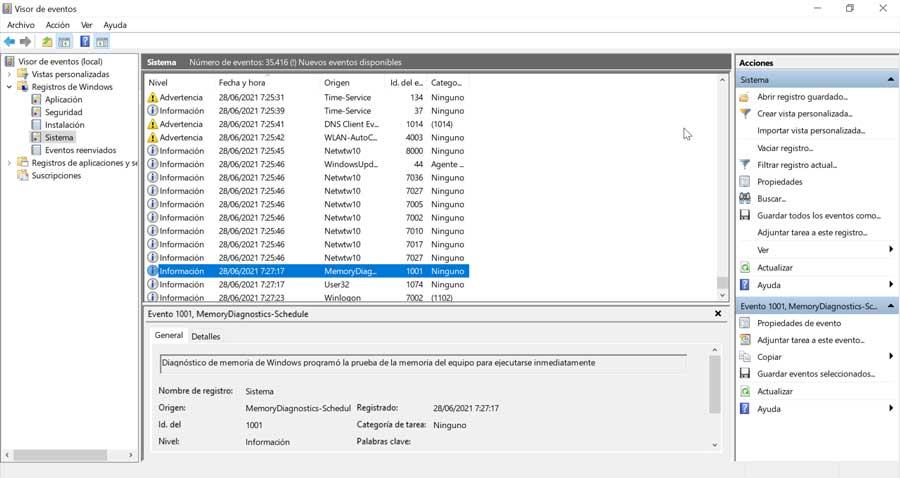
Faire un diagnostic RAM avec ces programmes
En plus de l'outil Windows System Diagnostic, nous pouvons également utiliser des applications développées par des tiers pour nous aider à détecter tout problème ou défaillance dans notre mémoire RAM, et cela nous permettra également d'effectuer cette tâche sans avoir à redémarrer le système.
TechPowerUp Memtest64, effectue des diagnostics RAM
Ce programme léger et gratuit nous permettra de vérifier l'état de notre mémoire à la recherche de problèmes au niveau matériel. Il est compatible avec toutes les versions de Windows de XP à Windows 10, mais uniquement sur les systèmes 64 bits. Prend en charge tous les processeurs modernes des deux Intel et AMD. La mémoire est testée à l'aide de divers algorithmes de détection et les erreurs sont détectées automatiquement. Son utilisation ne nécessite pas de redémarrage ou de mode DOS, ainsi que de privilèges d'administrateur ou de modification d'installation ou de registre. Nous pouvons le télécharger gratuitement sur ici .
Une fois son menu principal affiché, nous pouvons entrer le texte de la mémoire, qui par défaut est réglé au maximum. On peut aussi régler le test pour qu'il dure indéfiniment ou qu'il s'arrête une fois qu'un certain nombre de boucles ont été effectuées, après un nombre d'heures spécifié ou en cas de détection d'une erreur.
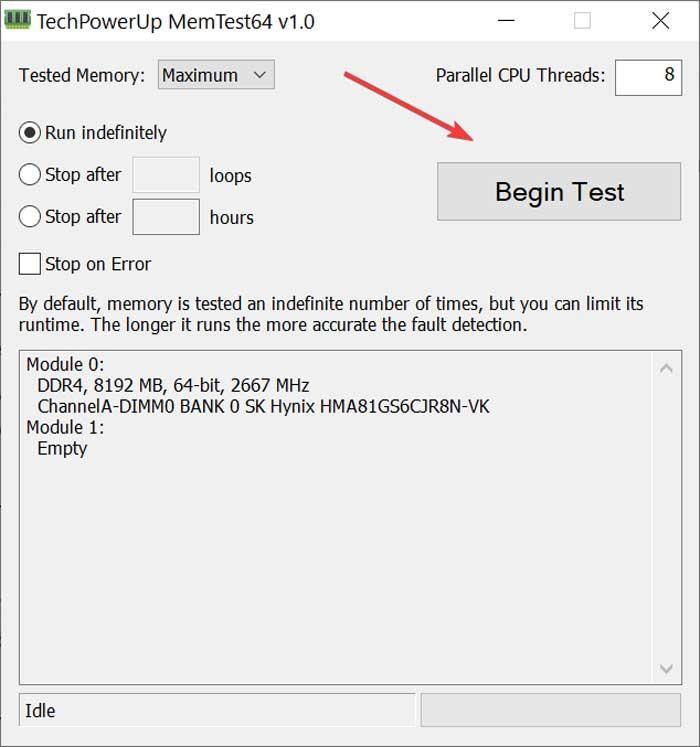
Par défaut le programme teste la mémoire un nombre indéfini de fois, mais on peut aussi limiter son utilisation. Plus il s'exécute longtemps, plus sa détection d'erreur sera précise. Une fois prêt, cliquez sur le bouton test « Bénin » pour lancer les tests.
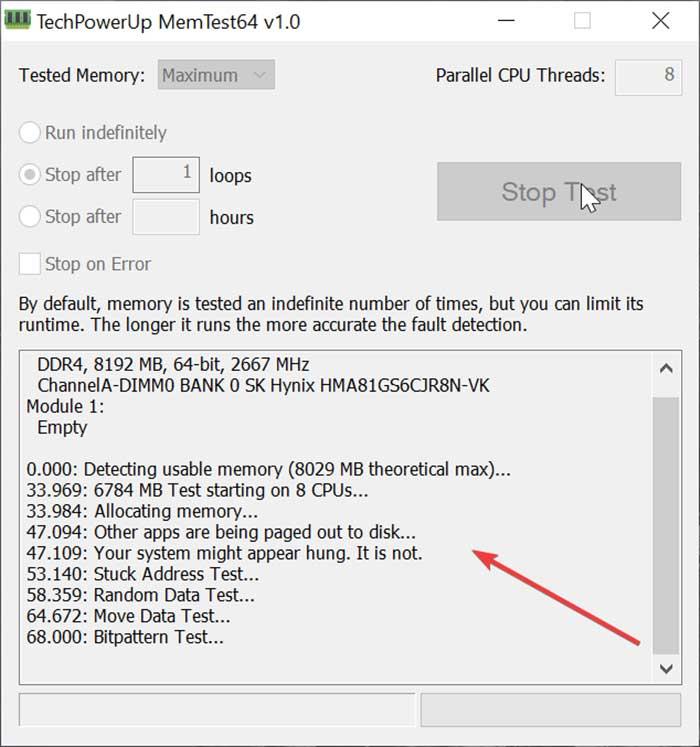
Aida64, avec des performances de RAM et des tests de résistance
Ce programme a été développé pour pouvoir tester tout notre PC . Parmi les tests qu'il intègre pour tous les composants de nos équipements, nous trouvons à la fois des tests de résistance et de performance pour la RAM. De plus, il dispose d'un ensemble complet de bancs d'essai qui nous aideront à connaître les performances de nos équipements avec certaines applications. Son principal problème est qu'il s'agit d'un outil de paiement, qui permet au moins le téléchargement et l'utilisation d'une version gratuite pendant 30 jours. Nous pouvons le télécharger sur ce lien .
Le programme est portable et ne nécessite pas d'installation, donc une fois téléchargé, nous n'aurons qu'à l'exécuter. Une fois son menu principal affiché, entièrement en espagnol, nous visualisons une colonne à gauche avec tous les composants de l'équipement qu'il est capable d'analyser. On passe ici à l'onglet « Performances », qui est celui qui nous intéresse. De là, nous pouvons tester la lecture, l'écriture, la copie et la latence de la mémoire , afin de vérifier son état.
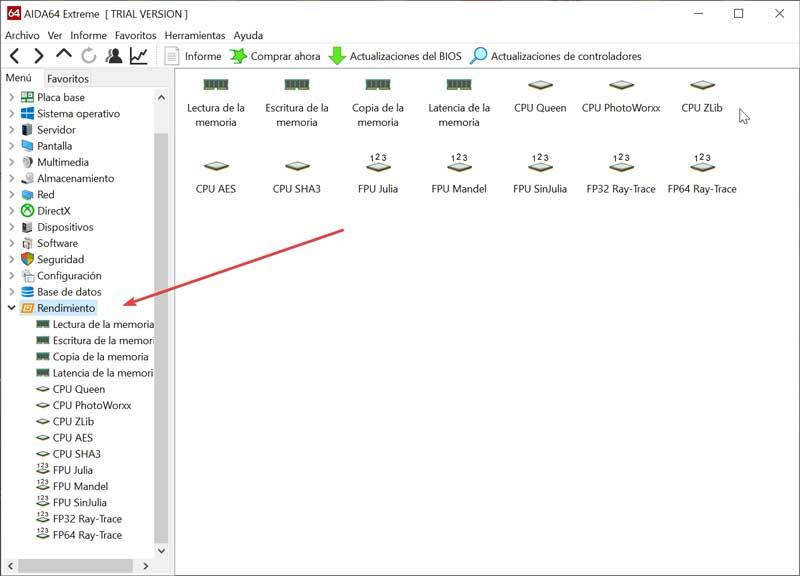
Le test de mémoire effectué par ce logiciel est chargé de fournir une charge supplémentaire de la RAM, étant une excellente option pour évaluer la stabilité d'un overclock de mémoire ou pour effectuer d'autres tests combinés avec d'autres charges de travail