Lors de l'achat d'un nouvel appareil ou du renouvellement du nôtre, nous tenons compte d'aspects tels que le RAM qu'il aura, ou le processeur qu'il aura. Dans la plupart des cas, nous recherchons Windows 10 et ses applications et jeux pour fonctionner de la meilleure façon sur ce PC.
Mais bien sûr, nous n'obtenons pas toujours les résultats souhaités à cet égard, soit parce que nous n'avons pas acheté suffisamment de composants puissants, soit pour d'autres raisons. En fait, il y a des moments où nous constatons que, malgré une puissance matérielle suffisante, Windows 10 ne fonctionne pas bien. Gardez à l'esprit qu'au fil du temps, les logiciels que nous utilisons, à la fois le système et les applications, sont plus exigeants.
Cela est largement dû à l'énorme fonctionnalité qu'ils nous offrent en ce moment, quelque chose qui grandit également avec le passage de mises à jour . Voilà pourquoi ce que nous pensions au départ était un très puissant PC , avec le temps, ce sentiment s'estompe. Mais de même, quelque chose qui se produit à de nombreuses reprises, nous pouvons également remarquer que Windows 10 et ses programmes consomment plus de ressources qu'ils ne le devraient initialement.
Gestionnaire de tâches Windows 10 pour afficher la consommation de RAM
C'est un fait qui peut se produire pour diverses raisons, parmi lesquelles on trouve que certains composant est défectueux, ou que nous avons malware dans le système. Mais en même temps, il se peut que nous ne sachions pas lire les informations que Windows 10 nous offre à cet égard, comme nous allons le vérifier.
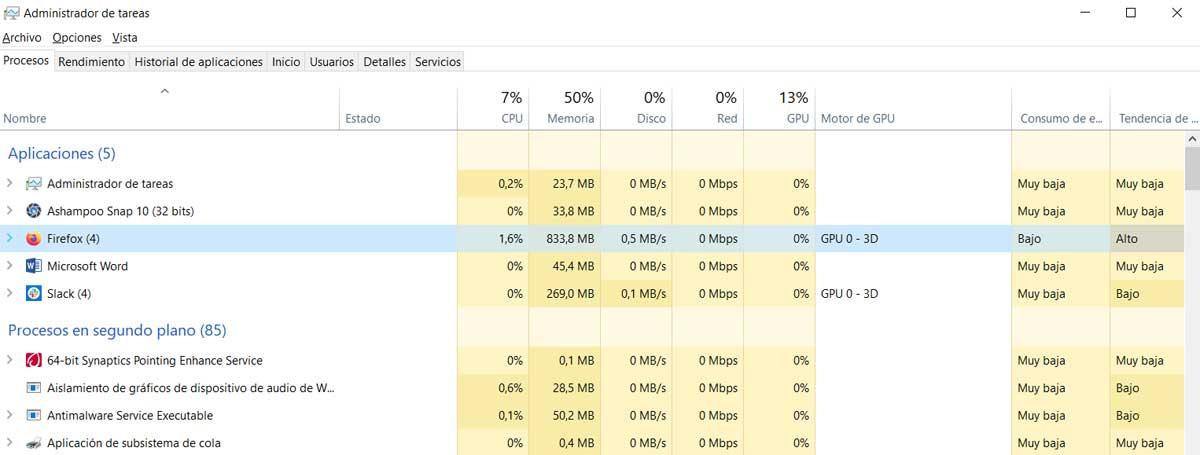
Afin de pouvoir voir en quelques secondes quels programmes consomment le plus RAM , à de nombreuses reprises, nous utilisons généralement l'aide de Windows 10 Tâche Manager. Il s'agit d'un élément auquel nous pouvons accéder via la combinaison de touches Ctrl + Maj + Echap, après quoi la nouvelle fenêtre s'ouvre. Ici, avec le mode Plus de détails sur l'écran, la première chose que nous voyons dans l'onglet Processus, ce sont les programmes actuellement ouverts.
Les processus d'application cachés consomment également des ressources
De cette manière et de manière très visuelle, nous pouvons voir quels sont ceux qui Processeur , RAM ou GPU utilisent à ce moment, tout en temps réel. Cependant, il se peut que, malgré les données exposées, le pourcentage de consommation de RAM soit supérieur à ce que nous voyons de première main. Ce n'est pas dû à un fonctionnement défaillance du système , mais plutôt parce que nous ne consultons pas bien les informations.
Nous devons savoir que bon nombre des applications présentées ici, à leur tour, ont des processus cachés qui consomment également de la RAM ou du CPU. Par conséquent, pour garantir la consommation réelle de chaque programme, il est préférable de le déployer entièrement dans le Gestionnaire des tâches. Nous y parvenons grâce à la petite flèche à côté de chacun, donc il se dilate, montrant tout ce qui est en opération .
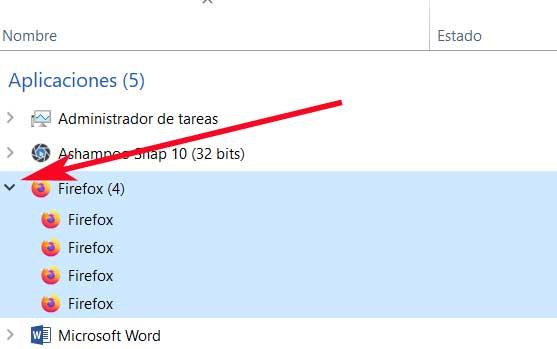
Ainsi, il peut arriver que la consommation de RAM initiale que nous voyons dans une application donnée soit en réalité beaucoup plus élevée, ce que nous pouvons vérifier en le déployant simplement et en ajoutant la consommation de son caché ou arrière-plan les process .