Bien que presque tout le monde ait défini la résolution maximale de son moniteur et ne la modifie jamais, la réduire peut considérablement améliorer Images/seconde dans les jeux, et cela est particulièrement important pour les utilisateurs avec Moniteurs 4K car le jeu à cette résolution nécessite beaucoup de travail de la part de la carte graphique. Par conséquent, dans cet article, nous allons vous dire comment vous pouvez changer la résolution du moniteur en cliquant simplement sur un raccourci sur le Windows Bureau.
Bien que le processus soit vraiment très simple, avant de pouvoir changer la résolution d'un simple clic, il est logiquement nécessaire de faire une configuration préalable, et c'est justement ce que nous allons vous apprendre à faire ici. Ne vous inquiétez pas, car c'est vraiment très simple, vous verrez.
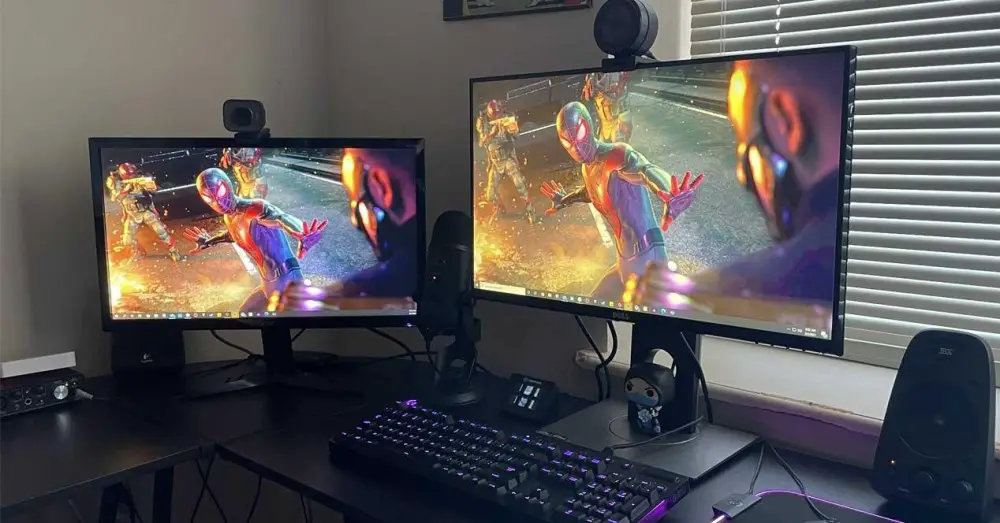
Configurer QRes pour modifier la résolution du moniteur
Pour nous aider dans cette configuration, nous allons utiliser l'application QRes, que vous pouvez télécharger gratuitement à partir d'un grand nombre de référentiels de logiciels sur Internet (nous vous avons lié à celui dont nous savons qu'il fonctionne sans problème). Vous téléchargerez un fichier ZIP compressé que vous devrez décompresser à l'emplacement de votre choix, tel que C:QRes.
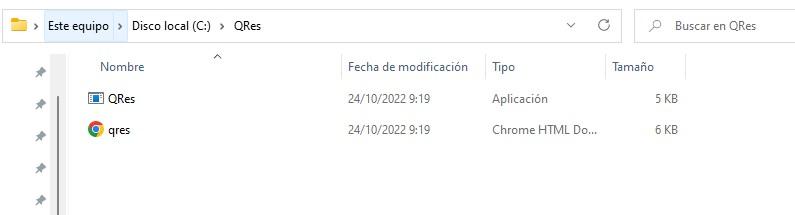
À ce stade, si vous le souhaitez, vous pouvez déjà l'essayer. Cliquez sur la barre d'adresse du navigateur de fichiers lui-même (où il est écrit Cet ordinateur> Disque local (C :)> QRes), tapez cmd là et appuyez sur ENTREE. Cela ouvrira une fenêtre d'invite de commande avec le répertoire dans lequel vous avez décompressé l'application déjà sélectionnée. Supposons que vous ayez un moniteur 4K et que vous souhaitiez essayer de le mettre en résolution Full HD, vous devrez écrire la commande suivante :
QRes.exe / x : 1920 / y : 1080
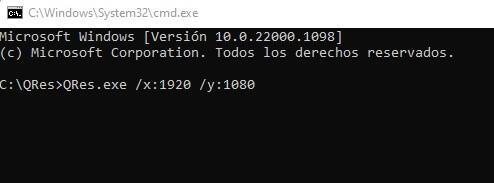
Après avoir appuyé sur ENTER, la résolution du moniteur passera automatiquement à Full HD. Si vous voulez le ramener à sa résolution 4K (en suivant l'exemple que votre moniteur est en 4K, sinon vous devrez changer les chiffres pour ceux qui correspondent dans chaque cas), relancez simplement la même commande mais en changeant les chiffres : QRes.exe / x:3840 /y:2160 .
De plus, QRes vous permet de modifier d'autres paramètres du moniteur en plus de la résolution, tels que le taux de rafraîchissement. Pour ce faire, le modificateur /r:XX doit être ajouté (où XX sont les Hz du taux de rafraîchissement). Par exemple, imaginons que vous vouliez configurer une résolution Full HD à 144 Hz, la commande serait la suivante :
QRes.exe /x:1920 /y:1080 /r:144
Les possibilités sont très larges, et si vous voulez connaître tous les paramètres que vous pouvez configurer avec cette application, il vous suffit d'exécuter QRes.exe sans aucun modificateur pour faire apparaître le menu d'aide avec tous.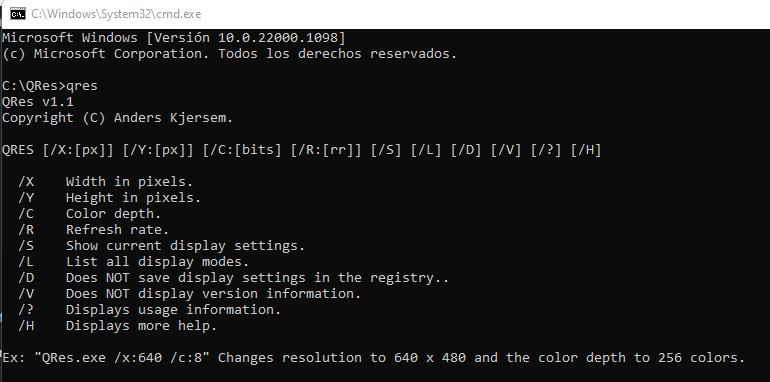
Maintenant que vous êtes familiarisé avec QRes et ce qu'il peut faire, automatisons cette tâche de modification de la résolution en un simple raccourci sur le bureau.
Automatisez la tâche pour la faire en un clic
Ensuite, nous allons vous donner un exemple, mais toute la section précédente avait pour objectif de vous expliquer comment fonctionne QRes afin que vous puissiez le configurer avec les paramètres que vous souhaitez. Cela dit, restons sur l'exemple que vous avez un écran 4K et que vous souhaitez régler la résolution Full HD à 144 Hz pour améliorer le FPS dans les jeux.
Ce que vous devez faire est d'ouvrir un bloc-notes dans Windows, et si vous avez enregistré QRes dans C:QRes, vous devez écrire la ligne suivante :
C:QResQRes.exe /x:1920 /y:1080 /r:144
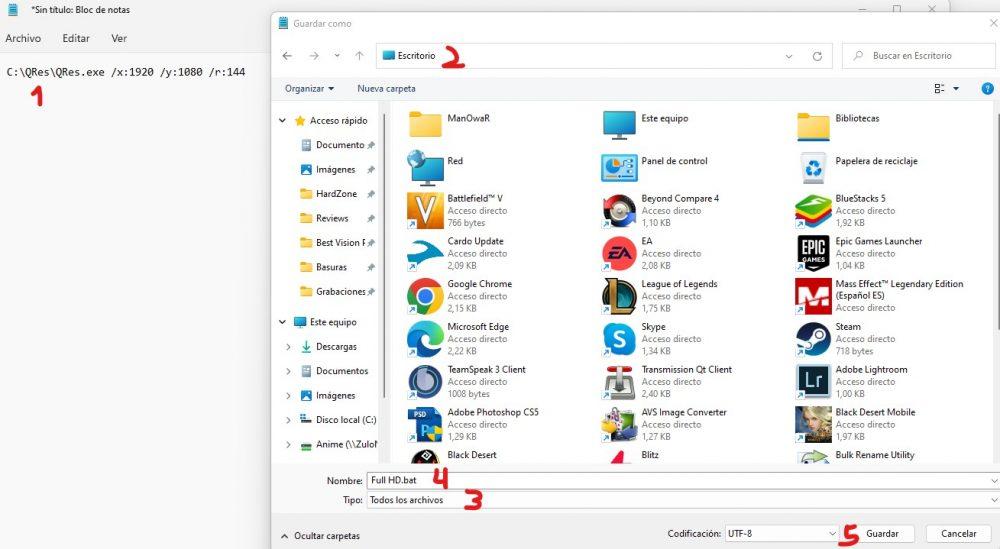
Dans la capture d'écran ci-dessus, nous vous avons donné quelques chiffres, qui sont l'ordre dans lequel faire les choses :
- Écrivez la ligne avec la commande.
- Sélectionnez Bureau comme emplacement pour enregistrer le fichier.
- Sous Type, sélectionnez "Tous les fichiers".
- Dans le nom du fichier, nommez-le comme vous voulez, mais assurez-vous de mettre .bat à la fin.
- Hit enregistrer.
Après cela, suivant notre exemple, une nouvelle icône appelée Full HD apparaîtra sur le bureau, et en double-cliquant dessus, la résolution du moniteur passera en Full HD à 144 Hz. L'idée serait de répéter ce processus au moins une fois de plus pour créer un autre raccourci qui vous permet de revenir à la résolution 4K native, mais nous laissons cela à votre choix.