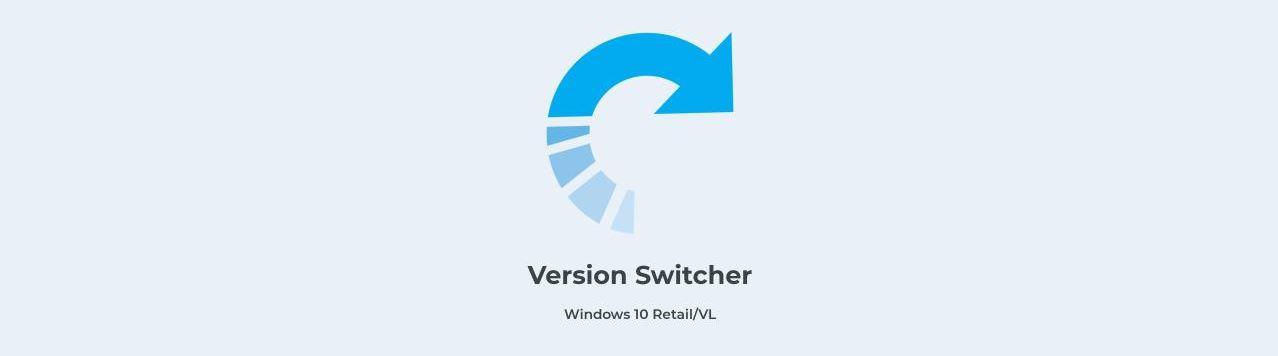Windows a plusieurs versions différentes et de temps en temps, il met à jour le système d'exploitation. Windows 10, Windows 11… mais au-delà du « numéro » il existe aussi des éditions comme Home ou Pro. Et vous pouvez changer l'édition de Windows sur votre ordinateur sans avoir à en désinstaller un pour installer le nouveau. Et on vous explique comment.
Que signifie passer d'une version de Windows à une autre ? Microsoft nous propose différentes éditions d'un même système d'exploitation : Home, Pro, Edition, Education… Et il est habituel que nous ayons toujours le même installé chez nous, la version Home. Mais peut-être que vous voulez changer, quelle qu'en soit la raison, et nous n'avons pas besoin de tout désinstaller et recommencer, mais on peut simplement passer d'une édition à l'autre depuis la configuration ou en utilisant des outils comme Changepk, comme nous l'expliquerons dans ce tutoriel.
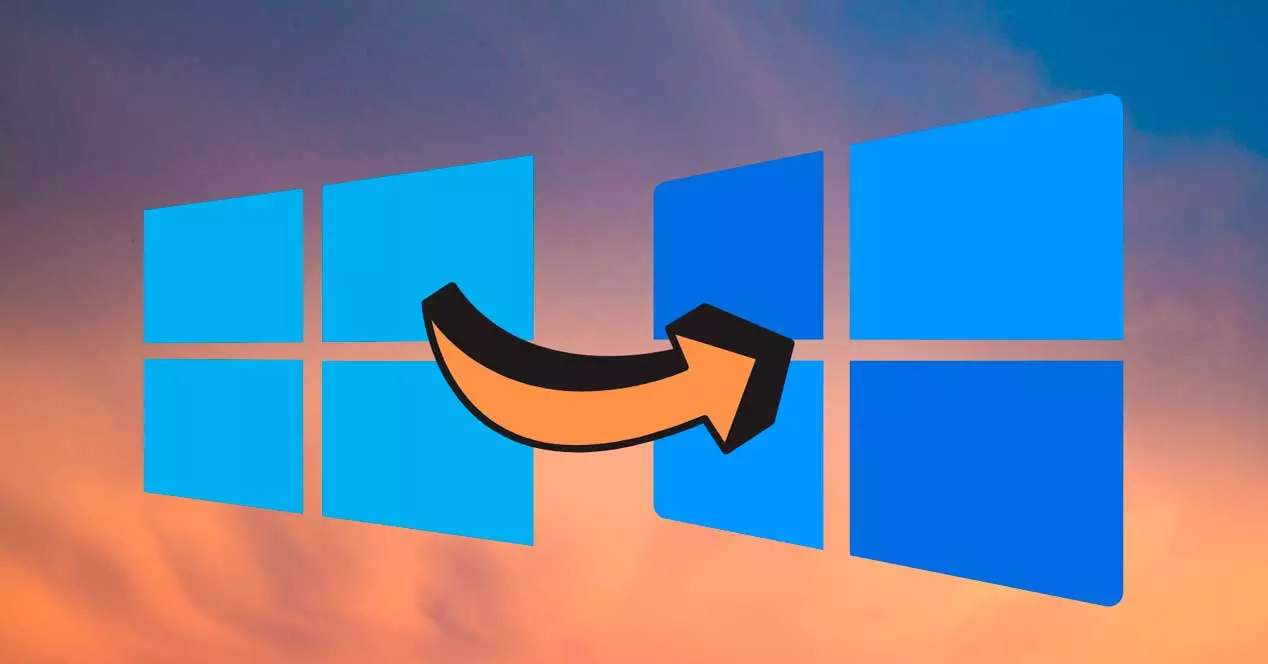
La première chose que nous devons prendre en compte est le nombre de versions et les différences entre les deux. Cela nous aidera à décider si nous voulons ou non changer.
Différentes versions et éditions
Combien y a-t-il de versions différentes de Windows 10 ou Windows 11 ? Windows 10 a plus de dix éditions différentes et chacune avec ses caractéristiques spécifiques :
- Fenêtres 10 Accueil
- Fenêtres 10 Pro
- 10 Windows Enterprise
- Windows 10 Entreprise LTSB/LTSC
- Fenêtres 10 Education
- 10 Windows Mobile
- Windows 10 S
- Station de travail Windows 10 Professionnel
- Windows 10 Mobile Enterprise
- Équipe Windows 10
- Windows 10 Pro Éducation
Comme leur nom l'indique, chacun est destiné à une portée différente . Windows 10 Home est la version habituelle et standard, bien qu'il existe ensuite le modèle Pro pour les utilisateurs ou les programmeurs de petites entreprises ou le modèle Enterprise pour les organisations. Il existe également une formation Windows 10 pour les écoles ou les instituts, axée sur l'apprentissage. Ou Windows 10 Team, pour les équipes Surface Hub.
Dans Windows 11, il existe également différentes versions, bien que les principales soient la Versions Windows 11 Famille et Windows 11 Pro. Mais il existe d'autres versions différentes telles que Windows Pro Education, Windows Education, Windows 11 Mixed Reality, Windows 11 Enterprise, Windows 11 Pro for Workstations… ¿¿ Quelles sont les différences entre la version Home classique ou la version Pro ? Windows 11 Home n'a pas de chiffrement de périphérique BitLocker, par exemple, et il n'a aucun des outils commerciaux ce Pro inclut : la stratégie de groupe, Microsoft Store for Business, l'accès assigné, la prise en charge d'Active Directory, la gestion des appareils mobiles… pare-feu, trouver mon appareil, Windows Bonjour, la sécurité Windows et bien plus encore.

Lors de l'achat, nous devons choisir l'un ou l'autre. Nous ne pouvons pas changer l'édition de Windows 10 ou changer l'édition de Windows 11 si nous ne l'avons pas déjà payé car nous aurons besoin du code d'activation correspondant dans chaque cas. Ou que vous ayez deux versions car cela vous correspond pour votre entreprise, car vous travaillez dans une institution scolaire ou tout autre domaine.
Changer de version
Vous n'avez pas besoin de désinstaller Windows 10 Home pour installer Windows 10 Education, par exemple. Nous pouvons le garder installé et nous ne perdrons pas de données. Vous ne devez rien formater ni perdre, mais suivez simplement quelques étapes très simples.
Depuis les paramètres de l'ordinateur
L'option manuelle pour modifier les paramètres est la plus confortable. Nous pouvons le faire à partir de la section d'activation que nous trouverons dans les paramètres de l'ordinateur. Nous devons avoir à portée de main la clé d'activation que vous souhaitez utiliser. Avec ça à portée de main, on peut aller dans les paramètres de Microsoft
- Ouvert Windows paramètres ou paramètres
- Vous verrez les options habituelles : système, appareils téléphoniques…
- Allez dans « Mise à jour et sécurité » juste à la fin des options
- On va revoir une série de rubriques : Windows Update, sécurité…
- Allez dans le menu d'appel à gauche de l'écran
- Trouvez et ouvrez le " Activation " section
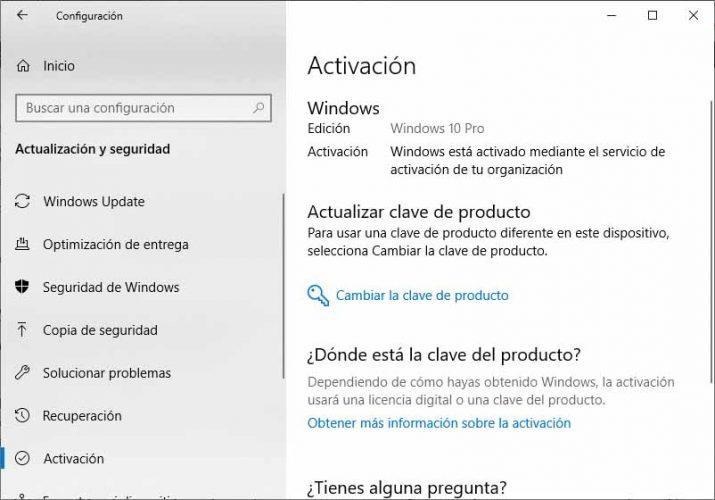
A ce stade, nous verrons en haut quelle est notre version de Windows. Nous allons voir une série de champs :
- Édition
- Activation
- du produit
- Clé de produit
Et nous verrons quelque chose plus bas : Mettre à jour la clé de produit. Ici, nous pouvons lire "pour utiliser une clé de produit différente sur cet appareil, sélectionnez" changer la clé de produit ". Appuyez sur cette option spécifique et un écran s'ouvrira avec une boîte dans laquelle nous devons écrire notre mot de passe. Où trouverons-nous la clé ? Sur le DVD d'installation. USB ou dans une activation email selon l'endroit où vous avez acheté la licence. Saisissez les 25 caractères et validez avec ” next ” pour activer la nouvelle version de Windows.
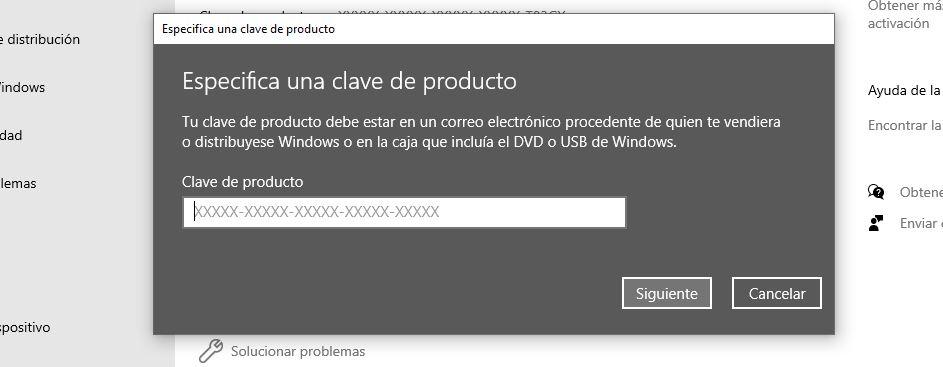
Suivez les étapes qui s'affichent à l'écran pour utiliser la nouvelle version. Si vous ne trouvez pas votre clé de produit Windows, Microsoft a un guide sur la page d'aide où vous pouvez trouver la vôtre et la saisir.
ChangerPK
L'une des options consiste à utiliser un outil proposé par Windows lui-même : Changer de paquet . Il s'agit d'un outil en ligne de commande qui nous permet de mettre à jour notre ordinateur vers une édition compatible de Windows. Il est important de savoir que nous pouvons passer d'une édition à une autre de Windows 10, par exemple, ou de Windows 11. Mais tant que le chemin de mise à niveau est pris en charge et que notre équipe répond aux exigences minimales de l'édition vers laquelle nous voulons améliorer. C'est-à-dire que nous devons avoir les spécifications nécessaires pour cela.
Si nous nous conformons à cela, nous pouvons ouvrir une fenêtre d'invite de commande avec des autorisations d'administrateur. Comment? Très simple : on cherche « invite de commande sur la barre de démarrage » et on touche le bouton droit de la souris. Dans les options, nous choisissons « exécuter en tant qu'administrateur ».
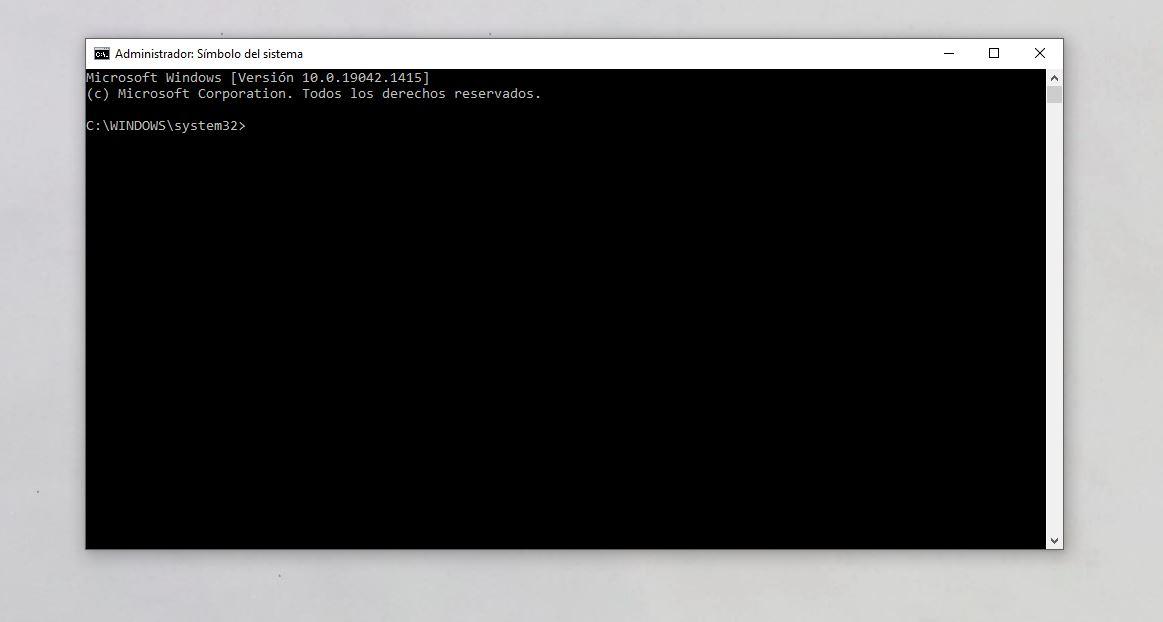
Une fois que nous avons ouvert l'écran noir bien connu, nous devons utiliser la commande. Nous devons exécuter la commande suivante :
changepk.exe / Clé de produit
Pour que cela fonctionne, nous devons changer la fin de la commande (la partie de « clé de produit ») pour la clé que nous avons et que nous voulons activer sur notre ordinateur.
Outils tiers
C'est moins recommandé que les options précédentes et inutile si vous suivez les étapes de l'une ou de l'autre, mais il existe également des outils spécialisés qui nous permettent de passer d'une édition de Windows à une autre. Nous devons télécharger le programme, l'exécuter en tant qu'administrateur et ils sont généralement faciles à utiliser, presque tous nous permettent d'activer ou de désactiver facilement un commutateur pour changer l'édition… Dans notre cas, nous pouvons essayer un outil comme Sélecteur de version un logiciel libre cela nous permet de passer facilement d'une édition à une autre de Windows sans frais ni effort.
Il y a de nombreux programmes simples , bien que Version Switcher soit disponible gratuitement sur GitHub et permette de passer de Home à Education, à Pro, etc. C'est gratuit et nous allons trouver un document readme pour savoir comment l'utiliser.