Windows 10 propose différentes manières de nous identifier lors de la connexion à notre compte utilisateur. Il est vrai que vous pouvez éviter d'avoir à vous identifier à chaque fois que nous allumons l'ordinateur, mais pour des raisons de sécurité, il est toujours recommandé que chaque utilisateur du système dispose de son propre compte et d'un moyen d'identification sécurisé. Si vous faites partie de ceux qui utilisent un PIN pour entrer dans Windows 10 et rencontrez des difficultés pour vous connecter, nous vous montrerons comment y remédier.
Lors de la création de notre compte utilisateur, il est possible de choisir entre utiliser un mot de passe, un code PIN, un mot de passe image ou encore utiliser notre empreinte digitale pour nous identifier et nous connecter à Windows 10. Dans chaque cas, le système d'exploitation lui-même Microsoft nous offre la possibilité de réinitialiser notre mot de passe ou code PIN si on oublie . Autrement dit, nous ne pouvons pas le récupérer, mais nous pouvons le changer pour un nouveau si nous nous identifions comme ce même utilisateur.

Pour ce faire, nous pouvons distinguer deux scénarios, un si nous nous sommes déjà connectés et un autre si nous ne l'avons pas déjà fait. À chaque occasion, ce sont les étapes que nous devons suivre pour réinitialiser le code PIN dans Windows 10.
Modifier le code PIN dans Windows 10 sans vous connecter
Le code PIN d'accès à Windows 10 peut être un ensemble de chiffres ou une combinaison de chiffres et de lettres. Quelque chose que nous pouvons choisir nous-mêmes lors de l'établissement de la façon de nous identifier avec notre compte d'utilisateur.

Si nous ne nous sommes pas encore connectés à notre ordinateur et que nous souhaitons modifier le code PIN d'accès, nous pouvons trouver sur la page de connexion au système l'option J'ai oublié mon code PIN ou cette option peut ne pas apparaître. Dans ces cas, nous devrons procéder comme suit:
Si nous voyons l'option J'ai oublié mon code PIN
Cette option est affichée juste en dessous de la zone de texte PIN. S'il apparaît, nous devons le sélectionner et suivre les instructions demandées par le système. Si nous avons plusieurs comptes d'utilisateurs sur l'ordinateur, nous devrons choisir celui pour lequel nous voulons réinitialiser le code PIN d'accès à Windows 10 et suivre les étapes.
Cela nous amènera à entrer le mot de passe pour accéder à votre compte Windows 10, puis nous serons autorisés à réinitialiser le code PIN une fois que nous nous sommes identifiés et connectés.
Si nous ne voyons pas l'option, j'ai oublié mon code PIN
Dans ce cas, nous devrons sélectionner les options de démarrage. Cela nous demandera d'entrer notre mot de passe pour vous connecter et nous pourrons ensuite réinitialiser le code PIN une fois que nous nous serons identifiés.
Modifier le code PIN de Windows 10 si nous sommes connectés
Une fois que nous nous sommes connectés au système, pour modifier ou réinitialiser le code PIN d'accès à notre compte utilisateur, nous devrons suivre les étapes ci-dessous:
- Nous ouvrons Windows 10 configuration page, (Win + I) ou à partir du menu Démarrer.
- Nous naviguons vers l'option Comptes> Options de connexion.
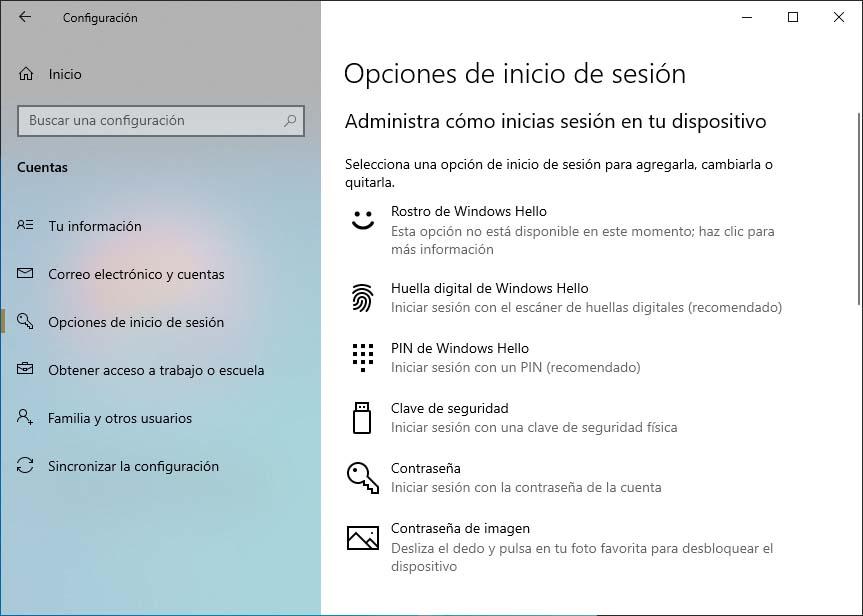
- Nous sélectionnons le PIN Windows option.
- On clique sur l'option J'ai oublié mon code PIN.
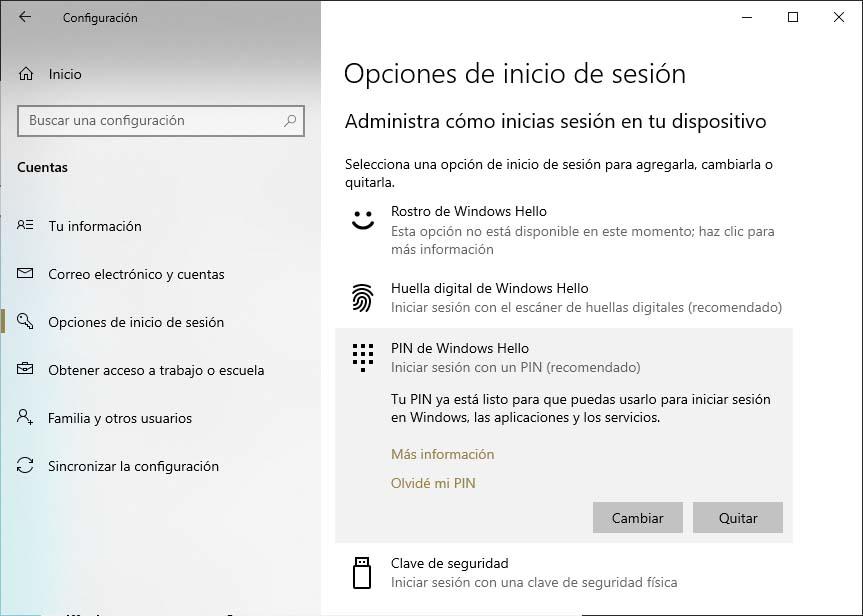
- Nous nous connectons avec notre compte Microsoft.
- On nous demandera de vérifier notre identité.
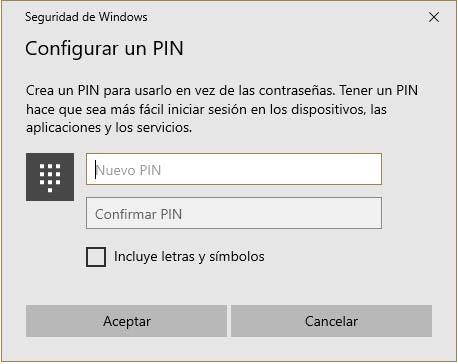
- Ensuite, l'écran de configuration d'un nouveau code PIN apparaît. Nous écrivons le nouveau PIN et confirmez-le.