Bien que Windows soit largement utilisé, il présente ses propres inconvénients. Le problème le plus courant est l’accumulation de fichiers inutiles qui réduisent la vitesse du système. Rationalisez votre Windows 11 en supprimant le dossier Prefetch. De manière sûre et efficace, voici comment procéder.
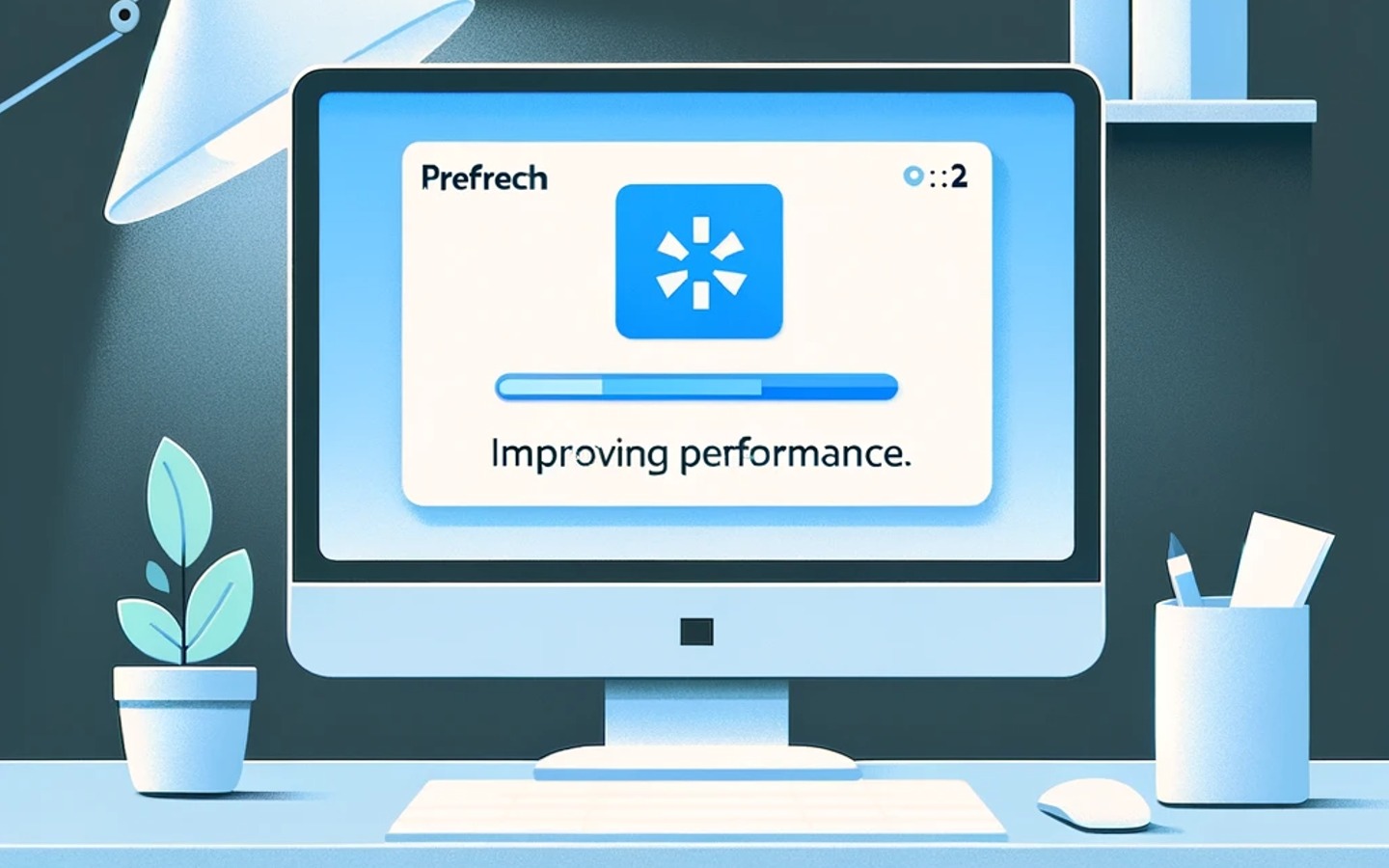
Où se trouve le dossier Prefetch dans Windows 10 ?
Le dossier Prefetch est conçu pour accélérer les temps de chargement des programmes et des applications en prédisant les fichiers et les données dont vous pourriez avoir besoin en fonction de vos habitudes d'utilisation. À long terme, ce dossier peut devenir encombré de données obsolètes, ce qui peut ralentir votre système.
Voici comment supprimer le dossier Prefetch en quelques clics.
Ouvrez la boîte de dialogue Exécuter : Ouvrez la boîte de dialogue Exécuter :
La combinaison de touches Windows + R doit être utilisée.
Vous pouvez également saisir « Exécuter » dans la barre de recherche Windows et choisir l'application Exécuter.
Accédez au dossier Prefetch :
Ouvrez la boîte de dialogue Exécuter et tapez « prefetch » pour accélérer votre système.
Procédez à l'action demandée en tant qu'administrateur en cliquant sur le bouton.
Sélectionner et supprimer des fichiers :
Si le dossier est vide, assurez-vous que vous disposez des autorisations nécessaires et que les fichiers cachés sont visibles avec ces instructions.
Pour sélectionner tous les fichiers, appuyez sur Ctrl + A ou utilisez la souris pour faire glisser.
Pour supprimer les fichiers, utilisez la touche Suppr pour les envoyer vers la corbeille ou Ctrl + Maj + Suppr pour les supprimer définitivement.
Gérer les fichiers en cours d'utilisation :
Cliquez sur Ignorer si la suppression échoue en raison de l'activité du fichier. Vous pouvez le supprimer plus tard, sachez-le simplement après avoir fermé l'application concernée.
Ouvrez le panneau de configuration et sélectionnez « Apparence et personnalisation ».
En règle générale, le dossier Prefetch semblera vide en raison de la présence de fichiers système cachés. Voici comment afficher ces fichiers :Voici comment afficher ces fichiers :
Ouvrez l'explorateur de fichiers :
Utilisez le raccourci clavier touche Windows + E pour lancer Explorateur de fichiers.
Ajuster les options du dossier :
Cliquez sur l'onglet Affichage situé en haut de l'écran.
Cliquez sur Options et sélectionnez Modifier le dossier et les options de recherche.
Montrer les fichiers cachés:
Dans l'onglet Affichage, ouvrez la fenêtre Options des dossiers.
Affichez les fichiers protégés du système d’exploitation en désélectionnant la recommandation.
En cliquant sur Oui, vérifiez la notification d'avertissement.
Implémentez les modifications en cliquant sur le bouton OK.
Après avoir supprimé le contenu du dossier Prefetch, vous pouvez masquer à nouveau les fichiers système protégés pour éviter la suppression accidentelle de fichiers importants et garantir la stabilité du système.
Effacement du dossier Prefetch pour optimiser les vitesses de démarrage des applications.
Performances améliorées : la régénération du dossier Prefetch avec des informations pertinentes améliorera les performances du programme.
Plus d'espace disque : supprimez et libérez de l'espace qui était auparavant occupé par des fichiers qui ne sont plus nécessaires.
Efficacité du système : un nettoyage cohérent des dossiers Prefetch contribue à l’efficacité du système et évite les ralentissements.
Remarques importantes
Ralentissement temporaire : suite à la suppression du contenu de Prefetch, vous remarquerez peut-être une réduction de la vitesse du programme. Pendant le processus de régénération des données, cela est affiché comme temporaire.
Sûr à exécuter : le système d'exploitation ne sera pas endommagé par la suppression du dossier Prefetch, ce qui constitue une procédure de maintenance utile.
Conclusion
La suppression fréquente du dossier Prefetch peut aider à libérer de l'espace disque et à améliorer les performances de Windows 11. Utilisez les directives ci-dessus pour garantir que votre système fonctionne correctement et efficacement.